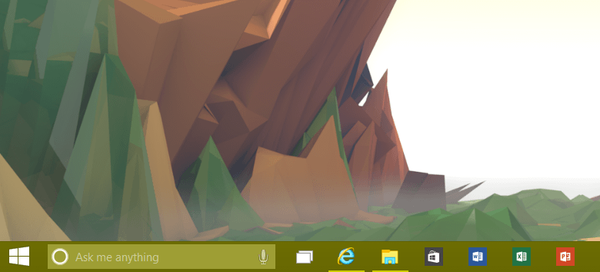Czy ustawiłeś hasło, aby wejść do systemu, a teraz system operacyjny wymaga, aby wprowadzać je przy każdym włączaniu komputera lub przenoszeniu go z trybu uśpienia / hibernacji? To nie ma znaczenia. Można to łatwo naprawić bez konieczności usuwania hasła do konta..
Istnieje kilka sposobów usunięcia hasła podczas logowania do systemu Windows 10:
- aplet panelu sterowania o nazwie „Konta użytkowników”, podobnie jak w XP i „siódemce”;
- edytor rejestru, który pozwala skonfigurować praktycznie dowolne ustawienia systemu Windows;
- ostatni aplet Panelu sterowania o nazwie „Opcje zasilania” pozwoli ci pozbyć się próśb o podanie hasła, gdy komputer się obudzi.
- Poprzez zarządzanie kontem
- Poprzez edycję wpisów rejestru
- Usuwamy automatyczną blokadę komputera
- Wyłącz za pomocą wiersza polecenia
Poprzez zarządzanie kontem
Zobaczmy, jak się zalogować bez hasła do konta. Jako pierwszy rozważ tę metodę z kilku powodów:
- Jest to prosta i szybka metoda osiągnięcia celu;
- Działania wymagane do wyeliminowania okna hasła są praktycznie identyczne z tymi, które musiały zostać wykonane w Windows 7 i XP.
Wszystko odbywa się bardzo prosto, a nawet początkujący może bez problemu poradzić sobie z zadaniem..
1. Wywołaj powłokę, używając kombinacji klawiszy Win + R..
Klawisz Win lub Windows znajduje się głównie między Ctrl a Shift. Różnica polega na obecności ikony Windows - wykonanej w formie flagi, podzielonej na cztery okna.
2. Wpisz polecenie „netplwiz”.
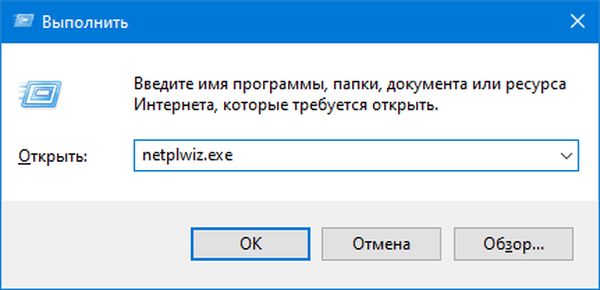
3. Odznacz pole obok jedynej opcji „Wymagaj hasła i nazwy użytkownika” w pierwszej zakładce okna dialogowego, które się pojawi.
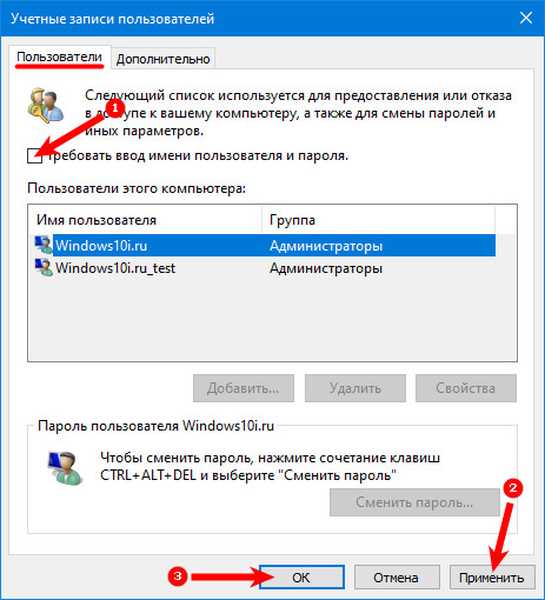
Jeśli w systemie jest kilka kont, wybierz konto, którego potrzebujesz z poniższej listy, a następnie usuń zaznaczenie pola wyboru dla wybranego użytkownika.
4. Kliknij „Zastosuj”, aby zapisać zmiany i zamknąć okno, klikając „OK”. Następnie musisz wprowadzić bieżące hasło i potwierdzić je.

W przypadkach, gdy komputer jest podłączony do domeny, opcja żądania hasła będzie nieaktywna. Chociaż wyjściem z tej sytuacji jest bezpośrednia edycja wpisów rejestru za pomocą edytora.
Poprzez edycję wpisów rejestru
Drugim sposobem na wdrożenie wszystkich powyższych jest działanie edytora rejestru (działa tylko w starszych wersjach) W takim przypadku hasło jest przechowywane w jednym z kluczy rejestru w niezaszyfrowanej formie, dzięki czemu każdy doświadczony użytkownik będzie mógł go rozpoznać bez problemów.
1. Pobierz edytor rejestru.
Odbywa się to za pomocą polecenia „regedit”. Jest wykonywany w wierszu wyszukiwania lub w powłoce powłoki Win + R..
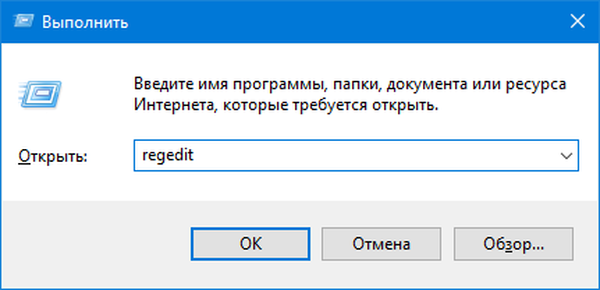
2. Rozwiń zawartość gałęzi HKLM.
3. Przejdź do adresu:
HKLM \ Software \ Microsoft \ Windows NT \ CurrentVersion
4. Przejdź do oddziału Winlogon.
Aby aktywować automatyczne logowanie w systemie, wykonaj następujące czynności.
5. Kliknij dwukrotnie parametr „AutoAdminLogon” i ustaw jego wartość na 1.
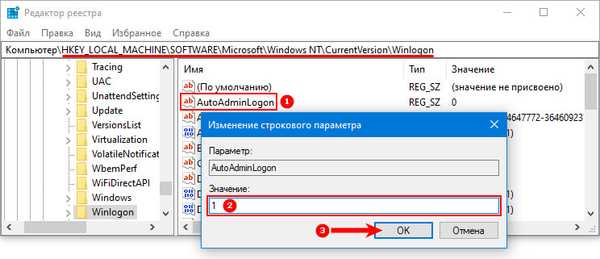
6. Jako wartość klucza „DefaultDomainName” określ nazwę komputera (patrzymy na to we właściwościach systemu).
Jeśli nie ma klucza, utwórz parametr ciągu o powyższej nazwie i wartości.7. Zmień wartość „DefaultUserName” na nazwę użytkownika, z którego zostanie wykonane automatyczne logowanie, jeśli to konieczne.
8. Dodaj parametr ciągu o nazwie „DefaultPassword”, którego wartością będzie hasło z powyższego konta.
9. Teraz zamknij edytor rejestru i uruchom ponownie system operacyjny. Jeśli wszystko zostanie wykonane poprawnie, system Windows 10 automatycznie się zaloguje.
Usuwamy automatyczną blokadę komputera
Za każdym razem, gdy włączasz komputer lub laptop, który przeszedł w tryb hibernacji lub uśpienia, musisz także wprowadzić hasło w celu autoryzacji. Można tego łatwo uniknąć, ponieważ programiści udostępnili osobną opcję w menu Opcje (Ta metoda działa do wersji 1903).
- Okno ustawień systemu nazywamy „parametrami”.
- Przejdź do zakładki „Konta”.
- Przejdź do sekcji „Opcje logowania”..
- W podsekcji „Wymagany wpis” wybierz „Nigdy”.
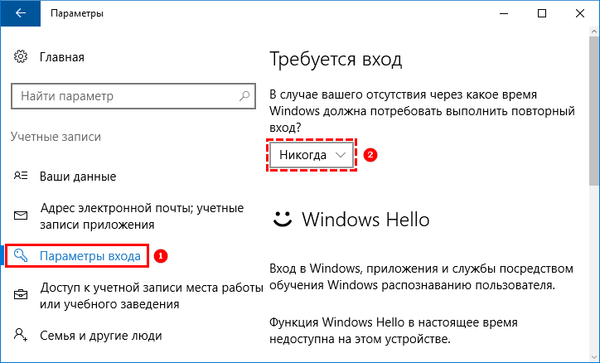
Po następnym przebudzeniu laptopa / komputera nie poprosi on o podanie hasła, a logowanie do określonego konta nastąpi automatycznie.
Zresetuj i zresetuj hasło w systemie Windows 10Jak wylogować się z konta Microsoft w systemie Windows 10
Wyłącz za pomocą wiersza polecenia
Podczas pracy z kontem lokalnym najlepszym rozwiązaniem jest usunięcie hasła do konta.
Korzystając z menu Win + X, uruchamiamy konsolę systemową z uprawnieniami administratora.
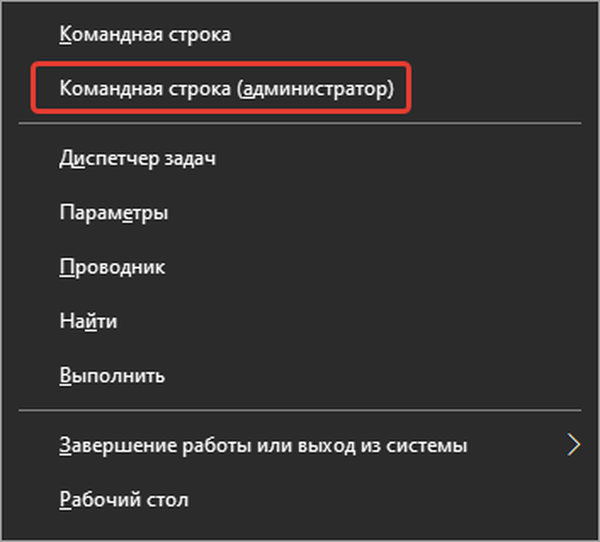
Wykonujemy polecenie „użytkownicy sieci”.
Wpisz:
użytkownicy netto nazwa_konta „”
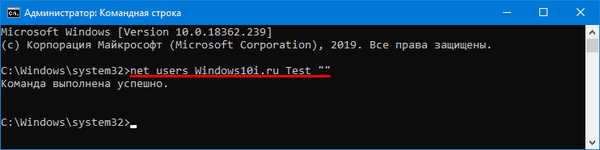
Kliknij „Enter”.
Hasło do określonego konta systemu Windows 10 zostało usunięte.