
Konfigurowanie automatycznej kopii zapasowej ważnych danych
Podobnie jak w przypadku każdego systemu operacyjnego, Windows 10 nie jest wyjątkiem, więc aby nie stracić ważnych danych, należy systematycznie wykonywać kopie zapasowe. Terminowe tworzenie kopii zapasowych to gwarancja, która pomoże Ci w najbardziej nieoczekiwanym momencie..
Wcześniej sprawdziliśmy, Jak ręcznie wykonać kopię zapasową ważnych danych w systemie Windows 10. Dzisiaj rozważymy specjalistyczne oprogramowanie do automatyzacji tworzenia kopii zapasowych, pozwoli to zaoszczędzić czas i znacznie uprościć cały proces.
Effector Saver - potężne narzędzie do tworzenia kopie zapasowe. Program pozwala zapisywać jako osobne pliki (Dokumenty, zdjęcia, muzyka), więc bazy danych (Microsoft SQL, PostgreSQL). Ponieważ proces jest automatyczny, musisz raz określić, które pliki powinny mieć kopie zapasowe, a program będzie regularnie tworzył dla Ciebie automatyczne archiwum ważnych plików. Możesz przechowywać kopie zapasowe na dyskach zewnętrznych, sieciowych i lokalnych lub na serwerze FTP.
Szczegółowy przewodnik konfiguracji automatycznego tworzenia kopii zapasowych w systemie Windows 10 za pomocą programu Effector Saver.
Automatyczne tworzenie kopii zapasowych.
Najpierw idź do z. strona i pobierz najnowszy pakiet dystrybucyjny dla programu Effector Saver:
https://efsaver.ru/download.html
Po pobraniu i rozpakowaniu archiwum uruchom plik instalacyjny i postępuj zgodnie z zaleceniami Kreatora instalacji. Po pierwszym uruchomieniu wybierz język interfejsu i edycję programu. Funkcje darmowej wersji dla przeciętnego użytkownika są więcej niż wystarczające.
Interfejs programu Effector Saver jest dość prosty.
Krok 1. Skonfiguruj opcje uruchamiania „Agent”. Aby to zrobić, wybierz na pasku narzędzi „Usługa” → „Ustawienia programu” → „Ustawienia uruchamiania”.
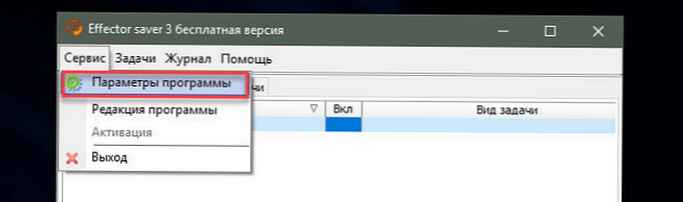
Wybierz Uruchom agenta jako aplikację (wybór zależy od instalacji programu na stacji roboczej lub serwerze).
Naciśnij przycisk Uruchom agenta → Zapisz.
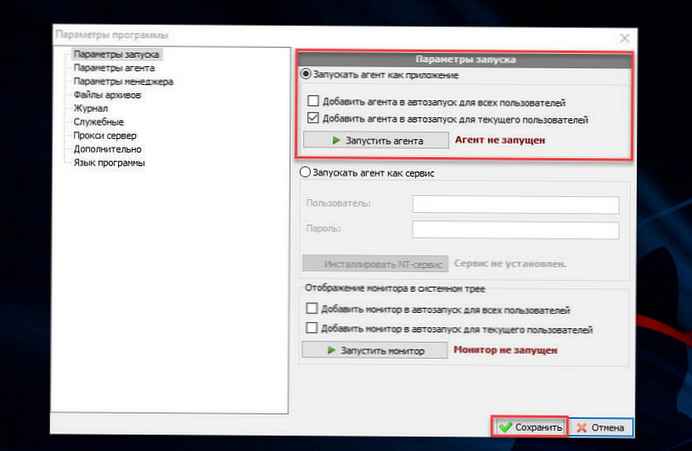
Krok 2. Aby utworzyć kopię zapasową plików, w głównym oknie programu kliknij Zadania → Dodaj zadanie i z menu rozwijanego wybierz typ zadania, które chcesz wykonać, w naszym przypadku będzie to „Archiwizacja dowolnych danych”.


Po tyknięciu „Dołącz pliki do archiwum”, dodaj kartę Pliki, naciśnij przycisk „Dalej”.
Krok 3. W kolejce Ścieżka do pliku podaj dane do zapisania (może to być folder z plikami lub określony plik), jeśli folder, który chcesz zarchiwizować, ma wiele podfolderów, zaznacz to pole „W tym podkatalogi (rekurencyjnie)” i kliknij „Dalej”.


Krok 4. W następnym oknie dialogowym określ katalog, w którym ma zostać zapisane przyszłe archiwum. Aby zaoszczędzić miejsce, możesz ustawić liczbę jednocześnie przechowywanych archiwów. Effector Saver automatycznie usuwa stare kopie. W linii „Prefiks nazwy archiwum” określ znaki, które zostaną użyte do utworzenia nazwy przyszłego archiwum. Kliknij „Dalej”.
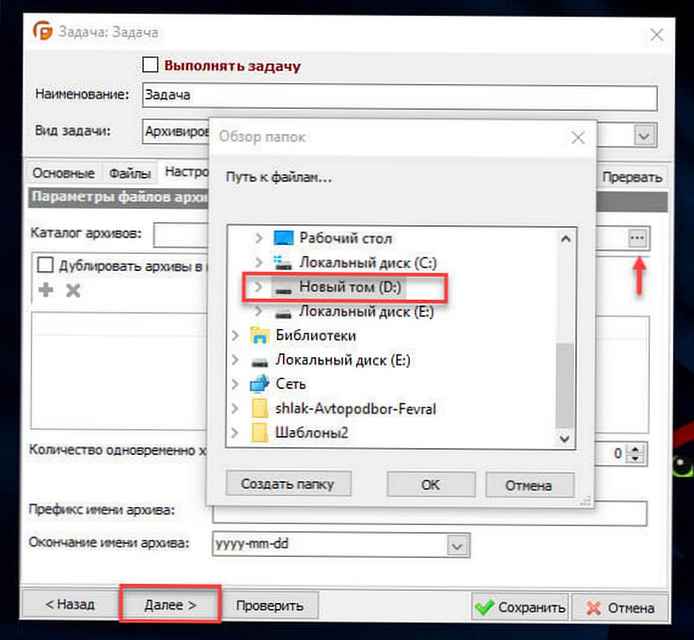
Krok 5. Określ format archiwum. Opcjonalnie zaznacz pole „Szyfruj archiwa”, ustaw hasło i ponownie kliknij przycisk „Dalej”.

Krok 6. Na karcie Harmonogram, ustaw, kiedy utworzone zadanie zostanie wykonane.
Opcje są dostępne na liście rozwijanej:
- Codziennie
- Co tydzień
- Miesięcznie
- Codziennie po uruchomieniu systemu
Na przykład na poniższym zrzucie ekranu automatycznie zarchiwizujemy folder „Pulpit” co miesiąc w 01:00.
Krok 7. Na koniec zaznacz pole. „Wykonaj zadanie” i nazwij zadanie, kliknij Zapisz.

Dostosowanie zadania „Archiwizacja dowolnych danych” zostało zakończone.
Aby sprawdzić funkcjonalność utworzonego zadania, w tym celu w oknie „Manager” kliknij nasze zadanie prawym przyciskiem myszy i wybierz z menu kontekstowego Uruchom teraz.
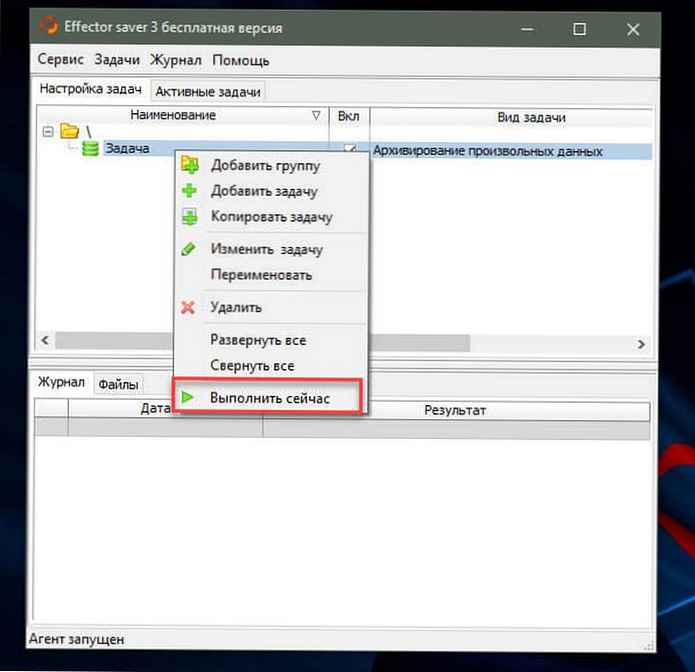
Po zakończeniu zadania, aby sprawdzić pliki kopii zapasowej, przejdź do karty Pliki, kliknij jeden z plików prawym przyciskiem myszy i wybierz „Otwórz plik” → „Ścieżka pliku” lub nawiguj za pomocą Eksploratora Windows.
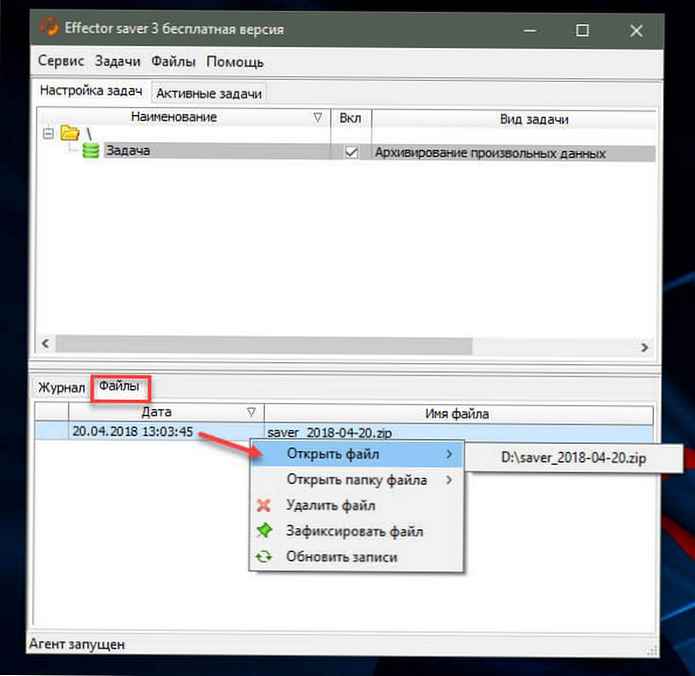
To wszystko! Udało ci się.
Effector saver ma inne przydatne funkcje..
Na przykład:
- opcja uruchomienia programu jako usługi NT;
- Obsługa formatu archiwum kopii zapasowych Zip, 7-Zip;
- usuwanie przestarzałych plików archiwów;
- powtarzanie zadań w ciągu dnia;
- wykonywanie poleceń systemowych przed i po zadaniu;
- Powiadomienia e-mail.
Główne funkcje programu są wystarczające do zapisywania plików domowych dowolnego użytkownika, po skonfigurowaniu narzędzia nie możesz się martwić o bezpieczeństwo ważnych danych w systemie operacyjnym Windows 10.











