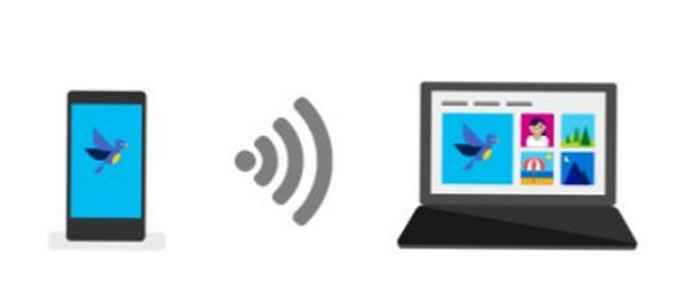
Zalecane: Bezprzewodowe przesyłanie wideo z iPhone'a na komputer z systemem Windows 10.
Przenoszenie zdjęć z iPhone'a na komputer z systemem Windows 10 nigdy nie było trudnym procesem. Istnieją trzy proste sposoby przesyłania zdjęć z iPhone'a na komputer z systemem Windows 10. .
Do tej pory musieliśmy fizycznie podłączyć naszego iPhone'a do komputera z systemem Windows 10, używając kabla do przesyłania zdjęć ze smartfona na komputer. Oczywiście możesz korzystać z usługi w chmurze OneDrive, aby automatycznie tworzyć kopie zapasowe zdjęć z iPhone'a na PC, ale do tego potrzebujesz konta Microsoft.
Bezprzewodowy transfer zdjęć z iPhone'a do Windows 10.
Teraz nie potrzebujesz kabla do przesyłania zdjęć i filmów z iPhone'a na komputer z systemem Windows 10.
Możesz szybko przesyłać zdjęcia z iPhone'a na komputer z systemem Windows 10 za pomocą Wi-Fi.
Firma Microsoft niedawno wydała aplikację „Towarzysz zdjęć” na iOS i Androida, aby użytkownicy urządzeń mobilnych mogli szybko przenieść swoje zdjęcia na komputer z systemem Windows 10. Po zainstalowaniu aplikacji „Photo Companion” na smartfonie wystarczy uruchomić aplikację Zdjęcia na komputerze z systemem Windows 10 i zeskanować kod QR na smartfonie PC.
Nie trzeba dodawać, że zarówno telefon iPhone, jak i komputer z systemem Windows 10 muszą być podłączone do tej samej sieci Wi-Fi. Metoda przesyłania nie będzie korzystać z Internetu, ponieważ pliki będą przesyłane tylko między urządzeniami w tej samej sieci Wi-Fi.
Oto jak bezprzewodowo przesyłać zdjęcia z iPhone'a na komputer z systemem Windows 10.
Bezprzewodowo przesyłaj zdjęcia z iPhone'a na komputer z systemem Windows 10.
Krok 1. Zainstaluj Companion for Photos na swoim iPhonie - Photos Companion od Microsoft (przez App Store).

Krok 2. Na komputerze z systemem Windows 10 otwórz aplikację osadzoną „Zdjęcia”. Naciśnij przycisk „Importuj” (Importuj), a następnie wybierz „C Mobile przez Wi-Fi”(Z telefonu komórkowego przez Wi-Fi). Zobaczysz teraz okno dialogowe z QR-kod do skanowania z iPhone'a.

Uwaga: Uwaga: ta funkcja jest dostępna tylko dla użytkowników, którzy wybrali wstępną aplikację aplikacji „Zdjęcia”. Ta funkcja będzie dostępna wkrótce dla wszystkich.
Krok 3. Otwórz aplikację na swoim iPhonie Zdjęcia towarzyszem. Jeśli zobaczysz ekran potwierdzenia, kliknij przycisk „Zezwól”, aby aplikacja „Photo Companion” mogła uzyskać dostęp do biblioteki zdjęć na telefonie iPhone.
Krok 4. Na iPhonie kliknij „Wyślij zdjęcia” i zeskanuj kod QR, który będzie wyświetlany na ekranie komputera.

UWAGA: Jeśli pojawi się komunikat „Microsoft Photos Companion nie ma uprawnień dostępu do biblioteki zdjęć, zmień ustawienia prywatności w iPhonie”, kliknij „Ustawienia”, dotknij „Zdjęcia”, a następnie kliknij „Odczyt i zapis”.
Krok 5. Wybierz zdjęcia i filmy, które chcesz przenieść na komputer z systemem Windows 10, a następnie kliknij Gotowe. Teraz aplikacja rozpocznie przesyłanie zdjęć i filmów na komputer.

Wszystkie przesłane zdjęcia i filmy będą teraz wyświetlane w uniwersalnej aplikacji Zdjęcia dla systemu Windows 10. Możesz je znaleźć, przechodząc do folderu C: \ Users \Nazwa użytkownika\ Images \ Zaimportowane z programu Photos Companion.

Dzięki aplikacji Photos Companion możesz łatwo przenosić zdjęcia z iPhone'a na komputer z systemem Windows 10 bez użycia przewodów.




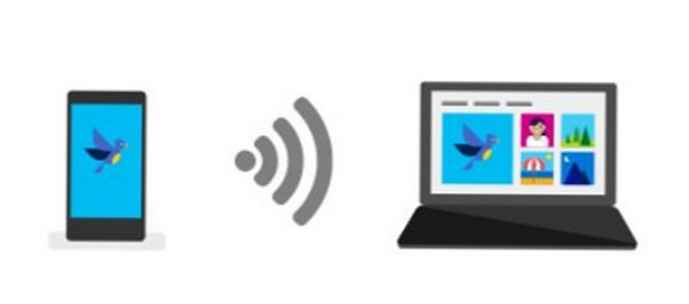

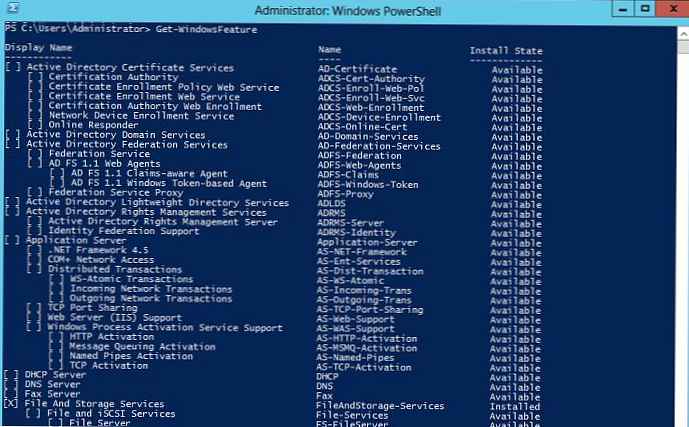
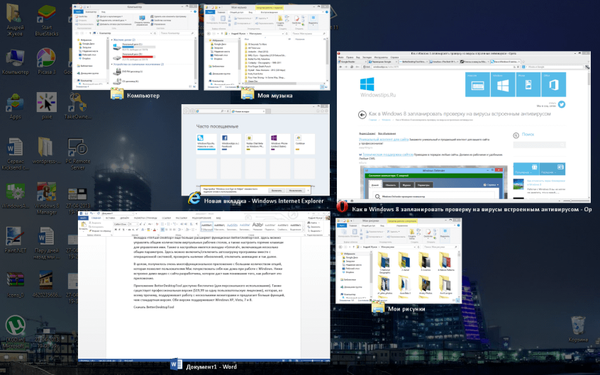

![Bezpłatna aktualizacja do systemu Windows 10 nadal działa [styczeń 2018]](http://telusuri.info/img/images/besplatnoe-obnovlenie-do-windows-10-vse-eshe-rabotaet-[yanvar-2018].jpg)

