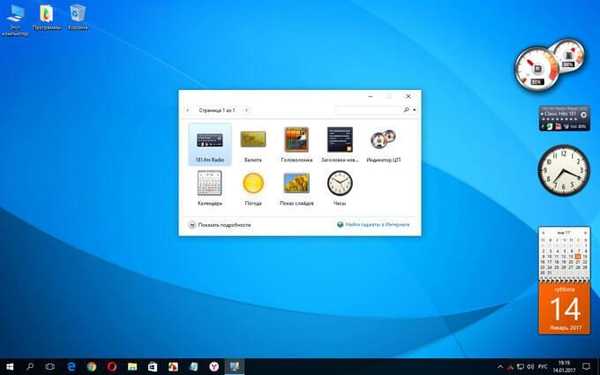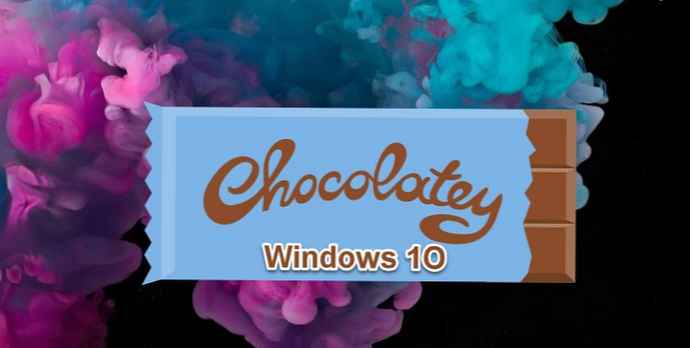
Wyobraź sobie: musisz zainstalować nowe programy na komputerze z systemem Windows 10. Najprawdopodobniej wyszukasz witrynę programisty, próbując znaleźć potrzebną stronę, a następnie z reguły zostaniesz przekierowany na stronę pobierania programu w celu pobrania instalatora, po pobraniu i zainstalowaniu oprócz pożądanego programu można uzyskać absolutnie niepotrzebne dodatkowe programy, i to jest najlepszy scenariusz.
Prawdopodobnie znasz tę procedurę, ponieważ niewiele zmieniła się od czasu istnienia systemu Windows, ponieważ oprogramowanie zaczęło być dystrybuowane w Internecie. Systemy uniksowe mają alternatywne podejście, chociaż instalacją programów zajmują się menedżerowie pakietów, którzy wymagają minimalnego wkładu użytkownika i często są zarządzani za pomocą wiersza poleceń. Znacznie wzrosło zainteresowanie rozszerzeniem tych korzyści na system Windows 10 za pomocą zewnętrznych menedżerów pakietów..
Dzisiaj spotkamy Chocolatey, alternatywnego menedżera pakietów dla systemu Windows, który jest bardziej skoncentrowany na użytkowniku, który potrzebuje klasycznych programów i aplikacji.
Chocolatey opiera się głównie na linii poleceń. Nie martw się, jeśli dopiero zaczynasz korzystać z aplikacji konsolowych - wprowadź polecenia zgodnie z dokumentacją i nie napotkasz żadnych problemów. Chocolatey ma również dodatkowy interfejs graficzny, który omówimy później.
Instalacja Chocolatey
Aby zainstalować Chocolatey, otwórz PowerShell jako administrator z menu Start. Następnie skopiuj i wklej następujący wiersz skryptu i naciśnij klawisz Enter:
Bypass Set-ExecutionPolicy -Scope Process -Force; iex ((New-Object System.Net.WebClient) .DownloadString ('https://chocolatey.org/install.ps1')) 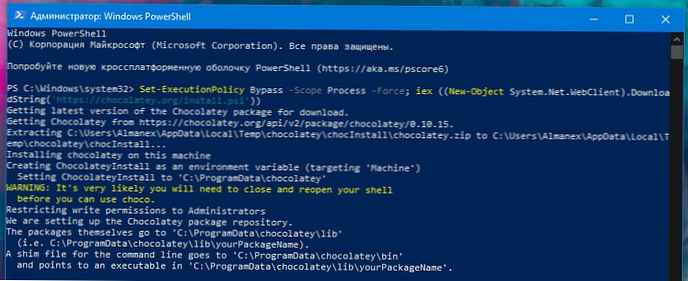
Pozwala to skonfigurować PowerShell do uruchamiania zewnętrznych skryptów przed pobraniem i uruchomieniem skryptu instalacyjnego Chocolatey. Aby uzyskać więcej informacji na temat tego procesu, zapoznaj się z własną dokumentacją Chocolatey. Jeśli obawiasz się, co robi skrypt, powinieneś to sprawdzić ręcznie przed uruchomieniem polecenia.
Instalowanie programów za pomocą Chocolatey
Główną funkcją tego menedżera pakietów jest możliwość instalowania oprogramowania Windows za pomocą jednego polecenia. Zamiast odwiedzać stronę internetową i ręcznie wybierać instalatora, możesz uruchomić PowerShell i wprowadzić coś takiego:
choco install vlc
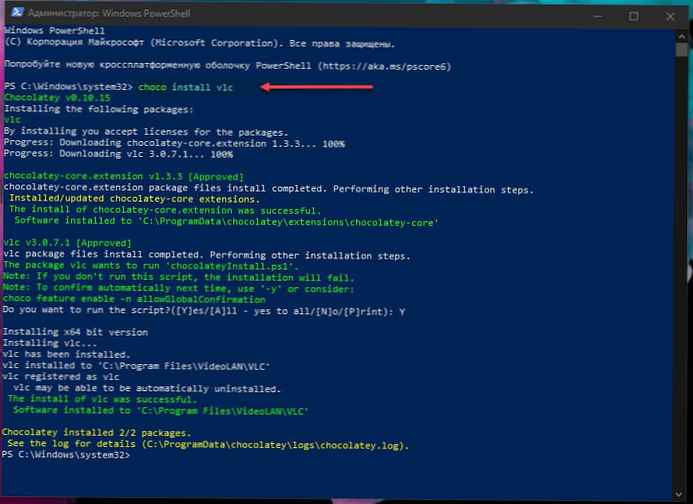
Pozwoli ci to pobrać i zainstalować VLC Media Player w twoim systemie, bez konieczności podejmowania dodatkowych działań z twojej strony. Po dodaniu VLC do systemu zobaczysz informacje o postępach wyświetlane na konsoli. Następnie znajdziesz go w menu Start, tak jakbyś sam uruchamiał instalator.
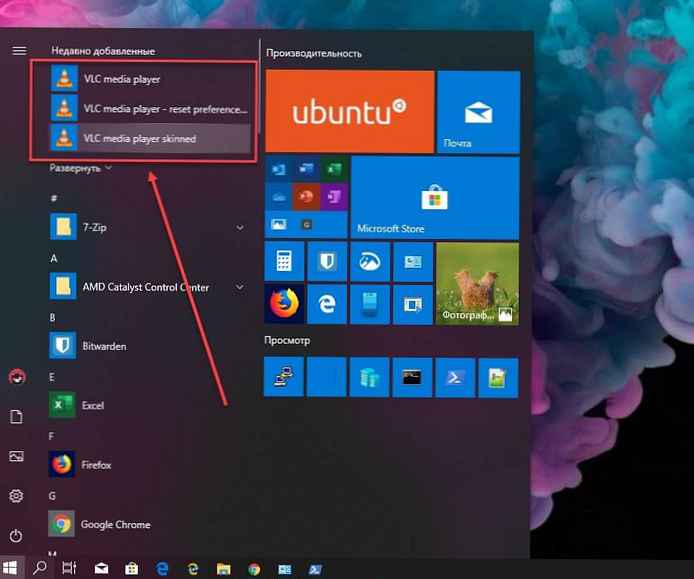
Uwaga: Niektóre programy mogą prosić o uruchomienie skryptu podczas instalacji. Po wyświetleniu monitu wprowadź „A” dla „Wszystkie” w konsoli i naciśnij klawisz Enter, aby potwierdzić ten monit i zakończyć instalację.
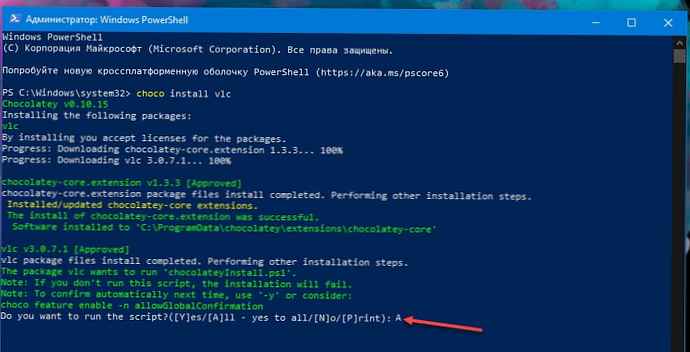
Bez skromności - Chocolatey obsługuje tysiące różnych programów, a dokładniej 6869 pakietów obsługiwanych przez społeczność. Możesz je zobaczyć w repozytorium pakietów Chocolatey. Niektóre z najbardziej popularnych opcji obejmują Chrome, Adobe Reader, Firefox, WinRAR i Skype. Repozytorium pakietów wyświetla nazwę, która ma zostać dodana do polecenia „instalacja choco” zainstalować dowolny program.
Aktualizowanie zainstalowanych programów
Menedżer pakietów ułatwia aktualizację zainstalowanych programów. Uruchom następujące polecenie, aby zaktualizować wszystkie programy w systemie zainstalowane z Chocolatey:
Choco Uaktualnij wszystko
Możesz także podać nazwę, aby zaktualizować jeden program:
choco ugprade vlc
Chocolatey sprawdzi, czy wymagane są aktualizacje i automatycznie zainstaluje nową wersję. Jeśli chcesz wiedzieć, czy aktualizacje są dostępne bez ich instalowania, uruchom
czekoladowe nieaktualne
Więcej zespołów
Istnieje kilka innych poleceń, które mogą okazać się przydatne..
Podczas wprowadzania polecenia „lista choco -lozostanie wyświetlona lista wszystkich zainstalowanych programów.
Możesz także skorzystać z wyszukiwania:
wyszukiwanie czekolady nazwa programu Zamień żądanie nazwa programu, do przeszukiwania repozytorium pakietów i wyświetlania wszystkich dostępnych programów, więc nie potrzebujesz nawet przeglądarki internetowej do wyszukiwania nowego oprogramowania.
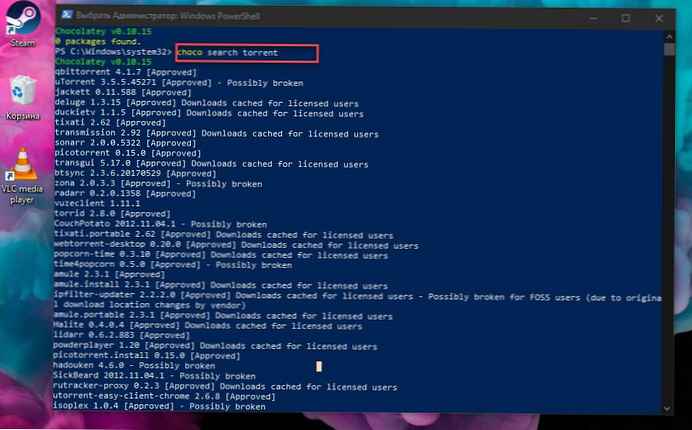
Na przykład wyszukamy klienta torrent:
Choco Search Torrent
Otrzymujemy wynik, na przykład wybierz transmisja. Tak, tak, popularny klient torrent, wcześniej dostępny tylko dla dystrybucji Mac OS X i Linux - Transmisja oficjalnie wydana dla systemu Windows 10.
Po uzyskaniu nazwy ustaw ją za pomocą polecenia:
Choco zainstaluj transmisję
Kilka sekund i program zostanie zainstalowany, uruchom go za pomocą skrótu na pulpicie lub znajdź go w menu Start.
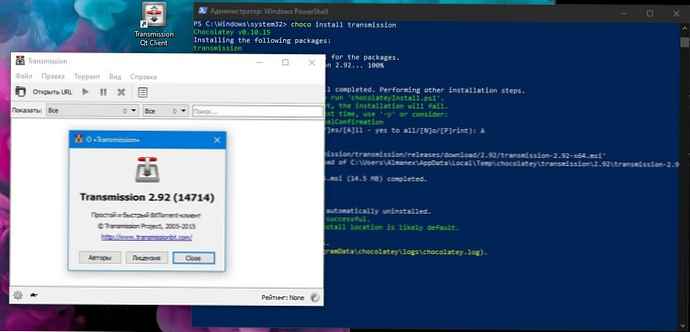
Aby odinstalować program, użyj „odinstaluj choco", dodając nazwę programu. Menedżer monitoruje usuwanie aplikacji na inne sposoby - jeśli instalujesz program za pomocą Chocolatey, ale następnie usuwasz go z aplikacji Ustawienia systemu Windows lub Panele sterowania, automatycznie znika również z menedżera pakietów.
W tym artykule sprawdziliśmy najprostsze funkcje. Dla zaawansowanych użytkowników istnieje wiele opcji konfiguracji, a także możliwość uruchamiania lokalnych serwerów proxy, pamięci podręcznych i repozytoriów pakietów.
GUI
Na koniec warto zauważyć, że Chocolatey ma dodatkowy interfejs graficzny, który pomaga w interakcji z pakietami i instalowaniu nowych. Jak można się spodziewać, interfejs użytkownika jest instalowany przez samą Chocolatey!
Uruchom „choco zainstaluj chocolateygui”, aby zainstalować interfejs graficzny.
choco zainstaluj chocolateygui
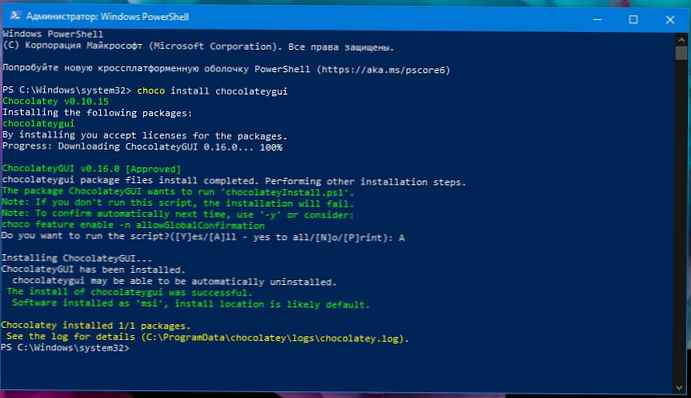
Następnie możesz uruchomić interfejs graficzny z menu Start za pomocą skrótu GUI Chocolatey.
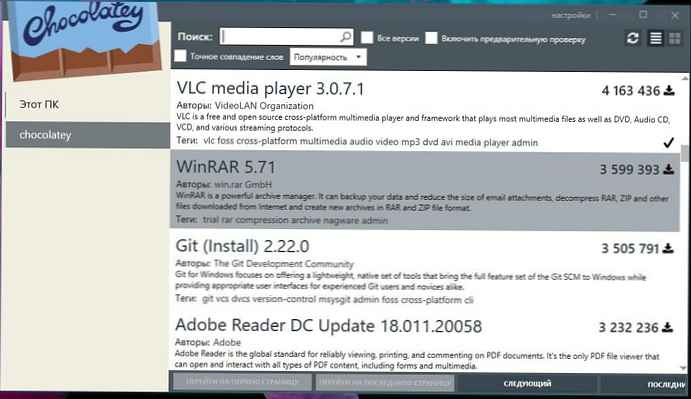
Daje to prosty interfejs graficzny do przeglądania zainstalowanych pakietów, sprawdzania dostępności aktualizacji i konfigurowania ustawień Chocolatey. Możesz wyświetlić katalog programu, klikając „Chocolatey” na lewym pasku bocznym. Tutaj możesz wyszukiwać nowe programy i instalować je jednym kliknięciem, unikając dalszego korzystania z PowerShell.
Udostępnij to.