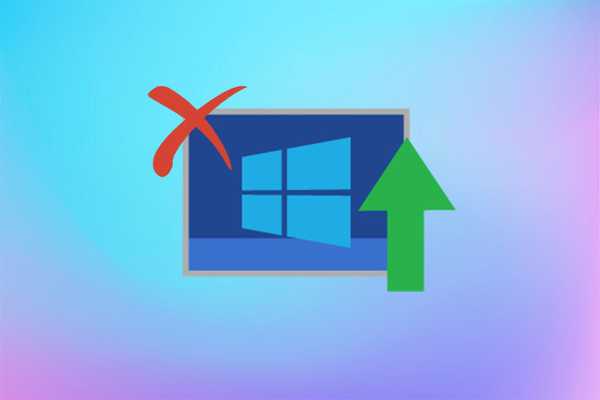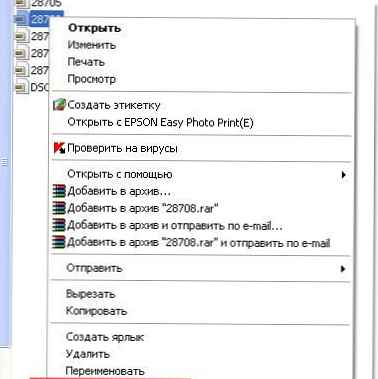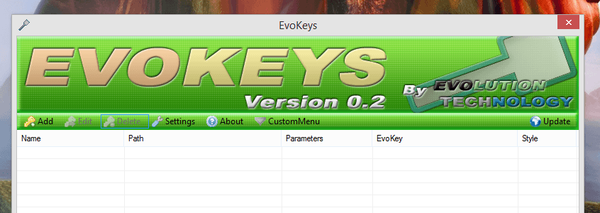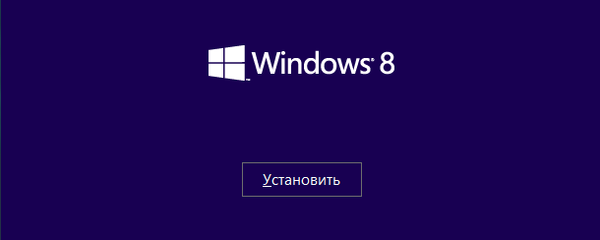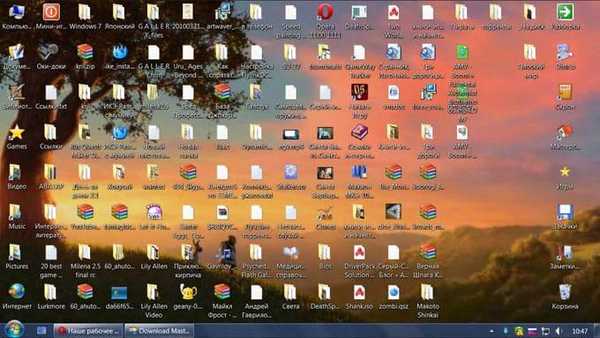
Właściwa organizacja przechowywania plików i informacji, porządkowanie na komputerze sprawi, że korzystanie z komputera będzie bardziej wydajne i zwiększy wydajność pracy na komputerze. Przy odpowiedniej organizacji pracy na komputerze użytkownik zaoszczędzi znaczną ilość czasu, który poświęca na wyszukiwanie plików, niepotrzebne dane zostaną usunięte z komputera.
Wielu użytkowników często napotyka sytuacje, w których nie można znaleźć czegoś na komputerze. W folderach wszystkie pliki są ułożone w stos, panuje kompletny chaos. Myślę, że wiele osób to zna. Pliki są nie tylko rozproszone w bałaganie, ale komputer jest pełen zduplikowanych plików, które zajmują znaczną ilość miejsca na dysku.
Treść- Podstawowe zasady przechowywania informacji
- Określanie kolejności przechowywania danych
- Usuń zduplikowane pliki
- Składanie zamówień na pulpicie
- Dystrybucja plików i folderów
- Przyjazne nazwy folderów i plików
- Czyszczenie systemu i defragmentacja
- Zapisz ważne dane dzięki kopii zapasowej
- Stałe utrzymanie określonego porządku
- Wnioski z artykułu
Kilka razy zostałem poproszony o napisanie tego artykułu. Odwiedzający oglądający film na moim kanale YouTube zauważyli, że pulpit mojego komputera jest praktycznie wolny od obcych elementów, a w Eksploratorze pliki i foldery na dyskach są dystrybuowane w określonej kolejności i mają normalne nazwy. Dotrzymuję jednak obietnicy z kilkuletnim opóźnieniem.
Często musiałem mieć miejsce z folderami: „Nowy folder 1”, „Nowy folder2”, z plikami takimi jak: „111”, „123” itd., Niektóre foldery są puste. Podobne pliki i foldery mają kopie, powielone.

Przeszukiwanie w systemie operacyjnym Windows dostępu do niezbędnych danych o niejasnych nazwach, jeśli jest ich ogromna ilość, niewiele pomoże. Uporanie się z zaburzeniem zajmie dużo czasu..
W tym artykule podzielę się moim doświadczeniem w organizowaniu przechowywania plików na komputerze. Jeśli masz własne doświadczenie w usprawnianiu przechowywania i wykorzystywania informacji na komputerze, udostępnij to w komentarzach do tego artykułu.
Jeśli masz trudności ze znalezieniem potrzebnych plików, zmniejsza się miejsce na dysku, które jest stopniowo zajmowane przez pliki i foldery, powinieneś rozpocząć czyszczenie komputera.
Będziesz musiał poświęcić dużo czasu na właściwą organizację przechowywania plików (w „trudnych” przypadkach możesz to zrobić w kilku etapach), ale uwierz mi, spędzony czas będzie tego wart.
W przyszłości, gdy na komputerze nie będzie już bałaganu, nowe pliki należy rozpowszechniać tylko w odpowiednich miejscach (dyski, partycje, foldery itp.). Szybko znajdziesz żądany folder, plik lub dokument, ponieważ zrozumiesz, gdzie ich szukać.
Wykonaj prace związane z organizowaniem przechowywania i czyszczeniem komputera domowego w przybliżeniu w następującej kolejności:
- Wybór odpowiedniej struktury do przechowywania informacji.
- Określanie kolejności przechowywania danych.
- Usuń zduplikowane pliki.
- Składanie zamówień na pulpicie.
- Dystrybucja plików i folderów.
- Zmienianie nazw plików i folderów w celu nadania im normalnych nazw.
- Programy czyszczące.
- Czyszczenie i defragmentacja komputera.
- Tworzenie kopii zapasowych ważnych danych.
- Stałe utrzymanie określonego porządku.
Podstawowe zasady przechowywania informacji
Przed przystąpieniem do czyszczenia komputera musisz samodzielnie ustalić podstawowe zasady usprawnienia przechowywania danych.
Wszystkie obiekty muszą być podzielone na kategorie; w przyszłości wszystkie nowe obiekty muszą być rozmieszczone zgodnie z wcześniej utworzonymi kategoriami. Struktura przechowywania danych musi spełniać następujące wymagania:
- utworzona struktura powinna być wygodna i jak najbardziej przejrzysta;
- zmiany nie powinny być chaotyczne;
- konieczne jest utrzymanie porządku w wybranej strukturze przechowywania danych.
W rezultacie niepotrzebne i niepotrzebne pliki zostaną usunięte z komputera (ponieważ pliki są często duplikowane), wolne miejsce na komputerze, a wydajność wzrośnie.
Określanie kolejności przechowywania danych
Prawidłowe rozmieszczenie informacji na dysku twardym zwiększa niezawodność komputera. W większości przypadków miejsce na dysku komputera jest przydzielane w następujący sposób: system operacyjny Windows jest instalowany na dysku lokalnym systemu „C”, programach, innych ważnych danych niezbędnych do działania systemu, a drugi dysk lokalny służy do przechowywania danych użytkownika.
Do czego służą dwie sekcje? Dla większego bezpieczeństwa i niezawodności. System i dane powinny być oddzielone.
W przypadku awarii systemu nie utracisz danych znajdujących się na innym dysku lokalnym (dysk „D”). Ponieważ po ponownej instalacji systemu tylko dane na dysku systemowym „C” zostaną utracone, wszystko inne zostanie zachowane w integralności.
Dlatego na komputerze pożądane jest posiadanie dwóch lub więcej dysków lokalnych (na przykład dysków „C” i „D”). Na dysku „D” sensowne jest przechowywanie danych osobowych: muzyki, filmów, zdjęć, materiałów edukacyjnych, dystrybucji oprogramowania itp..
Przed dystrybucją danych należy zwrócić uwagę na następujące kwestie: dysk systemowy powinien zawsze mieć wystarczającą ilość miejsca dla systemu operacyjnego i programów zainstalowanych na komputerze. Nie zapomnij o przyszłości (nagle zainstalujesz aplikacje, które zajmują dużo miejsca na dysku) i że na dysku systemowym będzie wolne miejsce (co najmniej 15-20%) niezbędne do optymalnego działania systemu operacyjnego Windows. W przeciwnym razie po zapełnieniu wolnego miejsca na dysku komputer poważnie zwolni.Na dysku systemowym „C” znajdują się foldery „Dokumenty” (Moje dokumenty), „Pulpit”, „Pobrane”, które czasami przechowują dużą ilość informacji. Te katalogi można przenieść na inną partycję na dysku twardym. Osobiście tego nie robię, a jedynie kontroluję zawartość tych folderów. Nie przechowuję plików w folderze Pobrane, ale przesyłam pobrane pliki do lokalizacji na stałe.
Po zainstalowaniu aplikacji do przechowywania w chmurze na komputerze folder przechowywania znajduje się domyślnie na dysku „C”. Jeśli korzystasz z synchronizacji, wszystkie dane w chmurze będą na dysku systemowym.
Jeśli ilość miejsca w chmurze jest duża, najlepszym rozwiązaniem jest przeniesienie folderu przechowywania w chmurze na inny dysk lokalny na komputerze. W takim przypadku dane z „chmury” nie zajmą miejsca na dysku systemowym.
Na komputerze przenoszę foldery przechowywania w chmurze do innych sekcji. Przeczytaj artykuł o tym, jak przenieść Yandex.Disk na inny dysk lokalny.
Na dysku D mojego komputera jest folder Yandex.Disk, który jest większy niż 200 GB, a na dysku E znajduje się folder Cloud Mail.Ru 1000 GB. Te foldery są zsynchronizowane z przechowywaniem w chmurze, zawierają dla mnie ważne dane. Foldery znajdują się na komputerze, więc mam stały dostęp do tych plików, a nawet jeśli dysk twardy ulegnie awarii, nie stracę ważnych informacji, ponieważ z powodu synchronizacji zostanie zapisany w „chmurze”.
W tej chwili na moim komputerze są zainstalowane dwa dyski twarde: na pierwszym dysku twardym znajdują się dwa dyski lokalne „C” i „D”, a na drugim dysku twardym - jeden dysk lokalny „E”.
Dyski są używane w następujący sposób:
- Dysk lokalny „C” (dysk systemowy).
- Dysk lokalny „D” (pamięć plików).
- Dysk lokalny „E” (miejsce do przechowywania plików).
Po wybraniu dysków komputera usuń zduplikowane pliki.
Usuń zduplikowane pliki
Usunięcie duplikatów pomoże odfiltrować niepotrzebne kopie plików, nadmiar danych zostanie usunięty z komputera. Wiele programów do czyszczenia komputerów ma moduły do wyszukiwania i usuwania duplikatów. Możesz użyć specjalistycznych programów do usuwania duplikatów plików, na przykład Auslogics Duplicate File Finder.
Składanie zamówień na pulpicie
Czyszczenie pulpitu jest pierwszym krokiem w procesie porządkowania na komputerze. Ilość niepotrzebnych danych na pulpicie może spowolnić komputer.
Jakiś czas temu przynieśli mi laptopa z systemem operacyjnym Windows 8. Laptop był strasznie wolny. Na pulpicie było kilka folderów, skrótów i plików. Było wiele zdjęć, niektóre zdjęcia zostały powielone w różnych folderach. Postanowiłem zobaczyć, ile danych jest na pulpicie. Okazało się, że około 250 GB, nawet mnie trochę zszokowało.
Użytkownicy mogą wygodnie uruchamiać wszystko z pulpitu, jednak są zaskoczeni powolną pracą komputera. Moje sugestie dotyczące przenoszenia plików na inny dysk lub przesyłania danych do pamięci w chmurze są często mylone. Wiele osób jest zbyt leniwych, aby wykonać dodatkowe kliknięcie myszy, aby uzyskać dostęp do niezbędnych plików.
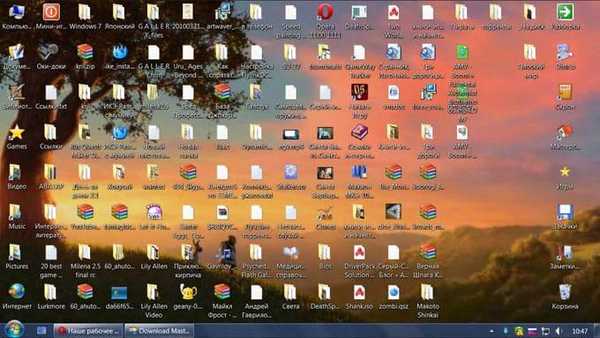
Pulpit to miejsce pracy (nie jest to przypadkowa nazwa). Nic nie powinno odwracać uwagi od pracy. Dlatego nie powinieneś umieszczać dodatkowych elementów na pulpicie, które mogą znajdować się w innych miejscach, pozostawiając tylko minimalną liczbę przedmiotów, które są naprawdę potrzebne. Następnie zauważysz, że poprawiła się wydajność pracy.
Podczas pracy na pulpicie mogą gromadzić się różne dane tymczasowe: foldery, pliki, dokumenty. Postępuj zgodnie z prostą zasadą: po zakończeniu pracy usuń wszystkie obiekty, przenieś je do odpowiednich miejsc, w których powinny zostać trwale zapisane.
Po zakończeniu pracy nad dokumentem Word (na przykład) przenieś dokument do miejsca przechowywania tego typu dokumentu.
W systemie Windows 10 na pulpicie mojego komputera są tylko trzy obiekty: ikony „Ten komputer” i „Kosz” oraz folder „Programy”. Za pomocą ikony „Ten komputer” możesz szybko przejść do zarządzania komputerem (przeczytaj tutaj, jak zwrócić „Mój komputer” na pulpit), a folder „Programy” zawiera skróty do najczęściej używanych programów, z których większość jest przenośna. Same programy przenośne znajdują się na dysku „D”.

Możesz obejść się bez podobnego folderu na skróty. W przypadku programów przenośnych skorzystaj z programu opakowania PortableApps.com Platform. Przenośne programy mogą być zlokalizowane w dowolnym miejscu na komputerze i będą uruchamiane z powłoki. Folder ze skrótami do programów przenośnych można przenieść do menu Start, aby uruchomić stamtąd programy przenośne wraz ze zwykłymi aplikacjami.
Dystrybucja plików i folderów
Po wybraniu lokalizacji przechowywania plików na komputerze konieczne będzie rozpowszechnianie plików i folderów na dyskach. Najpierw przenieś i posortuj dane, które rozumiesz, i pozostaw coś, co jeszcze nie jest jasne, do końcowego etapu dystrybucji.
Twórz na dysku foldery o zrozumiałych nazwach do przechowywania plików, na przykład „Muzyka”, „Wideo”, „Zdjęcie”, „Dokumenty” itp. W tych folderach zostaną utworzone inne foldery do sortowania plików według określonych kryteriów.
Utwórz sztywną hierarchię folderów, aby jasno zrozumieć, gdzie masz.
Załóżmy, że masz dużo zdjęć, filmów i muzyki na komputerze. Przenieś na dysk, który posłuży jako pamięć, wszystkie pliki multimedialne.
Oddzielne zdjęcia i foldery ze zdjęciami zostaną umieszczone w folderze „Zdjęcia”. Pogrupuj zdjęcia według określonych kryteriów, na przykład według czasu fotografowania, umieść zdjęcie w folderach o nazwach zgodnych z określonymi parametrami, na przykład w folderze „Odpoczynek nad morzem w takim i takim roku”. Radzę zawsze dodawać daty do folderów ze zdjęciami, aby można było łatwo znaleźć potrzebne zdjęcia.
W folderze „Muzyka” umieść wszystkie pliki muzyczne, które powinny być podzielone na kategorie (foldery) według nazwy wykonawcy, nazwy albumu, gatunku muzyki itp., W zależności od preferencji.
Zrób to samo z filmami, dokumentami i innymi plikami. Podczas okresu próbnego znajdziesz wiele niepotrzebnych plików, które nie powinny być przechowywane na komputerze.
Przykład alokacji folderów na moim komputerze. Na dysku „E” utworzono kilka folderów o wyraźnych nazwach. W folderze „Muzyka” znajduje się kilka folderów z plikami audio, w tym foldery „Disco 80s” i „Wykonawcy zagraniczni”. W folderze „Wykonawcy zagraniczni” znajdują się foldery o nazwach według nazwisk artystów i grup.

Pliki programów są dystrybuowane w folderach nazwanych według określonych kategorii.

Taka logiczna struktura pomoże szybko i łatwo znaleźć żądany plik lub folder..
Przyjazne nazwy folderów i plików
Bardzo ważne jest, aby zawsze przestrzegać zasady: foldery i pliki muszą mieć wyraźne nazwy. Nazwy powinny być jasne dla każdego.
Nawet jeśli w tej chwili nie ma czasu na nadanie przyjaznej nazwy, poświęć trochę czasu na nazwanie pliku lub folderu przyjazną nazwą po zakończeniu pracy. Pozwoli to zaoszczędzić dużo czasu, który trzeba będzie poświęcić na wyszukiwanie żądanego pliku lub folderu..
Jeśli na komputerze jest wiele plików o dziwnych nazwach, zmiana nazwy zajmie sporo czasu. Wykonaj tę pracę w kilku krokach..
Programy czyszczące
Zwróć uwagę na oprogramowanie komputera, usuń wszystkie niepotrzebne programy i gry. Przejrzyj skrzynki odbiorcze e-mail; może być konieczne ich wyczyszczenie.
Uporządkuj swoje przeglądarki. Usuń niepotrzebne rozszerzenia. Zrozum zakładki: sprawdź zakładki (zdarza się, że strony przestają istnieć), grupuj lub wygodnie rozpowszechniaj zakładki w oknie wizualnych zakładek. Jeśli masz wiele zakładek w przeglądarce, zgrupuj je w osobne foldery z krótkimi, zrozumiałymi nazwami na pasku zakładek.
Czyszczenie systemu i defragmentacja
Po zakończeniu czyszczenia wyczyść komputer z plików tymczasowych i niepotrzebnych. Podczas przenoszenia dużych ilości plików na komputerze pojawia się wiele plików tymczasowych. Usuń niepotrzebne pliki za pomocą narzędzia Windows lub specjalistycznego programu, na przykład CCleaner.
Następnie defragmentuj komputer, aby zebrać fragmenty plików w jednym miejscu na dysku. Przy znacznym ruchu danych stopień fragmentacji plików poważnie wzrośnie. Przeprowadzenie defragmentacji usprawni dystrybucję plików na komputerze, zwiększy szybkość systemu.
Zapisz ważne dane dzięki kopii zapasowej
Aby zapewnić bezpieczeństwo informacji, wykonaj kopię zapasową systemu lub ważnych danych. Wykonując kopię zapasową systemu na innym dysku (najlepiej zewnętrznym dysku twardym), jesteś w stanie systemu w momencie tworzenia kopii zapasowej.
W przypadku awarii systemu operacyjnego przywróć system Windows z kopii zapasowej. W przypadku awarii dysku twardego system lub inne dane z kopii zapasowej można przywrócić na nowy dysk.
Do tworzenia kopii zapasowych można użyć narzędzia systemu operacyjnego Windows lub specjalistycznych programów: Acronis True Image (dostępna jest darmowa wersja - Acronis True Image WD), AOMEI Backupper itp..
Stałe utrzymanie określonego porządku
Po dystrybucji plików zachowaj porządek na komputerze, umieść nowe pliki we wcześniej utworzonych kategoriach lub utwórz nowe. Po codziennej pracy dystrybucja plików i folderów do stałych lokalizacji nie zajmie dużo czasu.
Wnioski z artykułu
Uporządkowanie komputera w celu prawidłowej organizacji przechowywania danych na komputerze znacznie poprawi wydajność pracy. Pliki i foldery będą dystrybuowane na dyskach komputera zgodnie z pewną strukturą, użytkownik szybko znajdzie niezbędne dane.
Powiązane publikacje:- Ozdoby noworoczne na pulpicie
- Jak utworzyć skrót do witryny na pulpicie
- 3 sposoby na uzyskanie listy zainstalowanych programów
- Jak znaleźć model płyty głównej - 7 sposobów