
Podczas pracy w edytorze tekstów Word użytkownicy mają pytanie, jak zrobić długą kreskę w programie Word. Faktem jest, że wpisanie długiej kreski na klawiaturze nie jest tak proste, ponieważ nie ma odpowiedniego klawisza na klawiaturze.
Klawiatura ma klawisz służący do wprowadzania łącznika (a dokładniej nie jest to nawet łącznik, ale łącznik) umieszczony w górnym bloku cyfrowym, który dzieli klawisz ze znakiem podkreślenia (dolny łącznik). Klawisz minus znajduje się na osobnej klawiaturze numerycznej znajdującej się po prawej stronie produktu. Klucze do średniej lub długiej kreski nr.
Treść- Łącznik i myślnik: jaka jest różnica, kiedy należy zastosować
- Jak zrobić środkową kreskę w programie Word - 4 sposoby
- Jak umieścić długą kreskę w programie Word - 1 sposób
- Jak zrobić długą kreskę na klawiaturze - 2 sposoby
- Jak umieścić długą kreskę na klawiaturze - 3 sposoby
- Jak zrobić długą kreskę w programie Word - 4 sposoby
- Jak umieścić długą myślnik w programie Word - 5 sposób
- Autokorekty ustawienia wstawiania długiej kreski - 6 sposób
- Wnioski z artykułu
Z uwagi na fakt, że myślnik nie znajduje się na klawiaturze, wielu użytkowników wprowadza zamiast tego myślnik, a nawet minus, co na ogół jest błędne. „Minusa” nie należy używać zwykłego tekstu do oddzielania słów; nie jest to matematyczny przykład ani równanie. Wielu autorów w ogóle nie używa znaków, które mają zostać wykonane, i nawet o tym nie myślą.
Pracując z ważnym dokumentem, na przykład raportem lub dyplomem, należy przestrzegać zasad pisowni i interpunkcji języka rosyjskiego.
W edytorze biurowym Microsoft Word łączniki są dodawane do tekstu bez problemu za pomocą klawisza klawiatury, program automatycznie przerabia łącznik w środkowej kresce, z zastrzeżeniem określonych warunków. Aby dodać długą kreskę do Worda, będziesz musiał użyć innych metod, instrukcji, które znajdziesz w tym artykule.
Na początku zastanówmy się, kiedy napisać myślnik lub myślnik. Wielu użytkowników nie zwraca uwagi na poprawną pisownię myślników i łączników w tekście. Jest to błąd błędny z punktu widzenia rosyjskiej typografii. Spójrz na tekst w dowolnej książce, długi myślnik i łączniki są tam używane poprawnie.
Łącznik i myślnik: jaka jest różnica, kiedy należy zastosować
Zewnętrznie myślniki i łączniki są do siebie podobne, są napisane w postaci krótkiej poziomej linii o różnych długościach, ale różnią się w użyciu.
Łącznik jest używany jako podział części słów na sylaby lub części słów złożonych (na przykład „północny wschód”, „Solovyov-Sedoy”). Łączniki piszą skróty, przedrostki i cząstki są dodawane (na przykład „rn”, „po niemiecku”). Łącznik jest używany w słowach z cyframi (na przykład „3”, „10 rocznica”).
Łącznik jest pisownią łączącą znak oddzielający części słowa, zapisaną w formie krótkiej linii między literami, bez spacji. Wyjątek: słowami składającymi się z dwóch części, pierwszą i drugą część słowa zastępuje się pierwszą częścią (na przykład „ścieżka audio i wideo”).
Dash jest znakiem interpunkcyjnym w zdaniu, rozdziela słowa w zdaniu i jest oddzielony spacjami. Kreski są używane w mowie bezpośredniej, między tematem a orzeczeniem, zamiast członka zdania, w celu podkreślenia przerw w mowie. Od pozostałych słów w zdaniu myślnik jest oddzielony spacjami.
W edytorach tekstu tak zwana „średnia” jest używana jako kreska (w życiu codziennym średnia kreska jest często nazywana „krótką kreską”) i „długą” kreską:
- Środkowa kreska to znak o nazwie „n kreska” równy szerokości z literą „N”. Pomiędzy cyframi używana jest środkowa kreska, na przykład „3-10”. W takim przypadku myślnik nie jest oddzielony spacją. W typografii zachodniej stosowana jest krótka kreska..
- Długa myślnik to znak o nazwie „myślnik m” równy szerokości z literą „M”. W rzeczywistości prawdziwa, typograficzna kreska - to „długa kreska”.
Istnieje również tak zwana cyfrowa kreska „kreska cyfrowa”, która nie różni się długością od środkowej kreski i służy do oddzielania liczb. Ten znak jest wprowadzony pośrodku cyfr. To nie jest minus.
Spójrz na tabelę porównawczą z łącznikiem, minusem, środkowym i długim myślnikiem. Jak widać z tabeli, długość znaków jest inna.

Jak zrobić środkową kreskę w programie Word - 4 sposoby
Najpierw zobaczmy, jak pisać na klawiaturze przeciętny (krótki) myślnik w programie Word na cztery sposoby:
- MS Word automatycznie zmienia myślnik na krótki myślnik w następującym przypadku: Oddziel myślnik spacjami po obu stronach, a po wyrazie po myślniku utwórz spację. Łącznik stanie się środkową kreską.
- Naciśnij klawisze „Ctrl” + „-” (minus na klawiaturze numerycznej), wynikiem jest średnia kreska.
- Naciśnij klawisz „Alt”, wpisz „0150” na klawiaturze numerycznej, a następnie zwolnij klawisze. W tekście pojawia się środkowa kreska..
- Wpisz „2013” na klawiaturze numerycznej, a następnie naciśnij klawisze Alt + X.
Jak umieścić długą kreskę w programie Word - 1 sposób
Jednym z najprostszych sposobów na napisanie długiej kreski jest kombinacja klawiszy: „Ctrl” + „Alt” + „-” (minus na bloku cyfrowym).
Możesz być także zainteresowany:- Jak umieścić hasło w dokumencie Word
- Jak zrobić link w dokumencie Word
- 15 wskazówek dotyczących słów
Jak zrobić długą kreskę na klawiaturze - 2 sposoby
Aby wstawić długi myślnik, używamy kodu szesnastkowego.
Na klawiaturze numerycznej wpisz „2014”, a następnie naciśnij klawisze Alt + X. Następnie wprowadzone znaki są konwertowane na długą kreskę.
Jak umieścić długą kreskę na klawiaturze - 3 sposoby
Naciśnij prawy klawisz Alt na klawiaturze, przytrzymaj go, a następnie naciśnij klawisz minus na klawiaturze numerycznej. Rezultatem jest długi bieg.
Jak zrobić długą kreskę w programie Word - 4 sposoby
Teraz dodamy długą kreskę do dokumentu Word za pomocą „Alt-code”, który wykonuje polecenia do wprowadzania znaków, które nie znajdują się na klawiaturze.
Naciśnij lewy klawisz Alt, na klawiaturze numerycznej naciśnij klawisze 0151. Długa kreska pojawia się w dokumencie Word.

Jak umieścić długą myślnik w programie Word - 5 sposób
Program Word ma tabelę znaków umieszczoną na karcie Wstawianie..
- W oknie programu Word lub w Word Online kliknij kartę Wstaw.
- W wyświetlonym oknie wybierz „Inne znaki”.
- W oknie „Symbole” otwórz zakładkę „Symbole”, w polu „Czcionka” wybierz opcję „zwykły tekst”, aw polu „Ustaw” wybierz opcję „znaki interpunkcyjne”.
- Podświetl długą kreskę, kliknij przycisk „Wklej”.
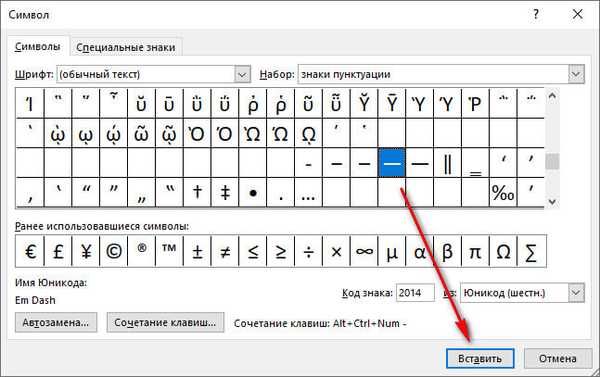
- Długa kreska jest dodawana do tekstu dokumentu..
Autokorekty ustawienia wstawiania długiej kreski - 6 sposób
W tabeli symboli możesz skonfigurować ustawienia Autokorekty, aby automatycznie zastępować znaki wprowadzone z klawiatury żądanym znakiem.
- Podświetl długą kreskę w oknie „Symbole”, kliknij przycisk „Autokorekta ...”.

- W oknie „Autokorekta: rosyjska (Rosja)”, w zakładce „Autokorekta”, w polu „zamień” wprowadź znaki, które chcesz zastąpić długim myślnikiem. Wprowadziłem dwa łączniki z rzędu, można wprowadzić trzy łączniki, więc wizualnie bliżej.
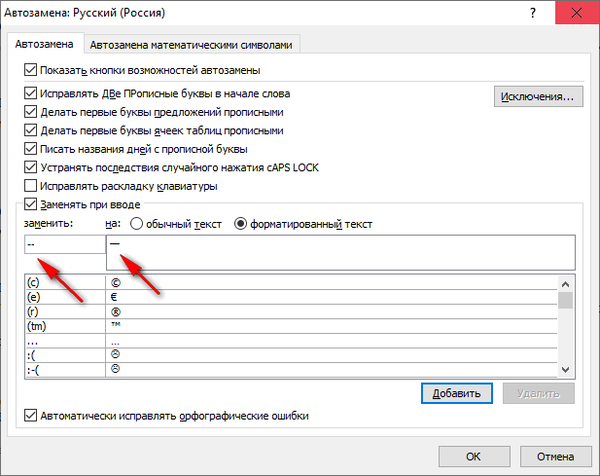
- Kliknij przycisk „Dodaj”, a następnie „OK”.
Po zastosowaniu ustawień w edytowalnym dokumencie Word po wprowadzeniu dwóch łączników z rzędu automatycznie pojawi się długi myślnik.
Wnioski z artykułu
Użytkownicy mają pytanie, jak napisać długą myślnik w programie Word, ponieważ nie ma odpowiedniego klawisza na klawiaturze. Kilka sposobów wprowadzenia znaku w tekście dokumentu Word pomoże użytkownikowi rozwiązać problem. Skróty słów, tablica znaków, znaki „Alt”, zastosowanie parametrów automatycznej zamiany znaków podczas wprowadzania z klawiatury pomoże w długiej kresce tekstu..
Powiązane publikacje:- Jak zrobić ramkę do typografii w programie Word
- Jak usunąć tryb ograniczonej funkcjonalności programu Word w programie Word 2016, 2013, 2010, 2007
- 10 usług do konwersji Worda na PDF online
- Jak włączyć linijkę w programie Word
- Jak policzyć liczbę znaków w programie Word: na wszystkie sposoby











