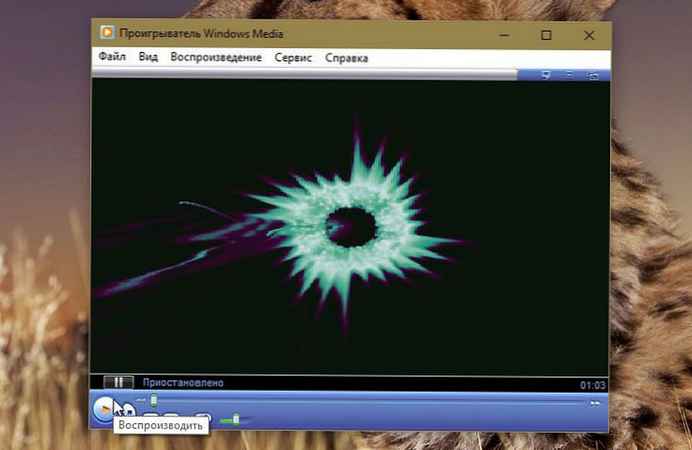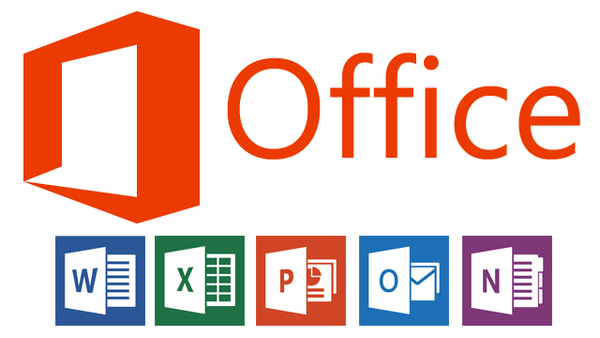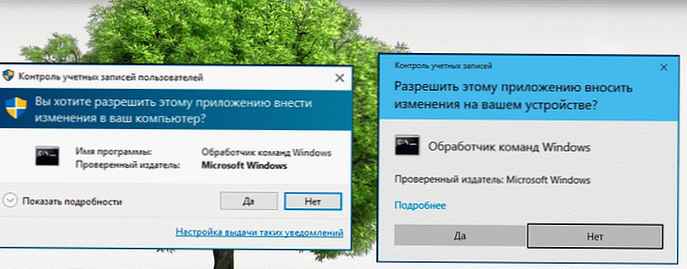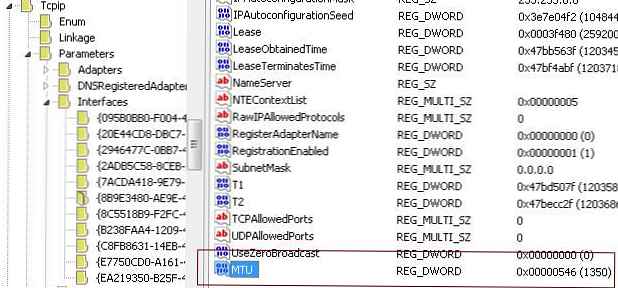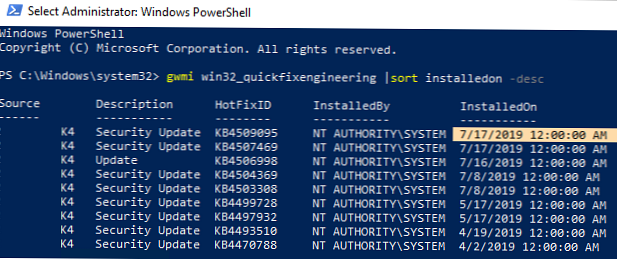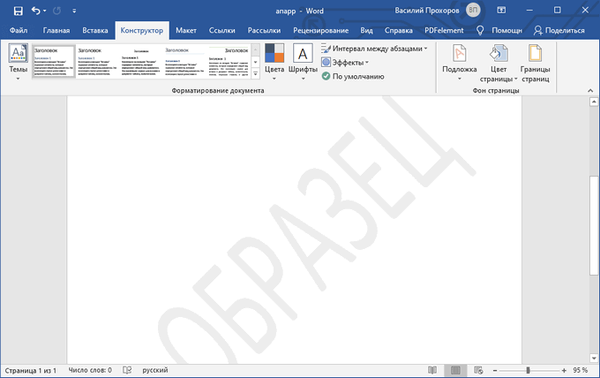
Podczas korzystania z edytora tekstu Microsoft Word, w niektórych sytuacjach użytkownicy muszą wstawić znak wodny na stronie dokumentu w programie Word. Mogą to być przykładowe formularze lub instrukcje, inne dokumenty chronione w ten sposób przed kopiowaniem lub ostrzeżenie o ograniczeniu odpowiedzialności.
Znak wodny lub tło jest wstawiany jako tekst lub grafika. W większości przypadków jako podłoże służy napis w formie tekstu, logo, emblematu itp..
Treść- Jak umieścić znak wodny na wszystkich stronach dokumentu w programie Word
- Jak osadzić znak wodny w słowie typu niestandardowego
- Jak tworzyć znaki wodne w programie Word z obrazów
- Jak przenieść lub zmniejszyć rozmiar znaku wodnego w programie Word
- Jak dodać niestandardowy znak wodny do kolekcji znaku wodnego
- Jak wstawić znak wodny w programie Word na jednej stronie dokumentu
- Wnioski z artykułu
Znak wodny w programie Word pomaga przyciągnąć uwagę, na przykład tekst ze słowem „próbka”, zaleca prawidłowe wypełnienie dokumentu lub formularza przez użytkownika. W innych przypadkach podkład chroni dokument przed użyciem przez innych, ponieważ ma na nim znak wodny wskazujący, że dokument należy do konkretnej osoby lub organizacji.
Użytkownik musi utworzyć podłoże w programie Word. Dlatego pojawia się pytanie, jak zrobić znak wodny w programie Word, umieścić podłoże natychmiast na wszystkich stronach dokumentu Word lub tylko na jednej stronie.
MS Word ma już standardowy zestaw podłoży, których można używać w różnych sytuacjach. Ponadto użytkownik może samodzielnie utworzyć własne podkładanie, które wstawia na stronie dokumentu.
W tym przewodniku otrzymasz instrukcje, dzięki którym możesz utworzyć znak wodny w Word 2019, Word 2016, Word 2013, Word 2010, Word 2007.
Jak umieścić znak wodny na wszystkich stronach dokumentu w programie Word
Teraz wymyślimy, jak utworzyć podłoże w programie Word, które będą wyświetlane na wszystkich stronach dokumentu w tym samym stylu. Znak wodny można zastosować do tekstu w dokumencie lub na pustym arkuszu.
W wersjach programów Word 2007 i Word 2010 wykonaj następujące czynności:
- W otwartym dokumencie Word otwórz menu Układ strony.
- Kliknij przycisk „Podłoże”, który znajduje się w grupie „Tło strony”.
W wersjach programów Word 2013 i Word 2016 wykonaj następujące kroki:
- W dokumencie Microsoft Word przejdź do menu Projekt.
- W grupie „Tło strony” kliknij przycisk „Podłoże”.
W edytorze tekstu Word 2019 wykonaj następujące czynności:
- Otwórz dokument Word, przejdź do menu „Projekt”.
- Kliknij przycisk „Podłoże” znajdujący się w grupie „Tło strony”.
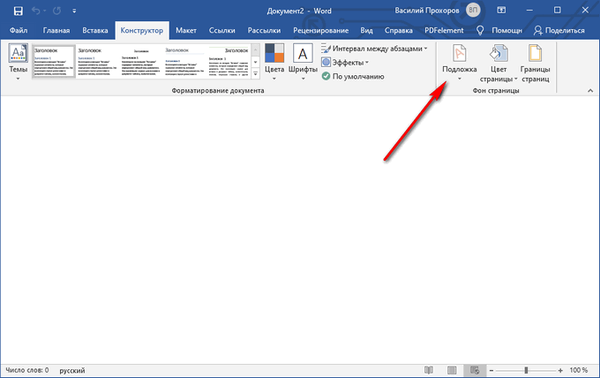
Zostaną otwarte standardowe szablony, składające się z kilku grup:
- Disclaimer (Disclaimer).
- Poufne.
- Pilnie.
W każdej grupie znajduje się kilka gotowych próbek, z określonym tekstem i innym rozmieszczeniem znaku wodnego na stronie.
- Jeśli nie masz nic przeciwko standardowemu szablonowi z półprzezroczystym tekstem, wybierz odpowiednią opcję tła.
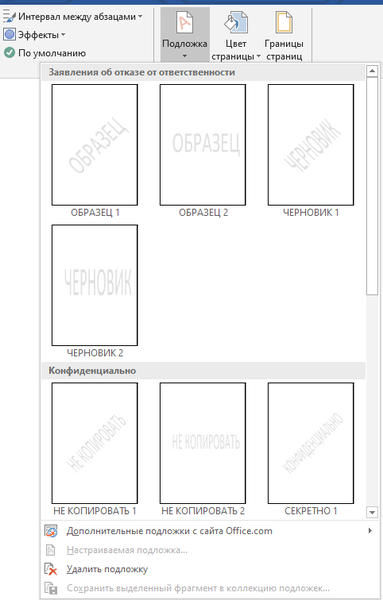
- Ten znak wodny zostanie dodany do wszystkich stron dokumentu Word..
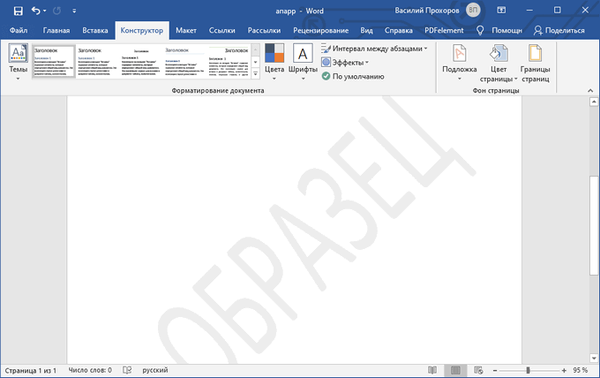
Jak osadzić znak wodny w słowie typu niestandardowego
Przeanalizowaliśmy wstawienie standardowego tła, ale w większości przypadków użytkownicy wymagają własnego pola tekstowego. Dlatego musisz utworzyć własne niestandardowe tło, które musisz wstawić na stronach dokumentu.
Aby to zrobić, musisz wykonać następujące czynności:
- Kliknij przycisk Substrate.
- W menu, które zostanie otwarte, wybierz „Niestandardowe tło ...”.
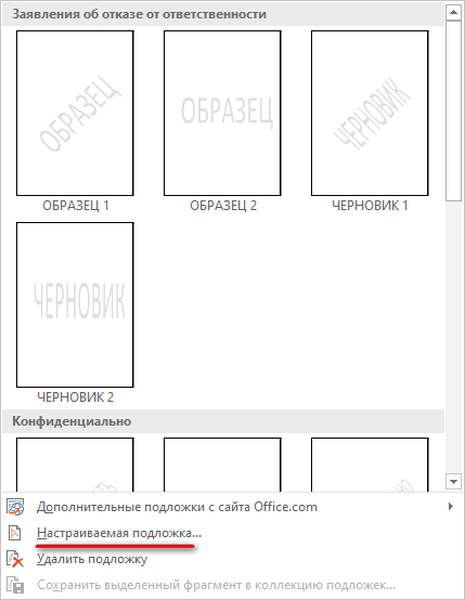
W oknie „Zadrukowane podłoże”, w sekcji „Tekst” musisz wybrać potrzebne opcje:
- język - język, w którym zostanie napisany tekst;
- tekst - tekst podłoża pisany wielkimi lub małymi literami;
- font - czcionka tekstu znaku wodnego;
- rozmiar - rozmiar tła względem strony dokumentu;
- color - kolor tekstu tła, domyślnie jest to szary półprzezroczysty kolor;
- układ - lokalizacja podłoża: ukośnie lub poziomo.
- Wybierz odpowiednie opcje, kliknij przycisk „OK”.
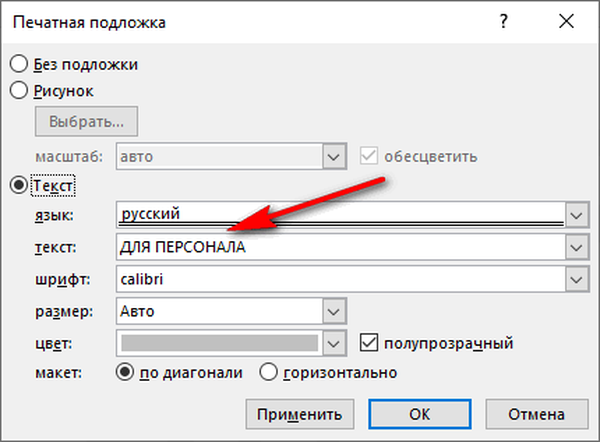
- W rezultacie strona utworzona przez użytkownika pojawia się na stronach dokumentu.
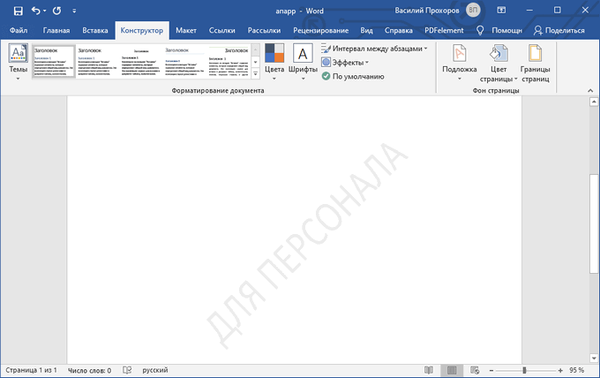
Jak tworzyć znaki wodne w programie Word z obrazów
W niektórych przypadkach musisz użyć obrazu jako podłoża. W takim przypadku zamiast znaku wodnego z tekstu zostanie użyty obraz.
Przejdź przez kroki:
- Kliknij przycisk Substrate.
- W menu rozwijanym kliknij element „Niestandardowe tworzenie kopii zapasowej ...”.
- W oknie Podkład drukowany wybierz opcję Rysunek.
Tutaj możesz zmienić skalę obrazu w procentach, domyślną opcją jest „odbarwienie”.
- Kliknij przycisk „Wybierz”.

- Wstaw obraz komputerowy do dokumentu Word.
- W oknie „Zadrukowane podłoże” kliknij przycisk „OK”.
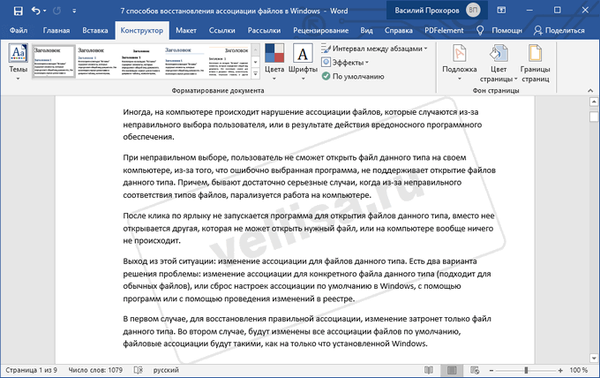
Jak przenieść lub zmniejszyć rozmiar znaku wodnego w programie Word
Istnieją sytuacje, w których konieczna jest zmiana rozmiaru nośnika: zmniejsz lub zwiększ znak wodny lub przenieś go w określone miejsce na stronie dokumentu.
Musimy użyć funkcji pracy z nagłówkami i stopkami:
- Kliknij dwukrotnie lewym przyciskiem myszy lokalizację nagłówka lub stopki. Następnie tło można edytować.
- Używając znaczników na krawędziach znaku wodnego, przeciągnij tło (tekst lub obraz) w wybrane miejsce na stronie, zwiększ lub zmniejsz rozmiar, stosownie do potrzeb.
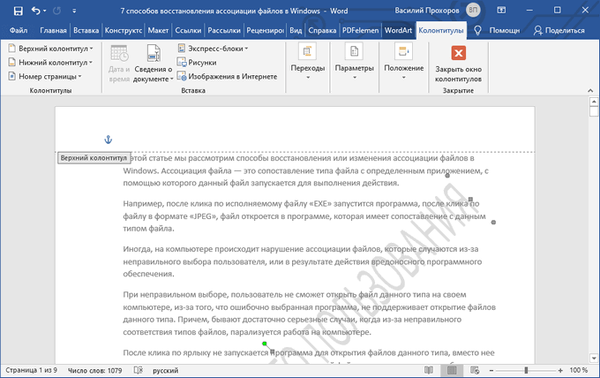
Jak dodać niestandardowy znak wodny do kolekcji znaku wodnego
Aby nie tworzyć stale niestandardowych podłoży używanych regularnie, których nie ma w kolekcji wbudowanych standardowych podłoży, należy dodać niestandardowe podłoża do kolekcji programu.
Możesz być także zainteresowany:- Jak usunąć znaki wodne w programie Word - 2 sposoby
- Jak zrobić tło w dokumencie Word - 5 sposobów
- Jak usunąć tło w programie Word - 6 sposobów
Wykonaj następujące kroki:
- Najpierw utwórz własne podkładanie i dodaj do dokumentu Word.
- Kliknij dwukrotnie u góry strony dokumentu, aby otworzyć nagłówek.
- Najedź kursorem na znak wodny, aby go wybrać..
- Otwórz zakładkę „Projekt” („Projekt”, „Układ strony”), kliknij przycisk „Podłoże”.
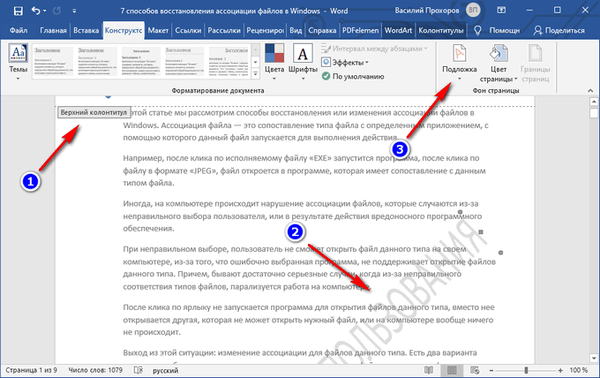
- W otwartym menu kliknij pozycję „Zapisz zaznaczenie w kolekcji podłoży ...”.
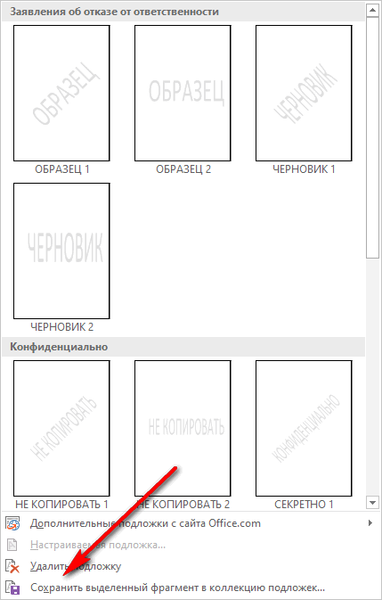
- W oknie „Utwórz nowy blok konstrukcyjny” podaj nazwę nowego podłoża, a następnie kliknij przycisk „OK”.
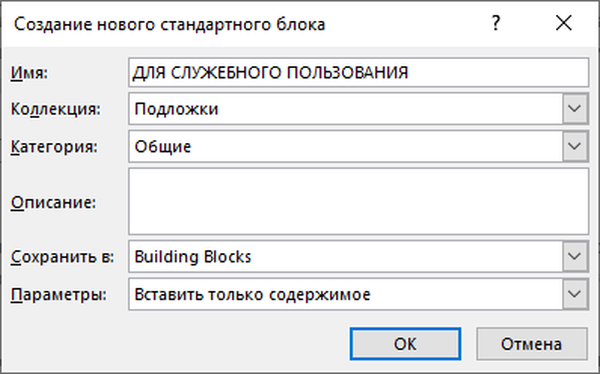
Nowa grupa „Ogólne” pojawi się w kolekcji podłoży, w której będą niestandardowe szablony znaków wodnych.
Jak wstawić znak wodny w programie Word na jednej stronie dokumentu
Czasami może być konieczne utworzenie kopii zapasowej tylko jednej strony w dokumencie Word, pozostawiając pozostałe strony dokumentu bez znaków wodnych.
Wstawianie znaku wodnego w programie Word na jednej stronie dokumentu odbywa się w następujący sposób:
- Wejdź do menu Układ (Układ strony).
- W grupie „Ustawienia strony” kliknij przycisk „Przerwy”.
- W menu „Podziały sekcji”, które zostanie otwarte, kliknij „Następna strona”.
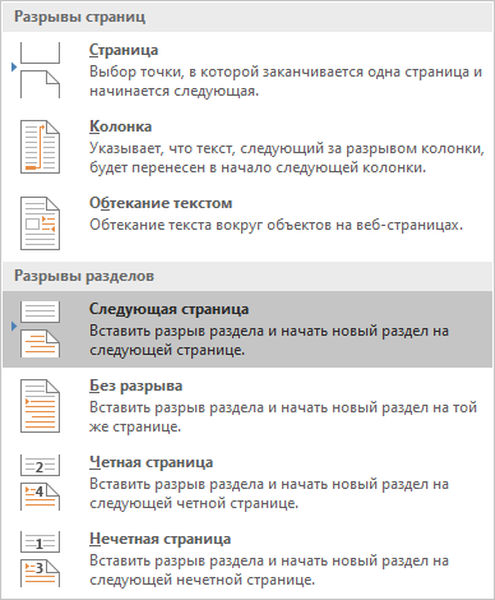
- Kliknij dwukrotnie u góry następnej strony, aby wyświetlić stopkę i nagłówek w oknie programu.
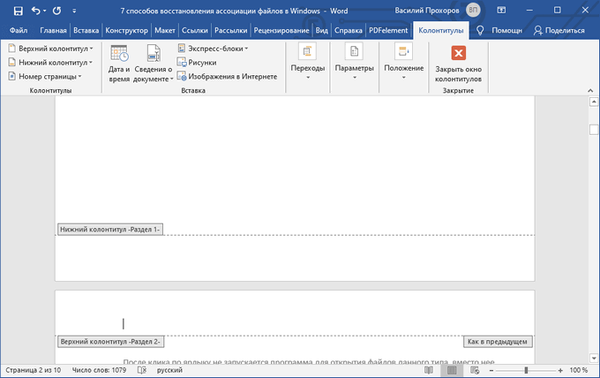
- W grupie „Przejścia” kliknij przycisk „Jak w poprzedniej sekcji”.
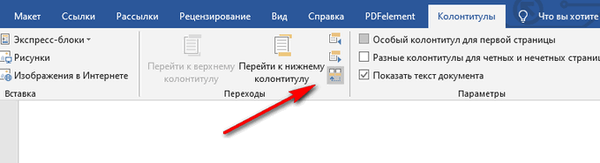
- Zamknij okno stopki, przejdź do menu „Projekt” („Projekt”, „Układ strony”).
- Kliknij przycisk „Substrate”, wklej znak wodny na stronie dokumentu.
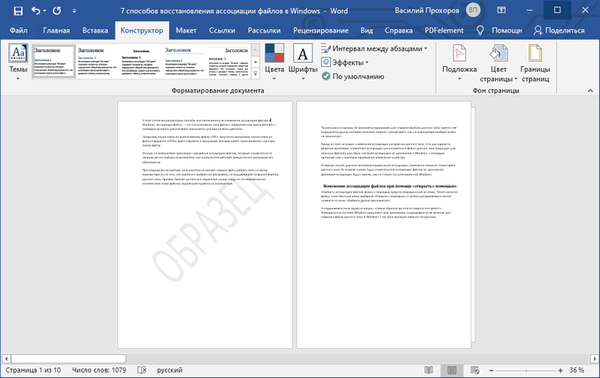
W tym artykule mówiłem o dodaniu tła do pierwszej strony dokumentu. Jeśli strona, na której chcesz wstawić znak wodny, znajduje się na środku dokumentu, musisz usunąć stopki po obu stronach tej strony..
Wnioski z artykułu
Jeśli pojawi się pytanie, jak umieścić znaki wodne w programie Word, użytkownik może użyć programu do wstawienia podłoża z tekstu lub obrazu (obrazu). Domyślnie tło jest wstawiane na wszystkie strony dokumentu Word, istnieje możliwość dodania znaku wodnego tylko do jednej strony dokumentu.
Powiązane publikacje:- Słowo online za darmo - 5 sposobów
- Jak zrobić zrzut ekranu w programie Word
- Jak przerzucić tekst w programie Word - 5 sposobów
- Jak umieścić długą kreskę w programie Word - 6 sposobów
- Jak usunąć tryb ograniczonej funkcjonalności programu Word w programie Word 2016, 2013, 2010, 2007