
Kontrola konta użytkownika to element systemów operacyjnych Microsoft, który pojawił się w uszkodzonym systemie Vista. Prosi użytkownika o potwierdzenie wykonania na komputerze działań wymagających uprawnień administratora.
Ma to zapobiec nieautoryzowanym zmianom parametrów systemu. Jeśli masz pewność, że nie zaszkodzisz komputerowi własnymi działaniami i jest on chroniony przez program antywirusowy, poniżej pokazano, jak wyłączyć UAC Windows 10.
Takie okna wyskakują z powodu zmiany czasu, uruchamiania plików instalacyjnych, wprowadzania zmian w rejestrze, opcji uruchamiania i paska zadań, a także podczas konfigurowania systemu Windows 10 za pomocą „Ustawień” i „Panelu sterowania”.
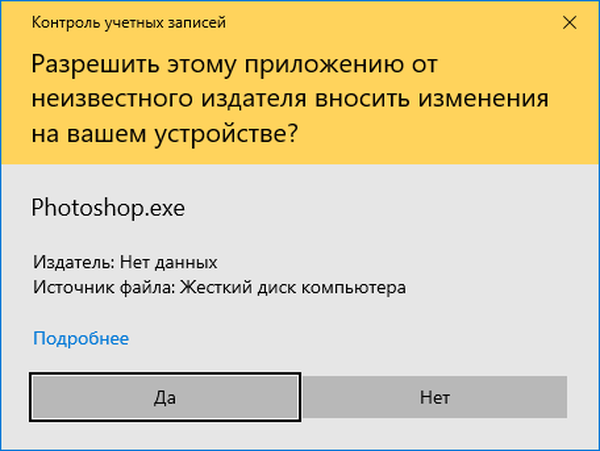
Oprócz ochrony komputera przed znaczną ilością złośliwego oprogramowania i programów wirusowych, UAC ostrzega użytkowników, gdy próbują zmienić ważne ustawienia systemu operacyjnego.
Dzięki wyskakującemu okienku ostrzegającemu użytkownik jest bardziej odpowiedzialny za wprowadzanie zmian w „pierwszej dziesiątce”.
Nie jest tajemnicą, że system kontroli konta użytkownika jest domyślnie aktywowany. Poziom ochrony wynosi 3 z czterech możliwych pozycji:
- „Zawsze powiadamiaj użytkownika o próbach zainstalowania / odinstalowania aplikacji lub wprowadzenia jakichkolwiek zmian w rejestrze”. Ta opcja zapewnia maksymalne bezpieczeństwo komputera i nie pozwoli żadnym programom i skryptom wykonywać żadnych czynności wymagających uprawnień administratora bez wiedzy użytkownika. Aby potwierdzić działania, osoby niebędące administratorami będą musiały stale wprowadzać hasło;
- „Powiadom, gdy aplikacje spróbują wprowadzić zmiany na komputerze bez zasłaniania pulpitu”. Ustawienie domyślne pozwala kontrolować tylko działanie aplikacji, ale nie działania użytkownika.
Taki sam jak poprzednia wersja, ale z cieniowaniem pulpitu; - Nigdy nie powiadamiaj - Kontrola konta użytkownika jest wyłączona i nie wyświetla żadnych ostrzeżeń..
Dzięki mechanizmowi działania i celowi narzędzia kontroli konta użytkownika wymyśliliśmy, jak usunąć UAC w systemie Windows 10.
Jak utworzyć konto gościa w systemie Windows 10Jak uczynić użytkownika administratorem w systemie Windows 10
Panel sterowania
Najłatwiejszym sposobem dla początkujących, a tym samym najpopularniejszym sposobem wyłączenia kontroli konta użytkownika jest aplet panelu sterowania o nazwie „Konta”:
- Przechodzimy do „Panelu sterowania”, używając menu kontekstowego Start, kombinacji klawiszy Win + X (działa w starszych wersjach systemu Windows 10) lub wyszukiwania na pasku zadań;
- Przejdź do elementu odpowiedzialnego za zakładanie kont (znajduje się jeden z ostatnich);
- Klikamy link „Zmień ustawienia kontroli konta”.
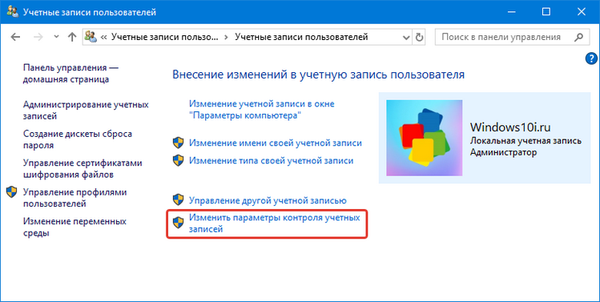
Łatwiejszym sposobem otwarcia tego okna jest wykonanie polecenia „UserAccountControlSettings” na pasku wyszukiwania lub w oknie „Uruchom” (aby go wywołać, użyj kombinacji przycisków Win + R).
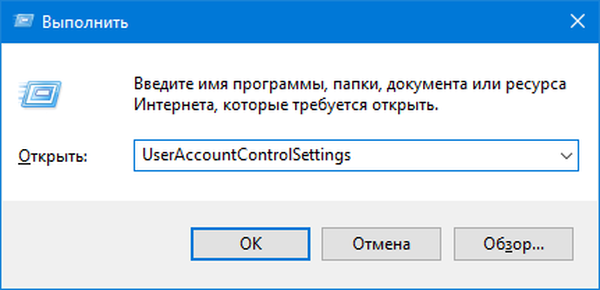
Otwarte okno z pionowo ustawionym suwakiem z czterema pozycjami pozwala ręcznie zmienić ustawienia UAC. Przesunięciu suwaka towarzyszy pojawienie się wyjaśnienia jego obecnego stanu, które zostały opisane powyżej.
Aby wyłączyć UAC, przesuń suwak do dolnej pozycji, kliknij „OK” i potwierdź akcję, która wymaga zmian w rejestrze systemu Windows 10.
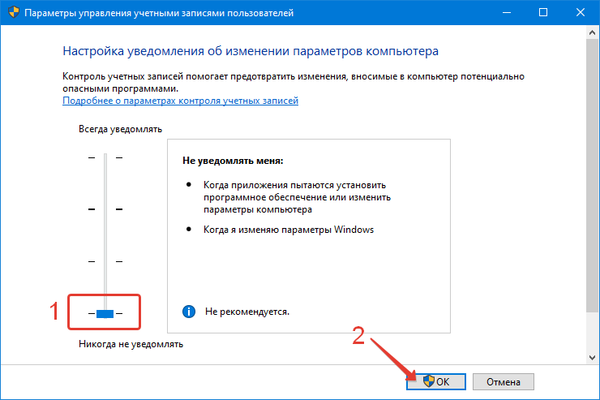
Decydując się na pozbycie się regularnie wyskakujących irytujących wiadomości, powinieneś być bardzo ostrożny, ponieważ każda aplikacja lub skrypt będzie miał takie same uprawnienia jak użytkownik.
Kontrola konta użytkownika nie będzie w stanie zgłaszać aktywności złośliwych aplikacji, które mogą zmieniać prawie dowolne ustawienia systemu Windows i modyfikować znaczną część plików systemowych, w tym wpisy rejestru.Edytor rejestru
Rejestr, do którego dostęp można uzyskać za pomocą specjalnego edytora, przechowuje większość ustawień i informacji dotyczących komputera i systemu Windows 10. Ustawienia UAC, których nauczyłeś się zmieniać za pomocą „Panelu sterowania”, są również przechowywane w rejestrze. Dlatego można je zmienić, edytując odpowiednie klucze.
1. Wykonaj „regedit”.
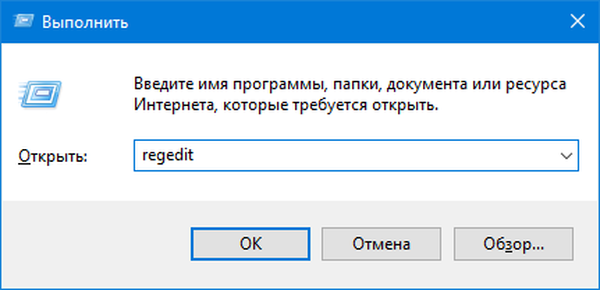
2. Alternatywnie rozwiń sekcje:
HKEY_LOCAL_MACHINE \ SOFTWARE \ Microsoft \ Windows \ CurrentVersion \ Policies \ System
3. Ustaw wartość PromptOnSecureDesktop na „0” po dwukrotnym kliknięciu na nazwę / ikonę klucza.
4. Podobnie zmień ConsentPromptBehaviorAdmin na „0”.
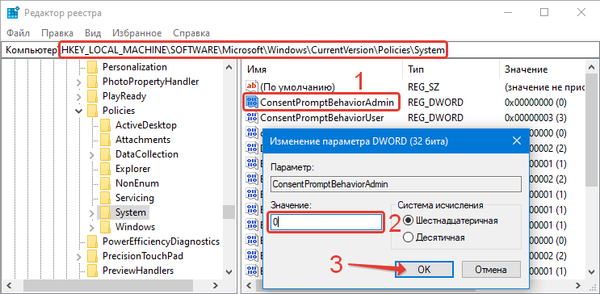
Klawisz PromptOnSecureDesktop odpowiada za ściemnianie pulpitu (1 - przyciemnienie, 0 - nie, inne wartości są automatycznie równe jedności), gdy UAC jest włączony.
Wartości ConsentPromptBehaviorAdmin i PromptOnSecureDesktop mogą być następujące:
- 1 i 2 odpowiadają górnej pozycji suwaka - zawsze powiadamiaj;
- 1 i 5 - druga pozycja - wartość domyślna;
- 0 i 5 - powiadomienie bez przyciemniania ekranu.
Zmiany wchodzą w życie natychmiast po kliknięciu przycisku „OK”, bez konieczności ponownego uruchamiania powłoki systemu Windows 10 lub samego systemu operacyjnego.











