

Przywrócenie systemu Windows 10 pozwala przywrócić system operacyjny do stanu roboczego lub początkowego z punktu przywracania systemu utworzonego automatycznie lub ręcznie lub z pełnego obrazu systemu zapisanego na dysku twardym.
Ponadto zestaw narzędzi dziesiątek zawiera narzędzie do resetowania systemu operacyjnego, które uratuje Cię przed długą instalacją systemu Windows 10 i tworzeniem dysku flash odzyskiwania, który jest niezbędny do przywrócenia systemu operacyjnego w sytuacjach krytycznych (gdy Windows 10 nie uruchamia się i nie daje możliwości wejścia do środowiska odzyskiwania).
Proponowany artykuł instruktażowy mówi o wszystkich narzędziach tworzących środowisko odzyskiwania systemu w systemie Windows 10, mechanizmach ich działania, sposobie korzystania z jednej lub innej funkcji oraz skuteczności metod odzyskiwania w określonych sytuacjach.
Przed rozpoczęciem studiowania materiału zaleca się zapoznanie z instrukcjami dotyczącymi przywracania bootloadera systemu operacyjnego, sprawdzania jego integralności i przywracania uszkodzonych plików rejestru.
Spis treści- Tryb awaryjny
- Przywróć komputer / laptop do pierwotnego stanu
- Dysk flash odzyskiwania systemu Windows 10
- Utwórz pełny obraz systemu resuscytacji
- Punkty wycofania systemu Windows 10
- Historia plików
Tryb awaryjny
Pierwszą rzeczą, którą powinieneś wypróbować, gdy pojawią się problemy, jest uruchomienie w trybie awaryjnym. Rozważ sytuację, w której „dziesięć” nie ładuje się i nie pozwala na ponowne uruchomienie z odpowiednimi parametrami (przejście do tego trybu przez msconfig lub specjalne opcje rozruchu nie powiedzie się).
1. Zaczynamy od nośnika startowego z dystrybucją systemu Windows 10 za pomocą menu rozruchowego.
2. Określ język „rosyjski”, kliknij „Dalej”.
3. W następnym oknie kliknij link „Przywracanie systemu”.

4. Wykonujemy polecenie „bcdedit / set safeboot minimal” dla kolejnego uruchomienia komputera w trybie awaryjnym.
5. Uruchom ponownie, zamykając wszystkie okna.
Po uruchomieniu komputera możesz rozwiązać problem, który uniemożliwia normalne uruchomienie / funkcjonowanie komputera.
Przywróć komputer / laptop do pierwotnego stanu
Najważniejszą funkcją odzyskiwania, która pojawiła się w systemie Windows 10, jest reset systemu Windows. Możesz go użyć poprzez „Opcje”.
1. Wywołaj menu za pomocą Win → I.
2. Przejdź do sekcji „Aktualizacja / bezpieczeństwo”.
3. Kliknij kartę „Odzyskiwanie”.
Z tej okazji należy skorzystać w ostatniej turze, gdy poniższe opcje nie pomogły rozwiązać problemu, ponieważ w końcu otrzymasz czysty, zainstalowany system operacyjny z danymi osobistymi lub bez, w zależności od określonych parametrów.

4. Kliknij „Start”, po czym pojawi się okno dialogowe z prośbą o określenie opcji resetowania systemu operacyjnego.
Pierwsza opcja polega na całkowitym wyczyszczeniu woluminu systemowego ze wszystkich plików i szybkim ponownym zainstalowaniu „dziesiątek” bez użycia dysku instalacyjnego z dystrybucją systemu operacyjnego, drugim sposobem jest szybka instalacja systemu Windows 10 z zapisywaniem plików użytkownika i ustawień aplikacji zainstalowanych na komputerze, same programy nie zostaną zapisane.
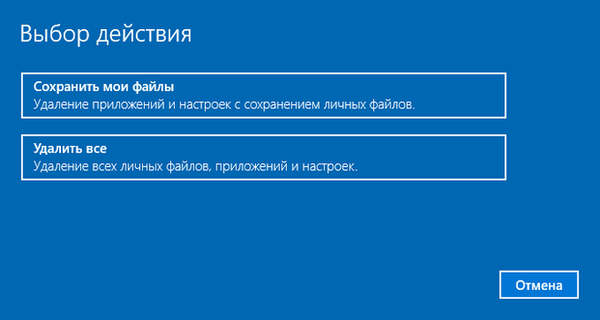
Istnieje inny sposób wyświetlenia okna resetowania systemu operacyjnego, nawet bez autoryzacji w systemie. Wszystko odbywa się na ekranie autoryzacji. Aby uzyskać dostęp do funkcji, kliknij ikonę „Uruchom ponownie” przy wciśniętym klawiszu Shift. Po ponownym uruchomieniu komputera kliknij ikonę „Diagnostyka”, a następnie przycisk, aby przywrócić system do pierwotnego stanu.
Zaletą tej metody jest brak konieczności posiadania dysku instalacyjnego / napędu flash i wykonywanie wszystkich działań w trybie automatycznym bez interwencji użytkownika.
Ma tylko jedną wadę - gdy użytkownik usuwa obraz systemu lub umieszcza ten plik w uszkodzonych sektorach dysku twardego, nie będzie można szybko zainstalować ponownie, ale w arsenale „dziesiątek” znajduje się kilka dodatkowych narzędzi: korzystanie z dysku odzyskiwania systemu, jeśli taki istnieje (bardzo rzadkie zdarzenie) i tworzenie kopii zapasowych Windows 10 za pomocą narzędzi systemu operacyjnego na woluminie innym niż wolumin systemowy.
Dysk flash odzyskiwania systemu Windows 10
Narzędzie nazywa się dyskiem odzyskiwania systemu Windows, ale w „pierwszej dziesiątce” należy zmienić jego nazwę na dysk flash odzyskiwania (użyjemy tego terminu).
Jeśli wcześniej w systemie Microsoft OS istniały narzędzia do automatycznego resuscytacji systemu, które w większości przypadków próbowały tylko coś zrobić, to w „pierwszej dziesiątce” istnieje możliwość utworzenia obrazu systemu w celu późniejszego przywrócenia woluminu systemowego do stanu uchwyconego na tym obrazie przez automatyczną ponowną instalację systemu operacyjnego jak omówiono powyżej.
Podobny obraz jest tworzony w następujący sposób:
1. Nazywamy aplet Panelu sterowania „Odzyskiwanie”.
2. W pionowym menu po lewej stronie znajduje się link „Tworzenie dysku odzyskiwania”.
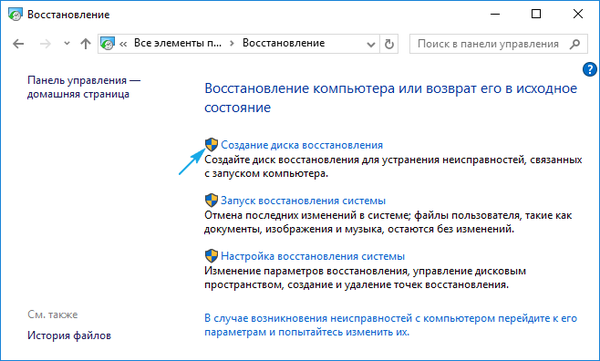
3. Zaznaczamy opcję tworzenia kopii zapasowej plików systemowych na dysku flash odzyskiwania, aby móc natychmiastowo ponownie zainstalować „dziesiątki”.
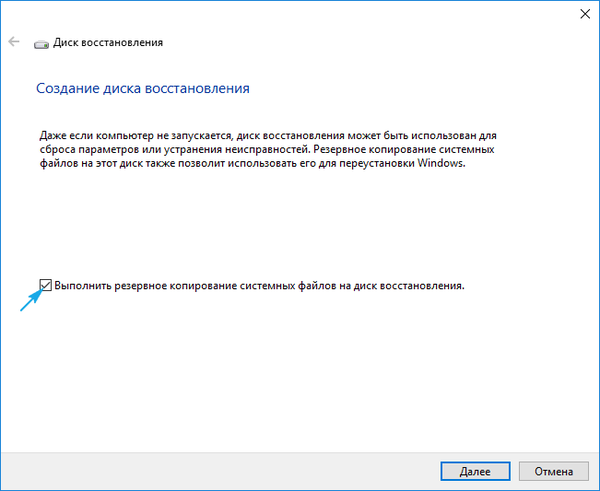
4. Po zakończeniu wszystkich operacji nagrywania lub, jeśli to konieczne, uruchom komputer z utworzonego dysku za pomocą funkcji Menu rozruchu.
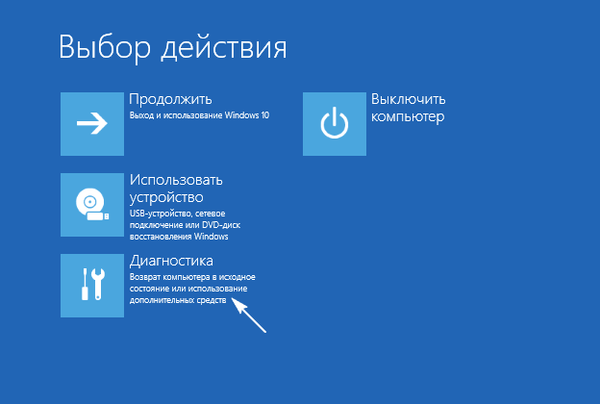
5. W oknie wyboru akcji przejdź do sekcji „Diagnostyka”.
Będąc w nim, otworzymy możliwość wykonywania następujących operacji:
- Używając dysku flash z obrazem, przywróć system Windows 10 do poprzedniego stanu;
- odwiedź ustawienia UEFI / BIOS;
- zastosować „dziesiątki” reanimacji za pomocą punktu wycofania;
- uruchom na przykład z wiersza poleceń, aby utworzyć kopię programu ładującego na odpowiednim woluminie;
- przywrócić system Windows 10 z pełnego obrazu systemu operacyjnego.
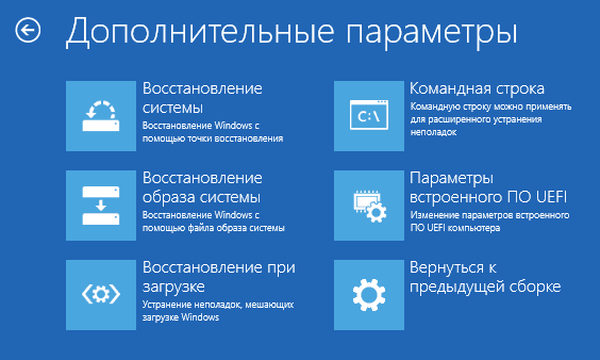
Obecność takiego dysku flash w przypadku „dziesięciu” jest znacznie bardziej przydatna niż nawet instalacyjna, chociaż ta ostatnia umożliwia rozpoczęcie niektórych operacji przywracania systemu operacyjnego na ekranie za pomocą przycisku „Zainstaluj” natychmiast po wybraniu języka.
Utwórz pełny obraz systemu resuscytacji
Przygotowanie automatycznego odzyskiwania polega na wykonaniu migawki systemu Windows 10 w momencie jego obecnego stanu. Najlepiej jest utworzyć taki obraz natychmiast po zainstalowaniu systemu operacyjnego ze wszystkimi sterownikami i oprogramowaniem, aż wolumin systemowy się zapełni, podobnie jak rejestr.
Nie trzeba robić migawki w pierwszych godzinach funkcjonowania nowego systemu operacyjnego, można to zrobić kilka dni po ponownej instalacji, aby system Windows przyzwyczaił się do normalnego funkcjonowania, ale nie zdoła uzyskać niepotrzebnych plików i kluczy rejestru.
1. Proces rozpoczyna się od wyczyszczenia dysku C ze śmieci: rejestr i odinstalowanie programów, które okazały się niepotrzebne.
2. Następnie odwiedzamy Panel sterowania.
3. Otwórz aplet „Historia plików”, a następnie kliknij „Wykonaj kopię zapasową obrazu systemu”.
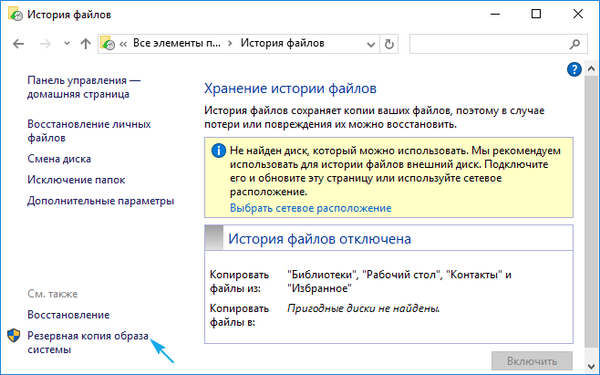
4. W menu pionowym kliknij link „Utwórz obraz systemu”.
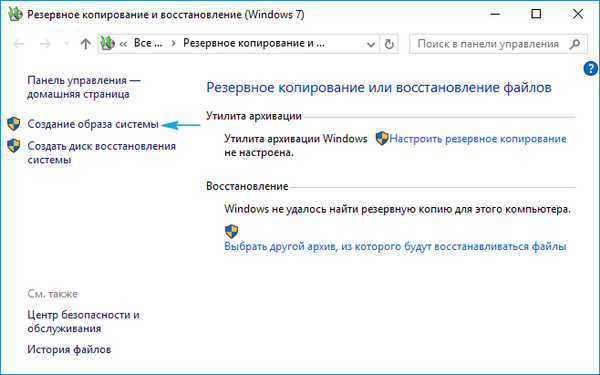
5. Określamy miejsce przechowywania migawki systemu operacyjnego i partycji, których kopie zapasowe chcesz utworzyć (najlepiej określić dysk wymienny).

Po zakończeniu kompresji plików systemowych i przesłaniu ich na określone multimedia cyfrowe można szybko przywrócić system Windows 10 do stanu zarejestrowanego na obrazie. Aby rozpocząć odzyskiwanie z obrazu, musisz uruchomić komputer z dysku flash USB, na którym plik jest przechowywany, lub za pomocą instalatora systemu Windows 10 („Diagnostyka” - „Ustawienia zaawansowane” - „Przywróć obraz systemu operacyjnego”).
Punkty wycofania systemu Windows 10
Z tą funkcją nie ma żadnych innowacji; wszystkie jej funkcje działają jak w poprzednich wersjach systemu operacyjnego. Daje szansę na przywrócenie systemu do jednego z pozostałych stanów za pośrednictwem środowiska odzyskiwania lub działającego systemu operacyjnego. Aby w pełni skorzystać z funkcji, należy ją aktywować. Możesz sprawdzić status za pomocą apletu Panelu sterowania o nazwie „Odzyskiwanie”. W oknie kliknij „Konfiguruj przywracanie systemu”.
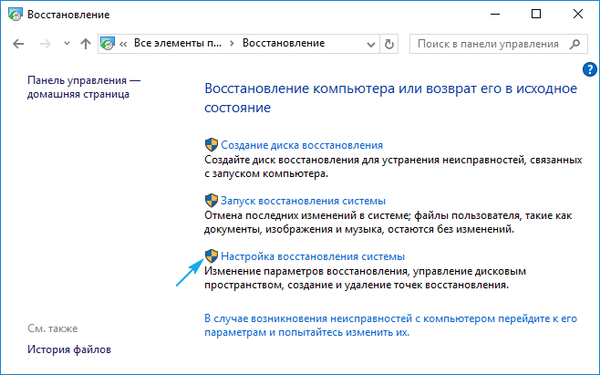
Aby zmienić ustawienia, kliknij „Konfiguruj” i określ miejsce przydzielone do przechowywania punktów wycofania na dysku systemowym.
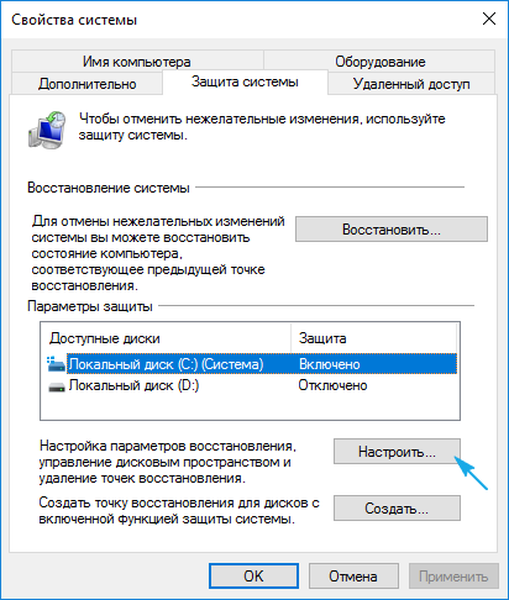
Podczas korzystania z licencjonowanego obrazu ta funkcja jest aktywowana, ale jeśli zainstalowałeś system Windows 10 pobrany z pirackich stron, możliwe jest, że autor zestawu dezaktywował tę funkcję. Jak włączyć odzyskiwanie systemu? Wybierz partycję systemową, kliknij „Konfiguruj” i przenieś pole wyboru do pozycji „Włącz ochronę systemu”..
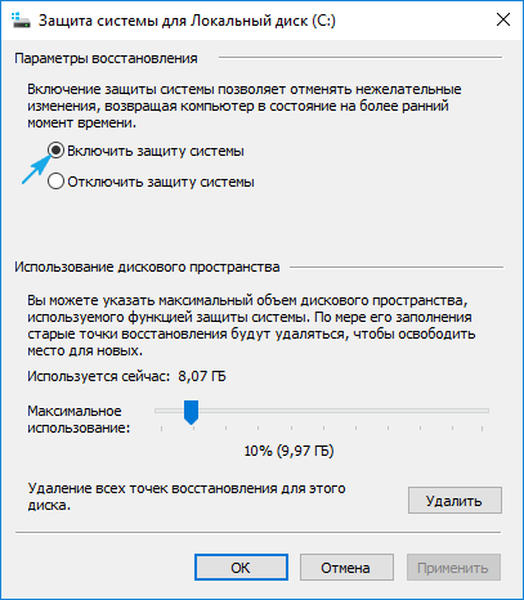
Zazwyczaj punkty wycofywania są generowane automatycznie w przypadku zmian wprowadzonych przez użytkownika lub dowolną aplikację związaną z plikami systemowymi, ustawieniami, usługami i ustawieniami rejestru. Dostępna jest również możliwość ręcznego tworzenia punktów odzyskiwania. W oknie „Właściwości systemu” kliknij „Utwórz” i wprowadź nazwę obrazu, aby łatwiej było go zidentyfikować.
Aby użyć funkcji przywracania systemu przez jeden z punktów odzyskiwania, przejdź do tego samego apletu i kliknij „Rozpocznij przywracanie systemu”. W przypadku, gdy system Windows 10 nie uruchamia się, uruchamiamy system z dysku odzyskiwania lub dystrybucji instalacyjnej i wywołujemy funkcję „Przywracanie systemu” poprzez „Ustawienia zaawansowane” w oknie diagnostycznym.
Historia plików
Kolejna innowacja w systemie Windows 10, która pozwala tworzyć i przechowywać kopie zapasowe tych plików (często dokumenty tekstowe i różne projekty) i w razie potrzeby wyodrębnić żądaną kopię pliku z rezerwy.
Jak widać, „dziesięć” ma rozszerzony zestaw skutecznych funkcji umożliwiających przywrócenie systemu do prawidłowego stanu w każdym przypadku i bez ponownej instalacji systemu operacyjnego. Oprócz wszystkich tych narzędzi zdecydowanie należy włączyć funkcję odzyskiwania bootloadera w systemie Windows 10.











