
W artykule szczegółowo opisano instalację systemu Windows 10 z dysku flash USB na komputer i laptop. Na końcu materiału znajdują się rozwiązania często napotykanych problemów. Zanim zaczniesz przygotowywać wymienny dysk flash, zapoznaj się z artykułami na temat czystej instalacji i resetowania systemu operacyjnego Windows 10. Często stają się one łatwym wyjściem.
Spis treści- Gotowanie mediów z plikami
- Wdróż obraz
- Proces instalacji
- Problemy i porady
Gotowanie mediów z plikami
Istnieje wiele sposobów na utworzenie rozruchowego dysku flash USB, a niektóre z nich są omówione w innych materiałach, więc nie będziemy rozwodzić się nad szczegółami. Pokrótce pokażemy, jak rozwiązać problem za pomocą narzędzi dostarczonych przez Microsoft..
1. Pobierz narzędzie Media Creation Tool z oficjalnej strony internetowej firmy pod linkiem - https://www.microsoft.com/en-us/software-download/windows10
2. Uruchom program i poczekaj na zakończenie fazy przygotowawczej.
3. Zaakceptuj warunki użytkowania.
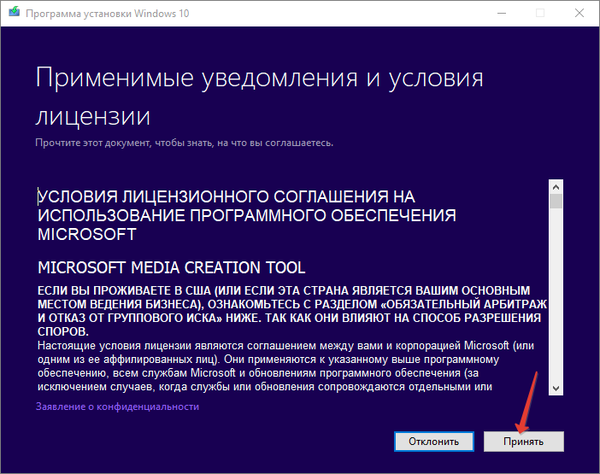
4. Wskaż drugi element odpowiedzialny za utworzenie rozruchowego urządzenia USB na podstawie pamięci flash.
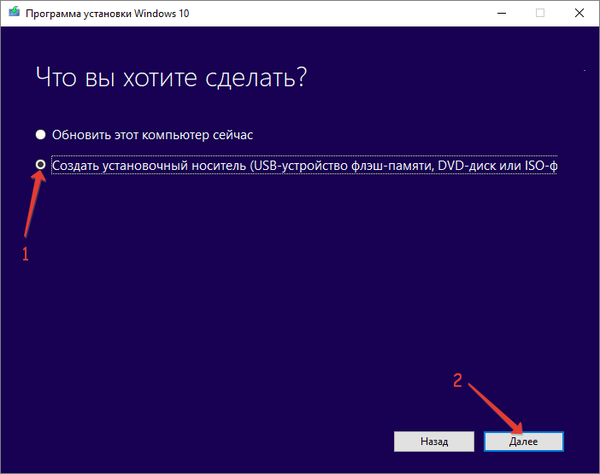
5. Wybierz język interfejsu, wydanie i architekturę dystrybucji pobierania.
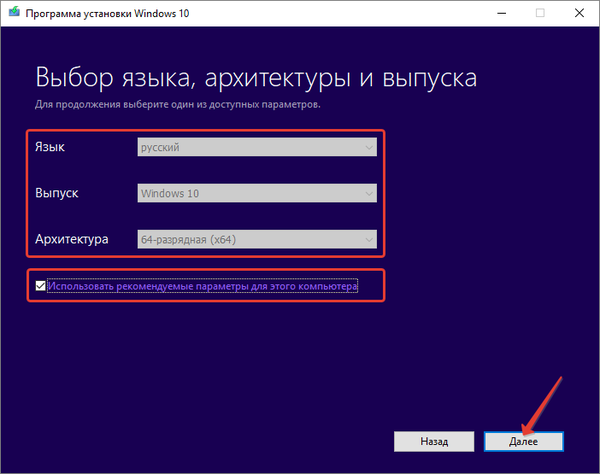
Aby uzyskać architekturę (pojemność bitową), przejdź do „Parametry”, przejdź do sekcji „System” zakładki „Informacje o systemie” i zwróć uwagę na wiersz „Typ systemu”, wskazuje on rozmiar bitów używanego systemu Windows 10.
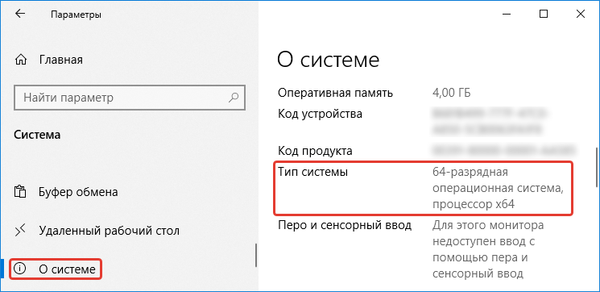
6. Wybierz pierwszą opcję, ponieważ interesuje nas dysk flash z bootowaniem. Drugi jest istotny, jeśli często instalujesz system operacyjny. Po przesłaniu obrazu możesz go nagrać dowolną liczbę razy..
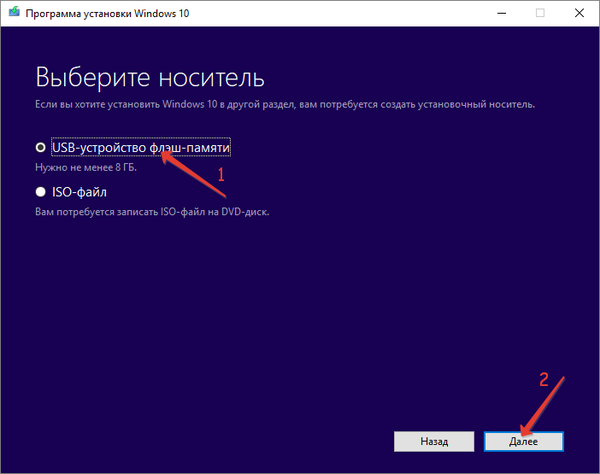
7. W drugim przypadku określ miejsce na dysku twardym, w którym chcesz zapisać wynikowy plik ISO.
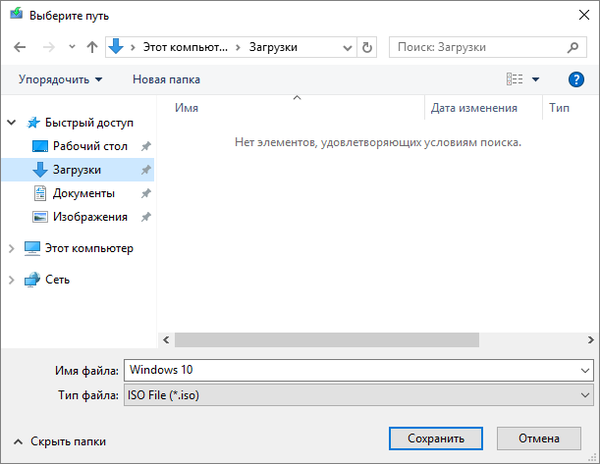
Po pobraniu za pomocą oprogramowania innej firmy obraz można zapisać na dysku flash USB..
Wdróż obraz
Możesz obejść się bez oprogramowania innych firm tylko dla właścicieli nowych komputerów, laptopów i płyt głównych z UEFI. W tym celu dysk musi zostać sformatowany w systemie plików FAT32..
Za pomocą archiwizatora rozpakuj zawartość obrazu na dysk flash USB lub skopiuj go, instalując obraz na dysku wirtualnym. Upewnij się, że tryb UEFI jest aktywny w UEFI, w przeciwnym razie ładowanie z dysku flash nie powiedzie się.
Jeśli komputer jest stary i załadowany spod BIOS-u, potrzebujesz narzędzia takiego jak Rufus (wybrane ze względu na swoją prostotę i niewielki rozmiar) - https://rufus.ie/. Przydatne będzie również przeczytanie tego tematu (Jak utworzyć rozruchowy dysk flash USB w Ultraiso).
1. Uruchom aplikację i wybierz urządzenie docelowe z pierwszej listy rozwijanej.
2. Wskaż schemat woluminów logicznych i rodzaj zastosowanego interfejsu systemowego:
- „MBR dla komputerów z systemem BIOS lub UEFI-CSM” - dla starszych komputerów korzystających z systemu BIOS lub tych, które używają przestarzałego schematu partycji;
- dla nowych systemów z nowoczesnym schematem partycji - „GPT dla komputerów z UEFI”.
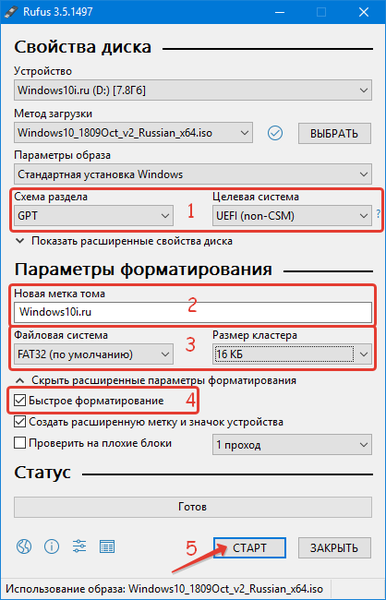
3. Rozmiar klastra, etykieta woluminu są opcjonalne.
4. Zaznacz „Szybki format”, aby wyczyścić spis treści, aby zaoszczędzić czas..
5. Naciśnij „Start” i poczekaj, aż pliki zostaną zapisane na przenośnych nośnikach cyfrowych.
Proces instalacji
Ponieważ z powodu instalacji systemu operacyjnego wolumin logiczny, w którym będzie przechowywany, będzie musiał zostać sformatowany, zadbaj o informacje na nim. W szczególności ustawienia programu, zapisane projekty, dokumenty i zapisy do gier, cała zawartość Pulpitu i Moje dokumenty.
Poniżej znajduje się szczegółowa instrukcja krok po kroku procesu z najbardziej szczegółowymi objaśnieniami każdego kroku i punktu, aby początkujący użytkownik mógł łatwo poradzić sobie z zadaniem.
1. Włóż dysk flash USB do portu USB komputera i uruchom go ponownie.
2. Korzystając z menu rozruchu Menu rozruchu, wybierz pamięć USB jako dysk rozruchowy.
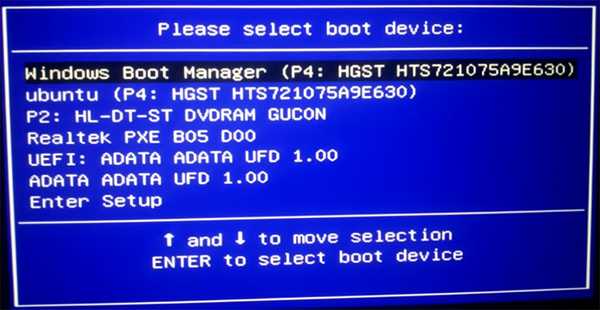
Na różnych płytach głównych i laptopach menu jest wywoływane inaczej, patrz dokumentacja urządzenia.
3. Po pojawieniu się napisu: „Naciśnij dowolny klawisz, aby uruchomić komputer z dysku CD lub DVD” kliknij dowolny przycisk.

4. Pierwsze okno po wstępnym załadowaniu zaoferuje określenie języka interfejsu zainstalowanego systemu operacyjnego, formatu daty i godziny, a także domyślnego układu klawiatury.
Nie możesz nic zmienić, wszędzie tam, gdzie jest wybrany język rosyjski.
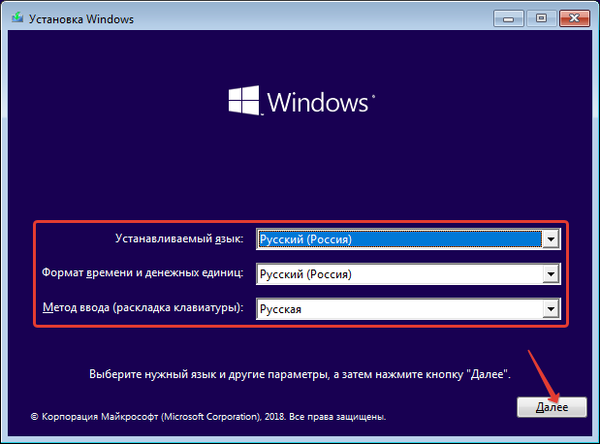
5. Na następnym ekranie kliknij „Instalacja”.
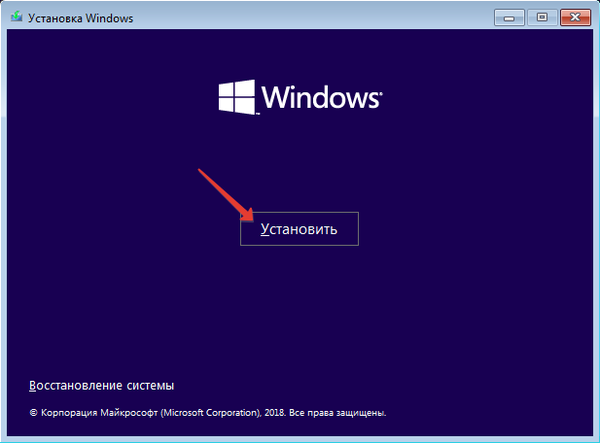
6. Teraz otworzy się okno z polem do wpisania klucza licencyjnego. Jeśli nie odbierze automatycznie, kliknij „Nie mam klucza produktu”.
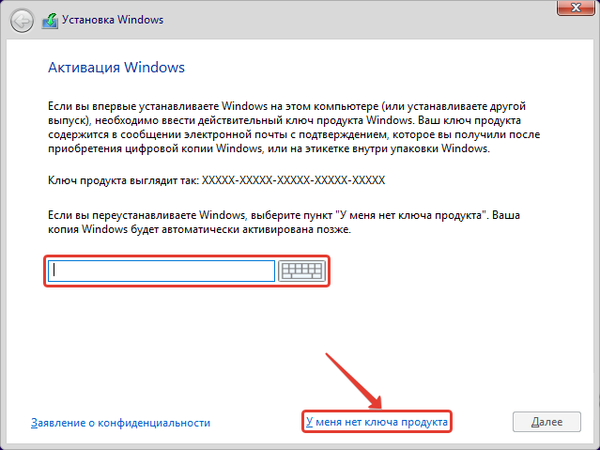
7. Jeśli licencja została odebrana na podstawie kombinacji składników sprzętowych, następne okno może się nie pojawić. W przeciwnym razie wskaż wersję systemu operacyjnego, którą posiadałeś wcześniej. Jeśli nie ma licencji, wybierz ją na podstawie osobistych potrzeb..
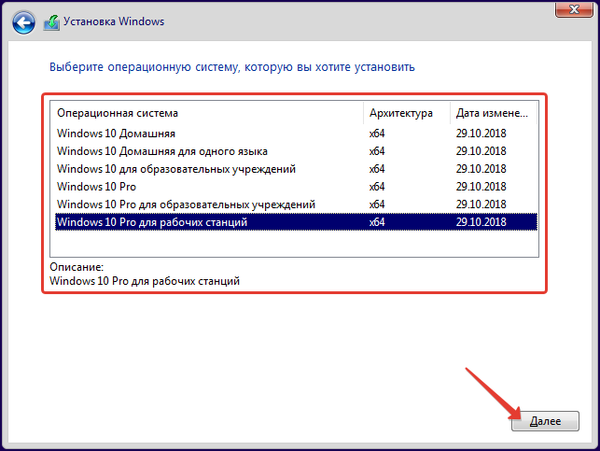
8. Przeczytaj wszystkie punkty umowy licencyjnej i zaakceptuj ją, ponieważ nie ma dokąd pójść. Przeczytaj: ma wiele interesujących punktów na temat gromadzenia, przetwarzania i przekazywania twoich danych osobowych.
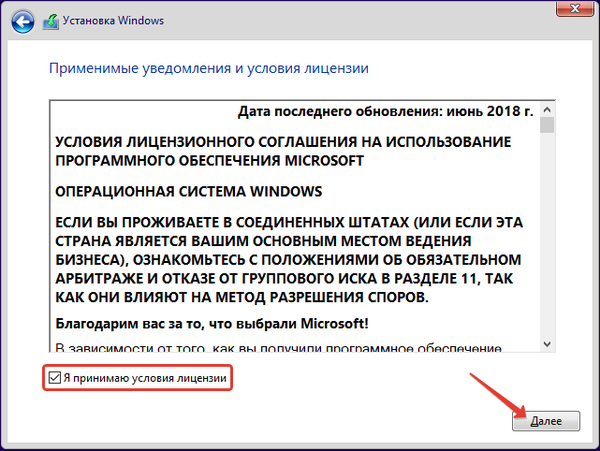
9. Wybierz typ instalacji systemu Windows 10.
Aktualizacja - dzięki niemu wszystkie ustawienia, programy, sterowniki i pliki osobiste zostaną zapisane, a dane starego systemu operacyjnego zostaną przeniesione do katalogu Windows.old.
Niestandardowe - po zakończeniu procesu uzyskaj czysty system Windows 10 bez śmieci. Umożliwia zmianę struktury systemu plików napędu. Służy do instalowania systemu operacyjnego na czystym dysku twardym bez systemu operacyjnego. Będziemy uważać tę metodę za najczęściej stosowaną i optymalną.
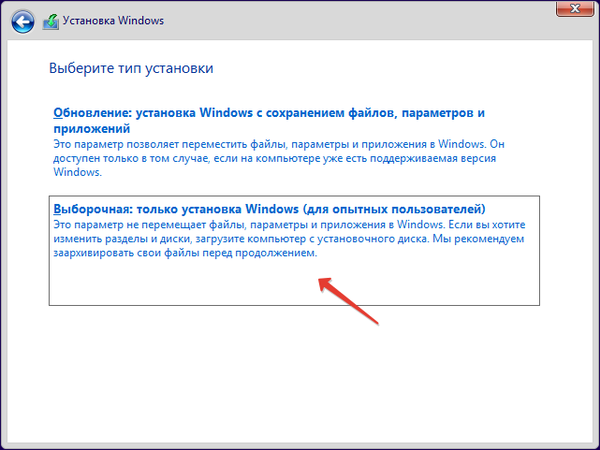
Otworzy się okno wyboru woluminu logicznego, który następnie stanie się woluminem systemowym. Najprawdopodobniej będziesz mieć o 2-3 woluminy więcej niż przywykłeś do przeglądania w Eksploratorze lub menedżerze plików. Do wszystkich znanych dysków zostanie dodanych jeszcze kilka w ilości kilkuset megabajtów:
- odzyskiwanie - w celu resuscytacji systemu Windows 10 zapisuje obraz, który pozwala na ponowną instalację systemu operacyjnego w ciągu kilku minut lub przywrócenie laptopa do stanu fabrycznego, jakby nikt nie pracował;
- systemowy i podstawowy. Objętość tego ostatniego wyniesie kilkadziesiąt megabajtów.
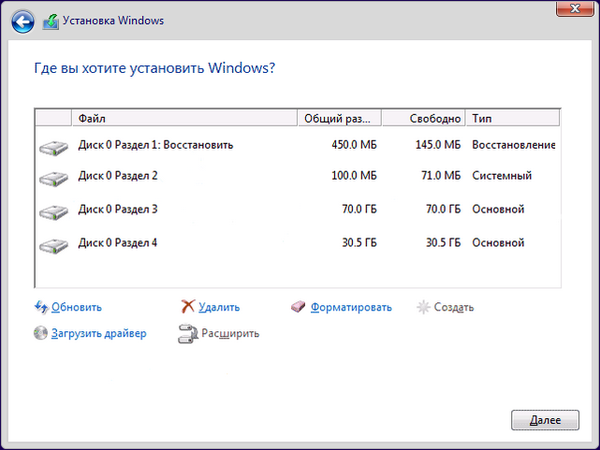
10. Określ wolumin, który będzie później używany do przechowywania plików systemu Windows 10, i kliknij „Formatuj”.
11. Potwierdź usunięcie wszystkich znajdujących się na nim informacji.
12. Określ tę partycję logiczną, na której chcesz zapisać pliki systemu operacyjnego..
Jeśli wystąpią błędy, usuń wolumin, a następnie utwórz go ponownie w nieprzydzielonym obszarze o tym samym rozmiarze.Jeśli go nie sformatujesz, wszystkie stare pliki pozostaną na dysku i zostaną przeniesione do katalogu Windows.old, w tym osobiste dokumenty przechowywane na pulpicie, ustawienia programu, zapisywanie w grach, licencje.
Jeśli zdecydujesz się zainstalować wolumin inny niż bieżący wolumin systemowy, na komputerze pojawią się dwa systemy operacyjne z możliwością załadowania żądanego (w tym automatyczny wybór po określonym czasie).
13. Po utworzeniu systemu plików i wybraniu woluminu kliknij „Dalej”.
Na tym etapie pliki instalacyjne znajdujące się na dysku flash USB zostaną skopiowane na określoną partycję logiczną i rozpakowane. Następnie - zainstalowany system operacyjny z aktualizacjami.
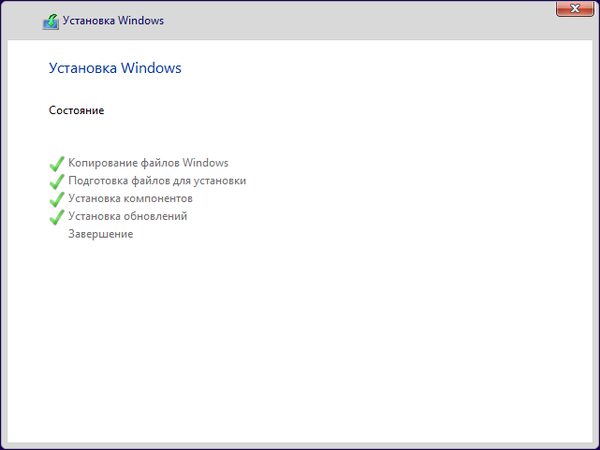
14. Kolejnym krokiem jest optymalizacja systemu Windows i przygotowanie go do pierwszego uruchomienia..
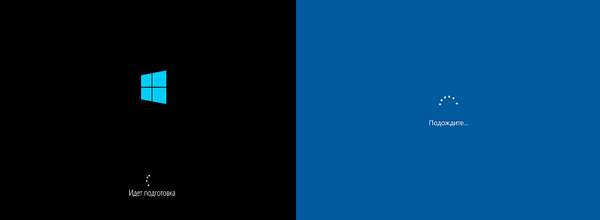
Może rozciągać się przez kilkadziesiąt minut, szczególnie na słabym komputerze lub z niewielką ilością wolnego miejsca na dysku. Nie uruchamiaj ponownie komputera w tym momencie, po prostu poczekaj na zakończenie.
15. Kolejnym krokiem są „Podstawy”, a pierwszym elementem jest wybór regionu, a następnie układ klawiatury.
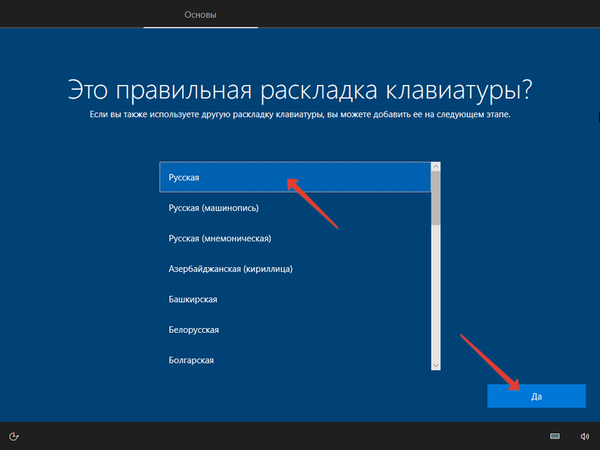
16. Pojawi się prośba o połączenie z siecią, możesz pominąć krok lub skonfigurować Internet.
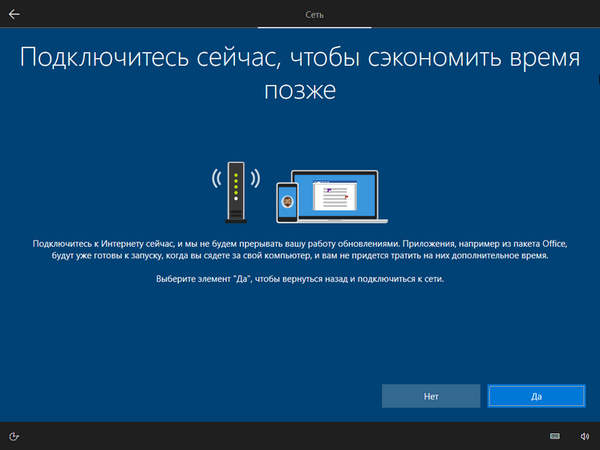
17. Jeśli skonfigurowałeś połączenie internetowe, pojawi się monit o wybranie opcji optymalizacji systemu Windows 10:
- dla biznesu (organizacji);
- do użytku osobistego.
W przypadku domowego laptopa lub komputera wybierz drugą opcję.
18. Konfiguracja konta.
Jeśli masz aktywne połączenie z siecią globalną, pojawi się monit o utworzenie nowego lub zalogowanie się na konto Microsoft. Aby dodać konto lokalne, kliknij „Konto offline ...”. Jeśli nie ma Internetu, dostępna jest tylko druga opcja..
W nowszych wersjach systemu Windows 10 po ustawieniu hasła do konta należy wprowadzić pytanie zabezpieczające z odpowiedzią, aby zresetować hasło.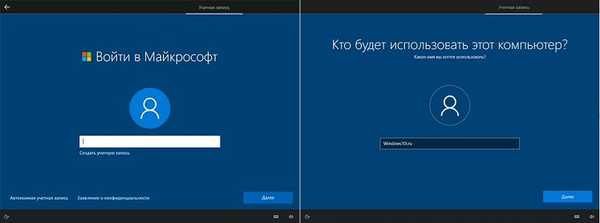
19. W oknie stosowania kodu PIN w celu ochrony konta ustaw go według własnego uznania.
20. Po zalogowaniu się na konto Microsoft pojawi się pytanie, czy musisz zapisać pliki w magazynie w chmurze OneDrive..
21. Ostatni etap instalacji systemu Windows 10 - konfigurowanie ustawień prywatności - te same funkcje oprogramowania szpiegującego w „dziesiątkach”: przesyłanie informacji o lokalizacji do serwerów Microsoft, rozpoznawanie mowy, centrum pomocy i porady, dane telemetryczne, wyszukiwanie i wiele innych narzędzi monitorujących Twoją aktywność, znaleźć spersonalizowane reklamy.
Lepiej je wszystkie wyłączyć, ale działaj na własną rękę..
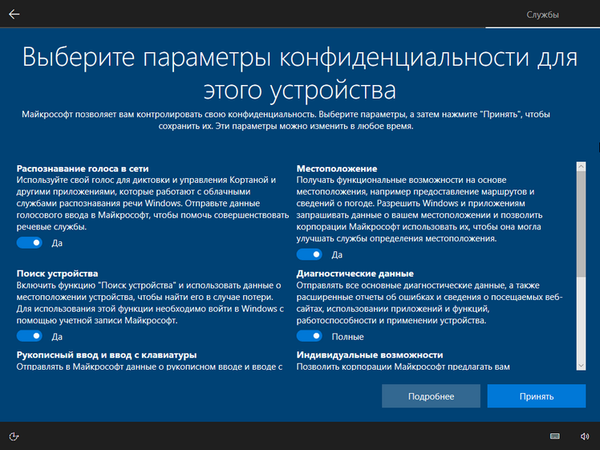
22. Dalsze działania twojej interwencji nie wymagają. Instalator wdraża standardowe aplikacje i jakoś je optymalizuje.

Pulpit pojawi się wkrótce. Następnie możesz zainstalować niezbędne aplikacje, aktualizacje systemu operacyjnego, sterowniki, skonfigurować system operacyjny na podstawie osobistych preferencji. Pobierz sterowniki z oficjalnej strony, aby uzyskać pomoc dotyczącą urządzenia (karta graficzna, płyta główna i karta dźwiękowa). To samo dotyczy laptopa..
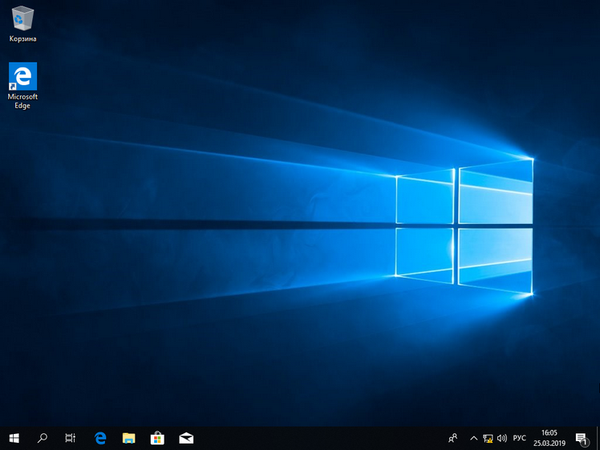
Po skonfigurowaniu, zainstalowaniu całego niezbędnego oprogramowania, oczyszczeniu śmieci, spersonalizowaniu systemu Windows 10 i kilku godzinach lub dniach pracy w nim zaleca się utworzenie obrazu do przywrócenia systemu operacyjnego. Za kilka minut pomoże uzyskać w pełni operacyjny system operacyjny.
Przydatne mogą być następujące instrukcje: „Różne metody instalacji”.Problemy i porady
Po pierwszym ponownym uruchomieniu komputera instalacja może się rozpocząć od nowa. Jeśli tak się stanie, zmień priorytet urządzeń rozruchowych w systemie BIOS: najpierw przenieś dysk twardy lub na czarny ekran z napisem „Naciśnij dowolny klawisz ...” nie naciskaj niczego, dopóki nie zniknie.
Podczas instalowania systemu operacyjnego na dysku SSD, który będzie używany jako dysk systemowy, musisz upewnić się, że nazywa się on „Dysk 0”. W takim przypadku będzie na nim bootloader. Jeśli nie zostanie to zrobione, program ładujący będzie znajdować się na dysku twardym (lub jednym z nich), a po odłączeniu dysku twardego system operacyjny nie uruchomi się. Odbywa się to na dwa sposoby:
- umieszczenie dysku SSD na pierwszym miejscu na liście urządzeń rozruchowych;
- Połączenie SSD z kablem SATA 1.
Na etapie wyboru może wystąpić błąd z powiadomieniem, że system operacyjny nie może zostać na nim zainstalowany, ponieważ tabela MBR znajduje się na woluminie, a system Windows można zainstalować tylko na partycji GPT. Istnieją dwie opcje:
- zmień typ uruchamiania komputera w BIOSie z UEFI na Legacy (preferowane, ze względu na łatwość implementacji);
- przekonwertuj dysk na GPT.
Na ekranie rozruchowym mogą pojawić się dwie opcje wyboru systemu Windows 10. Niepotrzebny jest usuwany za pomocą konfiguratora systemu: uruchom „msconfig” na pasku wyszukiwania, wybierz niepotrzebny wiersz na karcie „Pobierz” i kliknij „Usuń”.
Wielu użytkowników przyzwyczaja się do kierowania etykietami liter, tworzenia zakładek w menedżerach plików, po ponownej instalacji systemu operacyjnego mogą zmieniać. Napęd systemowy będzie zawsze oznaczony literami „C”, „A” i „B” - zarezerwowanymi dla napędów magnetycznych, a następnie system przypisze oznaczenia literowe do napędów w kolejności, w jakiej występują w alfabecie angielskim. Litery woluminów są zmieniane za pomocą narzędzia Zarządzanie dyskami.
Uruchom polecenie „diskmgmt.msc” w wierszu wyszukiwania, użyj menu kontekstowego woluminu, aby wywołać odpowiednie polecenie i wybierz odpowiednią etykietę. Jeśli chcesz zamienić litery, tymczasowo przypisz jeden z dysków jako wolny, aby użyty został zwolniony.
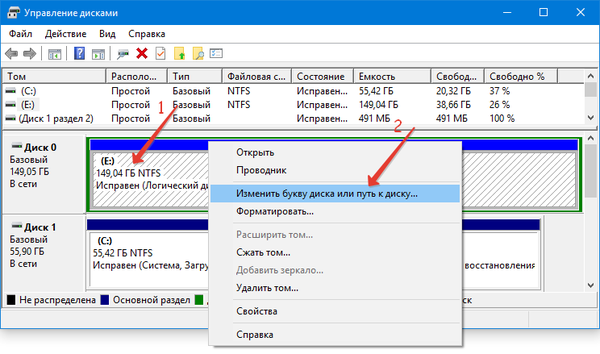
Na etapie wyboru woluminu, w którym pliki zostaną skopiowane i rozpakowane, lub przed nim instalator może poprosić o sterowniki do kontrolera SATA. W takim przypadku musisz pobrać archiwum ze sterownikiem ze strony pomocy technicznej swojego urządzenia, umieścić je na dysku flash USB, a po wyświetleniu monitu podaj to archiwum. Musi mieć plik inf.











