
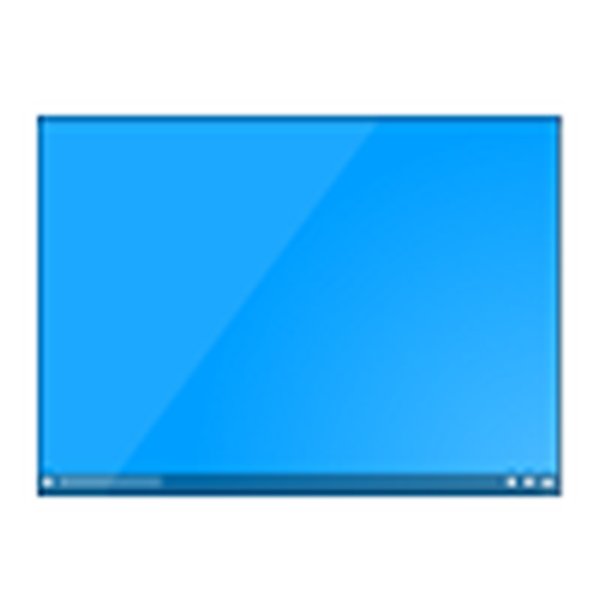
Nadszedł czas, aby rozważyć problem, gdy ikony zniknęły z pulpitu systemu Windows 10. Może się to zdarzyć zarówno po następnej aktualizacji, jak i bez wyraźnego powodu, na przykład po włączeniu komputera. Co dziwne, Microsoft nie podał dokładnego źródła problemu i zalecił tylko kilka opcji jego rozwiązania. Użytkownicy znaleźli inny..
Spis treści- Najprostsza metoda zwracania ikon na pulpit
- Opcja nr 2
- Opcje wyświetlania
- Problemy z Eksploratorem
- Problemy z plikiem „explorer.exe”
Najprostsza metoda zwracania ikon na pulpit
Przede wszystkim musisz sprawdzić ustawienia systemu. Być może wizualizacja ikon pulpitu jest wyłączona w ustawieniach systemu Windows 10.
Aby sprawdzić status opcji, wywołaj menu kontekstowe pulpitu, przenieś wskaźnik do pierwszej pozycji menu rozwijanego i upewnij się, że opcja „Wyświetlaj ikony pulpitu” jest zaznaczona.
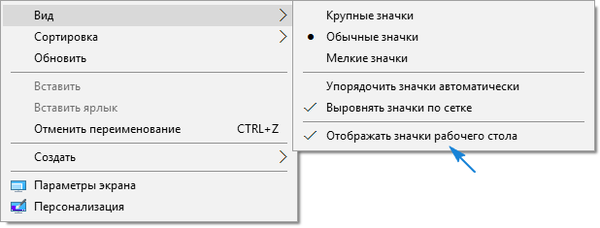
Jeśli wszystko jest w porządku, usuń je, a następnie zainstaluj ponownie i zaktualizuj stan pulpitu za pomocą tego samego menu kontekstowego lub za pomocą klawisza F5.
Opcja nr 2
Kolejnym podstawowym sposobem rozwiązania tego problemu jest utworzenie nowego elementu pulpitu. Otwórz menu kontekstowe pulpitu, przesuń kursor do opcji „Utwórz”, kliknij dowolny obiekt, a następnie naciśnij „Enter”. Czasami w ten sposób wszystko się układa.
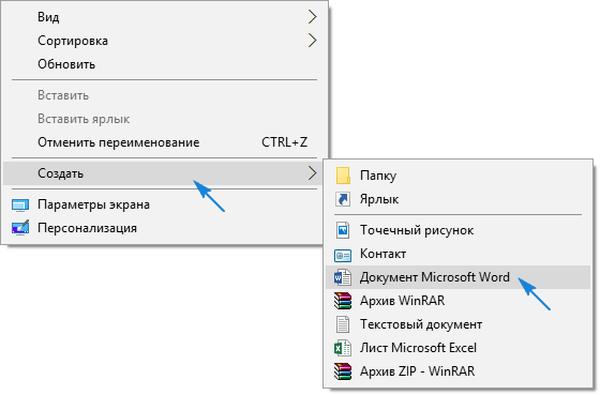
Następnie, jeśli rozwiązanie nie pomoże, usuń utworzony obiekt.
Opcje wyświetlania
Nowe menu „dziesiątki” zawiera wiele ustawień, o których nawet doświadczony użytkownik nie zawsze wie.
- Nazywamy „Opcje” Windows 10 (przytrzymując Win + I lub poprzez menu kontekstowe Start).
- Odwiedzamy sekcję „System”.
- Aktywuj kartę „Tryb tabletu”.
- Ustaw oba przełączniki w pozycji „On”, a następnie z powrotem w pozycji „Off”..
- Zamknij okno i zaktualizuj pulpit, jeśli jego status nie wróci do poprzedniego.
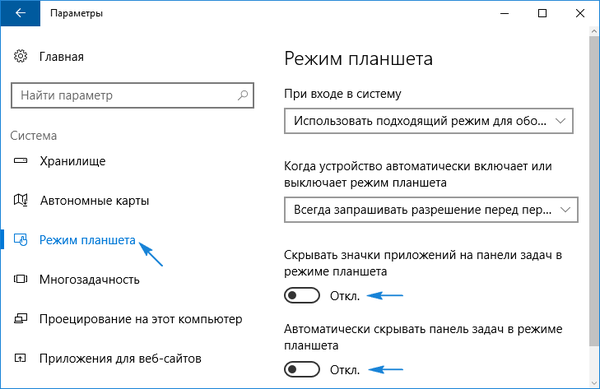
Problemy z Eksploratorem
Użytkownicy XP znają proponowaną metodę rozwiązania problemu, a niektórzy z nich prawdopodobnie już wypróbowali proponowaną opcję. Jeśli wcześniej Explorer musiał zostać uruchomiony lub zrestartowany z powodu inwazji wirusów takich jak Win.32, teraz ta opcja jest mniej prawdopodobna, ale nadal istnieje.
1. Wywołaj narzędzie o nazwie „Menedżer zadań”.
2. Za pomocą menu kontekstowego Start, jeśli jest wyświetlane, za pomocą kombinacji Ctrl + Shift + Esc lub dowolnego innego.
3. W Menedżerze szukamy procesu Eksploratora (może się on nazywać Eksploratorem Windows) na odpowiedniej karcie.
Jeśli tak jest, wywołaj menu kontekstowe elementu i wykonaj polecenie „Uruchom ponownie”.
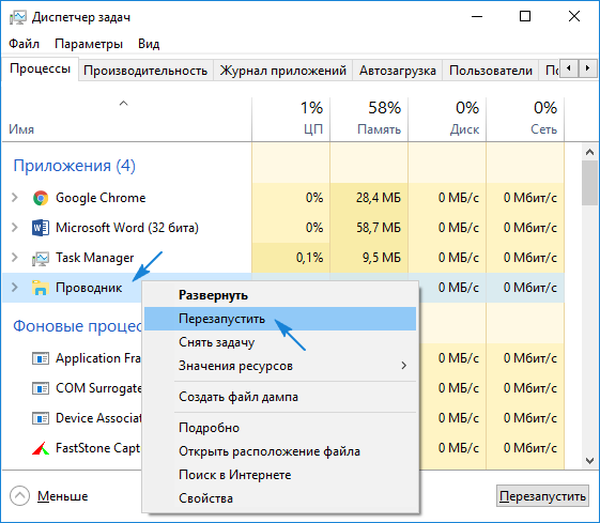
Lub kliknij przycisk o tej samej nazwie, podświetlając proces. Ten ostatni uruchomi się ponownie i problem prawdopodobnie zniknie..
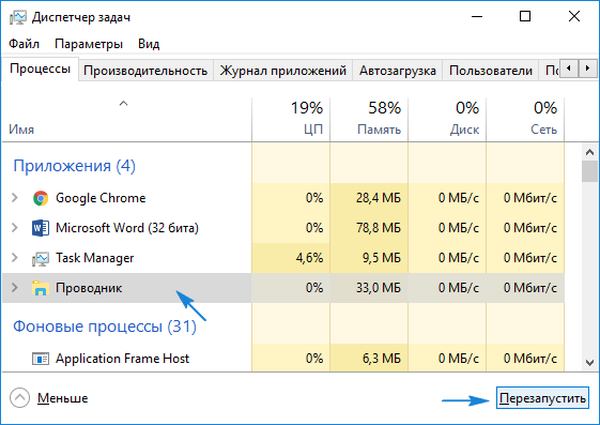
4. Gdy Start nie jest wyświetlany, a Eksploratora nie ma na liście aktywnych zadań, kliknij „Plik” i wywołaj polecenie „Uruchom” lub „Nowe zadanie”.
5. Wpisz „explorer” lub „explorer.exe” (nie ma różnicy) i wyślij polecenie do systemu.
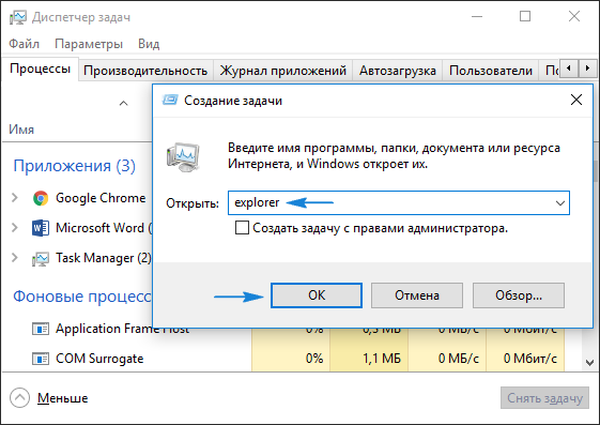
Możesz także uruchomić polecenie w oknie Uruchom, które otwiera się za pomocą kombinacji Win + R..
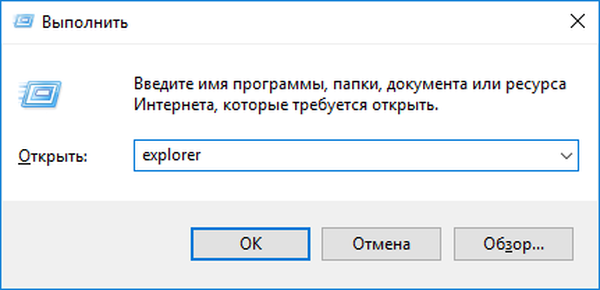
Spowoduje to uruchomienie Eksploratora, który z jakiegoś powodu nie włączył się (działanie złośliwego oprogramowania) lub został przez kogoś zakończony.
Problemy z plikiem „explorer.exe”
Jeśli pojawi się komunikat, że plik nie został znaleziony lub narzędzie jest niedostępne, czas sprawdzić system pod kątem wirusów i zweryfikować integralność pliku odpowiedzialnego za interfejs okna Windows 10. Sprawdzamy dysk systemowy i pamięć RAM pod kątem złośliwego oprogramowania, a następnie uruchamiamy polecenie „sfc / scannow” w oknie „Uruchom” lub w Menedżerze zadań.
Aby sprawdzić tylko status pliku odpowiedzialnego za powłokę graficzną, wykonaj:
sfc /scanfile=C:\Windows\explorer.exe
W przypadku, gdy wszystkie te wskazówki nie przyniosły pożądanego rezultatu, możesz wdrożyć następujące opcje:
- sprawdź dostępność explorer.exe w powyższej ścieżce, jeśli brakuje pliku, musisz przywrócić / wznowić system;
- Uruchom komputer w trybie awaryjnym i sprawdź, czy występuje problem; poszukaj źródła problemu w usługach i programach uruchomionych w systemie Windows 10;
- włącz komputer od ostatniej udanej konfiguracji - prawdopodobnie przywróci go to do normalnego stanu roboczego;
- zamień explorer.exe na analogiczny, na przykład skopiowany od znajomego korzystającego z tej samej wersji systemu Windows 10 z tą samą głębią bitową, wykonując kopię lub archiwizując oryginał i kończąc proces Eksploratora.
W komentarzach napisz o swoich sposobach pozbycia się problemu..











