
Użytkownicy, którzy zainstalowali najnowszy system operacyjny firmy Microsoft, regularnie spotykają się z wadami jego twórców. Dzisiaj dowiemy się, jak naprawić błąd zarządzania pamięcią w systemie Windows 10.
Spis treści- Co to jest błąd??
- Dlaczego pojawia się problem??
- Algorytmy rozwiązywania konfliktów
- Zainstalowano nowe oprogramowanie
- Uszkodzenie plików systemowych lub dysku
- Wykrywanie konfliktu sterowników
- Inne problemy
Co to jest błąd??
Problem dotyczy tak zwanego BsoD, którego pojawieniu się towarzyszy utworzenie zrzutu pamięci i ponowne uruchomienie komputera. Źródeł tego problemu jest wiele, istnieje tyle rozwiązań, dla każdego przypadku będzie to jego własne.
Jego tło stanowi problem na poziomie interakcji między jądrem systemu operacyjnego a aplikacją użytkownika. Najczęściej są to sterowniki, ale nie zawsze.

Pamiętaj, że napis „wewnętrzne zarządzanie pamięcią wideo” w oknie błędu odnosi się do problemów w systemie wideo: należy ponownie zainstalować sterownik karty wideo, zastępując go nowym lub starszym, ale stabilnym. Rzadziej źródłem błędu jest monitor lub sterownik monitora..
Dlaczego pojawia się problem??
Niebieski ekran śmierci jest spowodowany przez szereg czynników, które prowadzą do konfliktu jądra systemu Windows 10 z dowolną aplikacją / sterownikiem.
- Sterownik może być uszkodzony lub w jego nowej wersji występują błędy krytyczne.
- Pamięć RAM jest fizycznie uszkodzona lub ma problemy z kontaktami.
- Uszkodzone pliki systemowe lub dysk.
- W systemie BIOS lub Windows 10 musisz poprawnie skonfigurować schemat zasilania.
Algorytmy rozwiązywania konfliktów
Jak naprawić błąd, jeśli powoduje wiele czynników? Być może zaczyna się od zidentyfikowania źródła i najprostszych opcji jego wyeliminowania, co nie zajmie dużo czasu od użytkownika, a dopiero potem przyjmie bardziej skomplikowane metody rozwiązania problemu.
Zainstalowano nowe oprogramowanie
Jeśli BSoD zaczął pojawiać się po zainstalowaniu lub aktualizacji programu, sterownika lub uaktualnienia systemu Windows 10, musisz przywrócić wszystko na swoje miejsce, to znaczy usunąć najnowsze aktualizacje, przywrócić sterownik lub program do najnowszej wersji. Ale przede wszystkim powinieneś znaleźć winowajcę sytuacji. Pomoże w tym czysty start systemu Windows 10..
1. Kliknij Win + R..
2. W wierszu tekstu wpisz „msconfig” i naciśnij „OK” lub „Enter”.
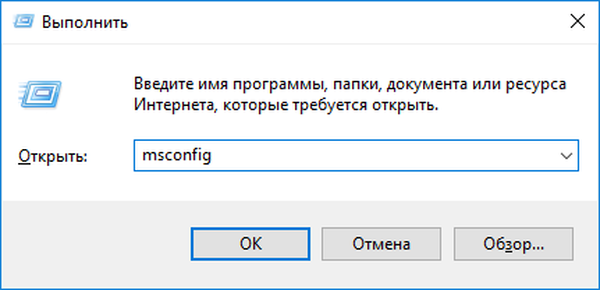
3. Na pierwszej karcie przenieś pole wyboru do pozycji „Selektywne uruchamianie”.
4. Odznacz pole obok opcji odpowiedzialnej za wykonanie elementów umieszczonych na liście automatycznie uruchamianych aplikacji.
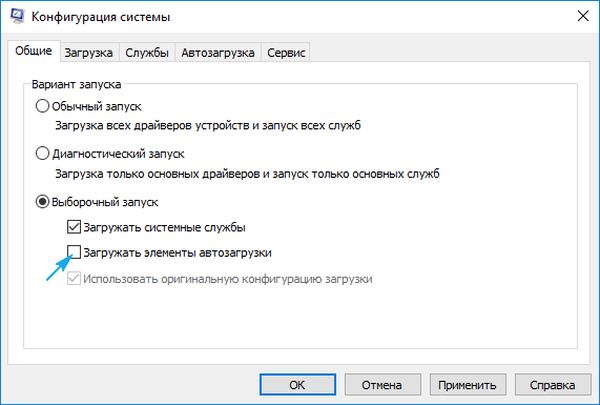
5. Odwiedzamy zakładkę „Usługi”, wyłączamy wyświetlanie usług Microsoft i wszystkich innych usług.
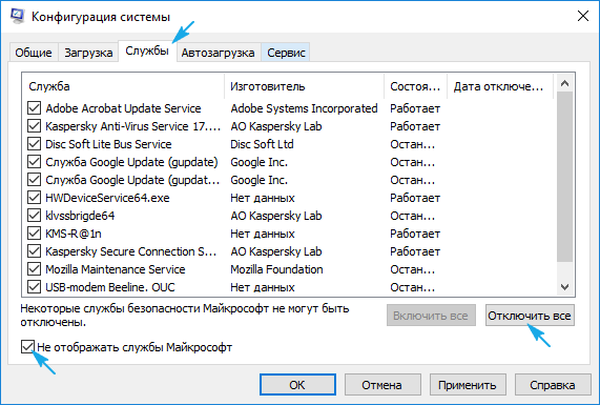
6. Przejdź do zakładki „Uruchamianie”, uruchom „Menedżera zadań” i w tej samej zakładce wyłącz wszystkie aplikacje.
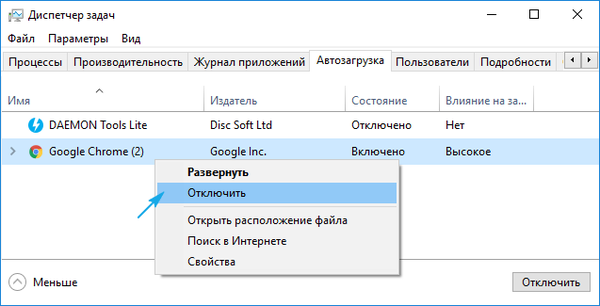
7. Teraz ponownie uruchamiamy komputer i robimy wszystko, co spowodowało błąd.
Jeśli tak się nie stanie, najprawdopodobniej jego wygląd jest powiązany z wyłączoną usługą, sterownikiem lub aplikacją. Jest to konieczne, aby uwzględnić każdy wyłączony element, jeśli nie masz pewności co do przyczyny problemu i zidentyfikować go. Po odinstalowaniu zaktualizuj lub przywróć poprzednią wersję, w zależności od sytuacji.
W tym przypadku bardzo przydatna będzie funkcja przywracania stanu, przywracająca stan systemu do jednego z wcześniej utworzonych punktów odzyskiwania, jeśli jest włączona. Wybierz ostatni punkt przed problemem.
Uszkodzenie plików systemowych lub dysku
Aby sprawdzić sumy kontrolne plików systemowych i przywrócić je, użyj wiersza polecenia uruchomionego jako administrator.
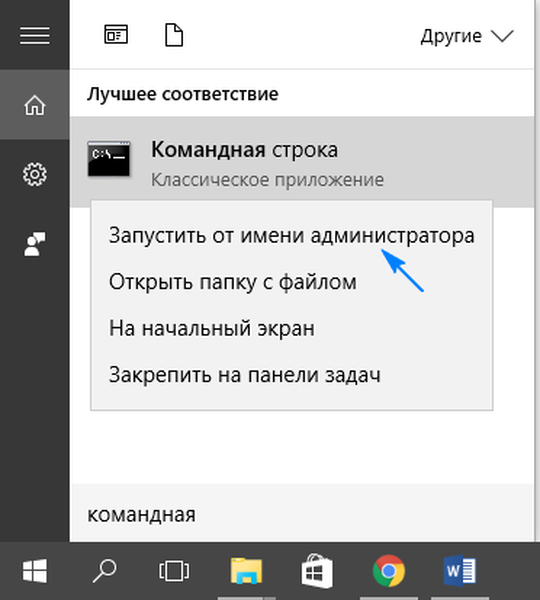
Wprowadź i uruchom polecenie „sfc / scannow”.
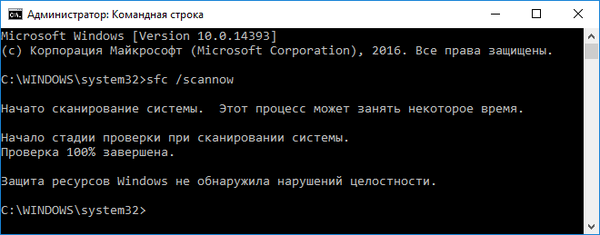
Powinieneś również sprawdzić powierzchnię dysku systemowego pod kątem obecności uszkodzonych sektorów. Wykonujemy „chkdsk C: / F / R” w tym samym oknie.

Jeśli na przykład system Windows 10 nie pozwala na uruchomienie wiersza poleceń, na etapie pojawia się błąd lub natychmiast po uruchomieniu systemu operacyjnego, uruchom system z dystrybucji instalacyjnej systemu Windows tej samej edycji, a następnie w oknie z przyciskiem „Zainstaluj” uruchom wybrane narzędzie.
Wykrywanie konfliktu sterowników
Teraz będziemy szukać sterownika, który jest w konflikcie z jądrem systemu operacyjnego, i naprawimy z nim sytuację.
1. Zaczynamy w trybie awaryjnym, na przykład poprzez „Ustawienia”.
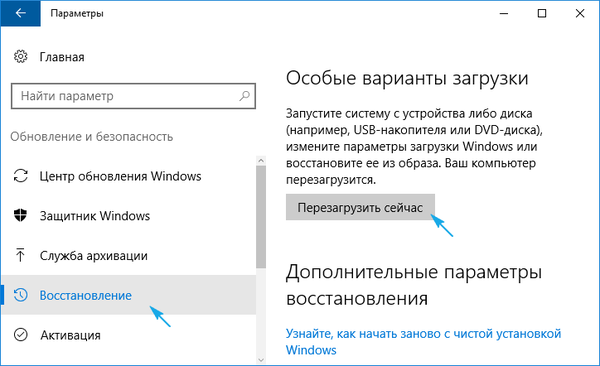
2. Wykonujemy polecenie weryfikatora w oknie uruchomionym za pomocą Win + R..
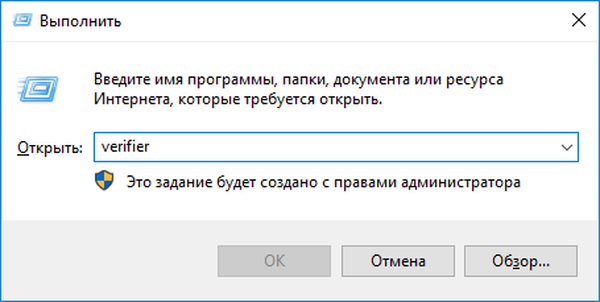
3. W „Menedżerze skanowania” utwórz niestandardowy parametr.
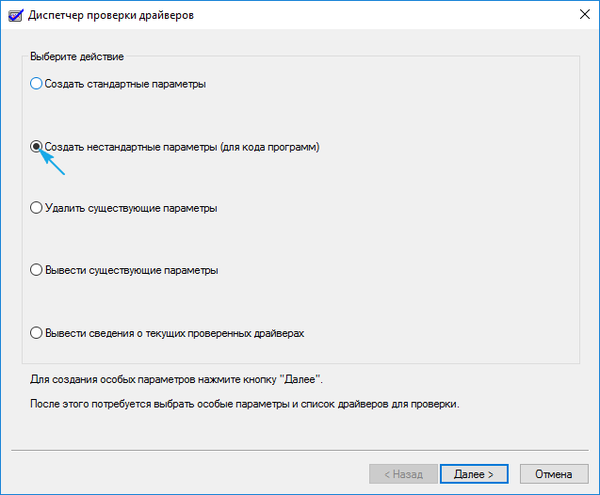
4. Wskazujemy parametry pokazane na zrzucie ekranu z listy w oknie i umieszczamy znacznik wyboru obok opcji „Inne kontrole”.
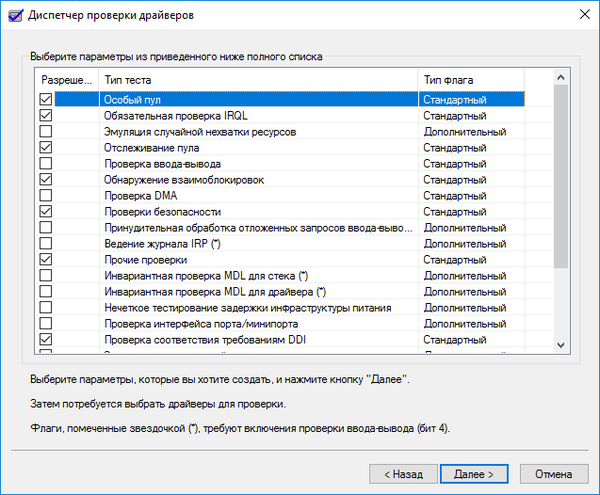
5. Ustaw przełącznik spustu w ostatniej pozycji: „Wybierz nazwę kierowcy z listy”.
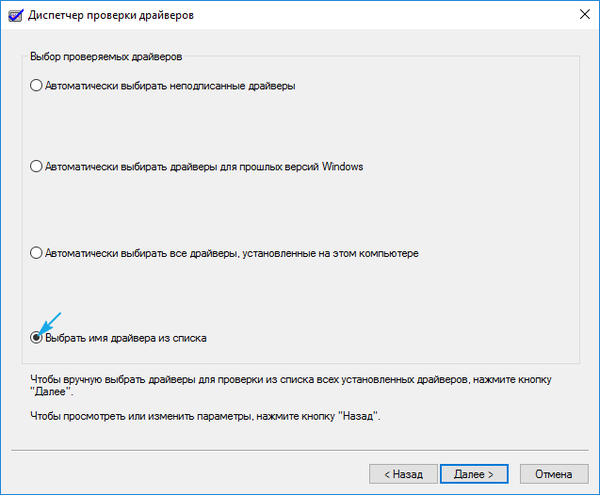
6. Sortuj wszystkie produkty według dostawców i odznacz sterowniki Microsoft.
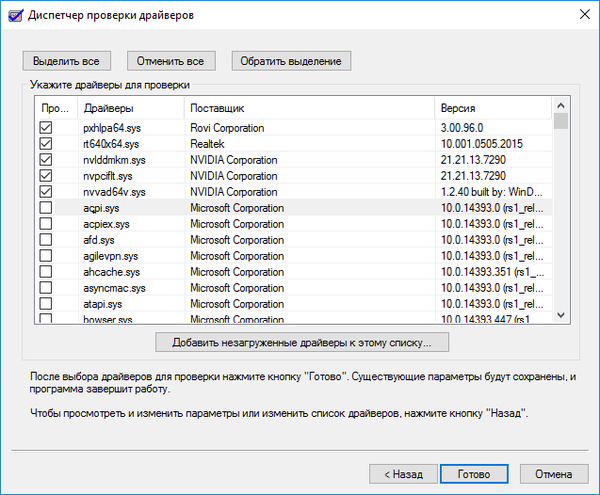
7. Uruchom ponownie, aby uruchomić analizę i zebrać informacje.
W tym przypadku po wykryciu problemu system Windows 10 może wyświetlić niebieski ekran, uruchomić się ponownie i naprawić. Ale nie należy panikować, programiści przewidzieli podobne przypadki: po dwóch ponownych uruchomieniach pojawia się menu diagnostyczne z sugestiami, aby wybrać rozwiązanie problemu.
8. W dodatkowych parametrach wybierz opcję resuscytacji systemu podczas uruchamiania.
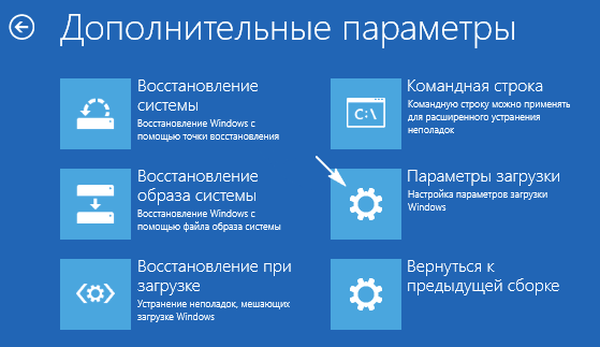
9. Uruchom ponownie w trybie awaryjnym z możliwością wywołania linii poleceń.
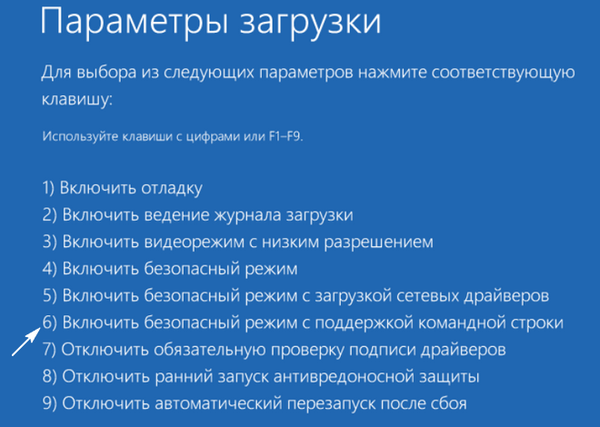
9. W nim wykonujemy listę poleceń:
- weryfikator / reset - aby wyłączyć sprawdzanie sterowników;
- shutdown -r -t 0 - standardowe ponowne uruchomienie komputera.
10. Za pomocą eksploratora lub menedżera plików przejdź do katalogu „windows \ minidump” na dysku systemowym.
11. Za pomocą swobodnie dystrybuowanego narzędzia BlueScreenView otwórz zrzut pamięci w celu analizy wyników testów i kontroli sterowników.
12. Badamy informacje zawarte w różowo podświetlonych liniach w dolnej ramce.
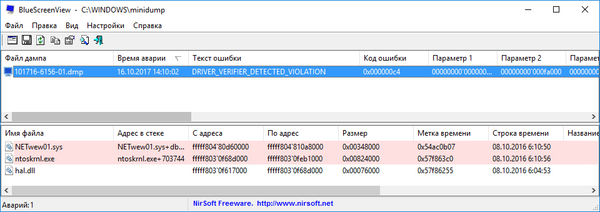
13. Po nazwie plików lub bibliotek powodujących problemy określamy, do których programów należą i przywracamy sterowniki tych urządzeń, usuwamy i instalujemy je ponownie lub aktualizujemy. Różne rozwiązania pomagają w różnych sytuacjach..
Na ratunek przychodzi nie tylko logiczne myślenie i wiedza (jasne jest, że z literami dx sterownik należy do platformy DirectX, nv odnosi się do karty graficznej Nvidia itp.), Ale także wyszukiwarki. Łatwo jest znaleźć sterownik, dzięki któremu jest zawarty w nazwie pliku.
Sterowniki należy pobierać ręcznie i tylko z oficjalnych zasobów pomocy technicznej urządzeń. W żadnym wypadku nie należy ich aktualizować za pośrednictwem Centrum aktualizacji.
Inne problemy
Oto kilka innych zaleceń, które okresowo pomagają przywrócić system Windows 10 do normalnego trybu działania..
1. Sprawdzanie pamięci RAM za pomocą testu syntetycznego, na przykład Memtest86.
2. Aktualizacja systemu BIOS do najnowszej wersji (należy to zrobić ostrożnie lub skontaktować się z centrum serwisowym).
3. Skonfiguruj zrównoważony schemat zasilania dla urządzeń przenośnych działających na zasilaniu prądem przemiennym.
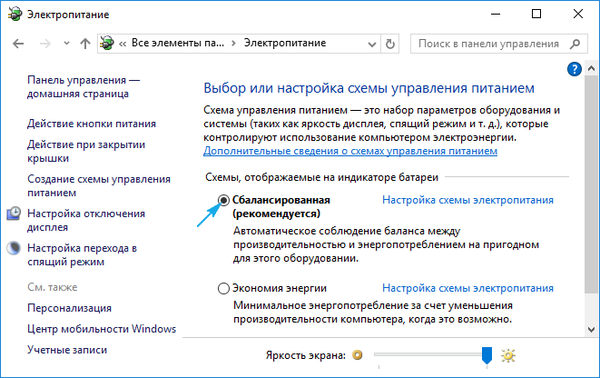
Czyszczenie rejestru, woluminu systemowego ze śmieci i skanowanie komputera w poszukiwaniu wirusów nie będzie zbędne.











