
Zastanowimy się, jakie kroki podjąć, jeśli system Windows 10 nie uruchamia się w różnych sytuacjach: czarny ekran, błąd, komputer nie uruchamia się poprawnie, błąd uruchamiania i inne problemy podczas ładowania systemu operacyjnego.
Najważniejsze, gdy pojawia się problem, to pamiętać, co stało się z systemem przed ostatnim zamknięciem lub ponownym uruchomieniem. Być może błąd jest spowodowany instalacją programu, aktualizacją systemu BIOS lub systemu Windows 10, dodaniem nowego urządzenia, złośliwych programów lub pojawieniem się uszkodzonych sektorów na dysku twardym.
Zanim cokolwiek zrobisz, pamiętaj, że wykonanie niektórych instrukcji może nie tylko poprawić sytuację, ale także pogorszyć sytuację, więc przygotuj się na każdą kolejność zdarzeń, próbując przywrócić system Windows do stanu roboczego.
Spis treści- Czarny ekran
- Uruchamianie systemu operacyjnego jest niezwykle długie
- Awarie po następnej aktualizacji
- Błąd „Komputer nie uruchamia się poprawnie”
- Po pojawieniu się logo systemu Windows 10 komputer wyłącza się spontanicznie
- Błędy z komunikatami Nie znaleziono systemu operacyjnego i błąd uruchamiania
- INACCESSIBLE_BOOT_DEVICE
Czarny ekran
Może być kilka czynników, które powodują, że kursor pojawia się na czarnym tle:
- Szkodliwe oprogramowanie zakłócało Eksploratora
- coś jest nie tak ze sterownikami karty graficznej.
W pierwszym przypadku napisano osobny artykuł na temat rozwiązania problemu czarnego ekranu. Krótko mówiąc, musisz uruchomić Eksploratora, a następnie sprawdzić komputer pod kątem wirusów i niechcianego oprogramowania, które najprawdopodobniej zastąpiło plik explorer.exe odpowiedzialny za działanie GUI systemu Windows.
1. Przytrzymaj Ctrl + Alt + Del lub otwórz menu kontekstowe start.
2. Kliknij łącze, aby zadzwonić do menedżera zadań.
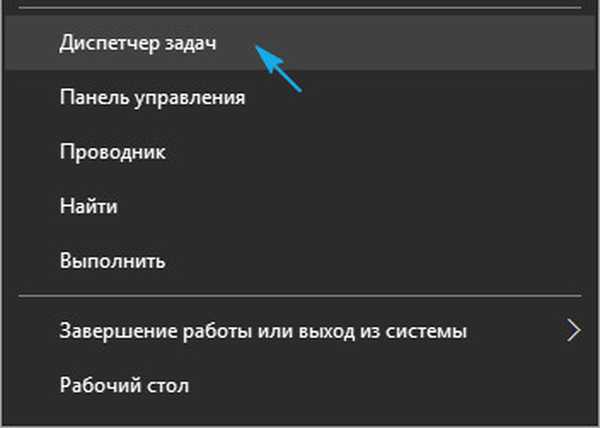
3. Poprzez punkt menu „Plik” uruchamiamy nowe zadanie „eksplorator”.

4. W ten sam sposób lub za pomocą wiersza „Run” (Win + R) wykonujemy polecenie „regedit”.
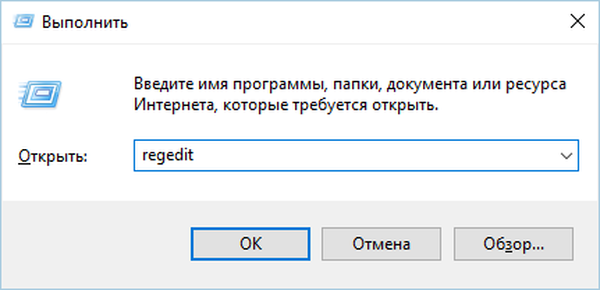
5. Rozwiń gałąź HKLM.
6. Przejdź do sekcji Oprogramowanie.
7. Następnie postępuj zgodnie ze ścieżką: Microsoft - Windows NT - aktualna wersja.
8. W folderze Winlogon poszukaj parametru o nazwie Shell i kliknij go dwukrotnie.
Ten klucz odpowiada za uruchomienie powłoki graficznej, która prawdopodobnie została zastąpiona przez wirusa.
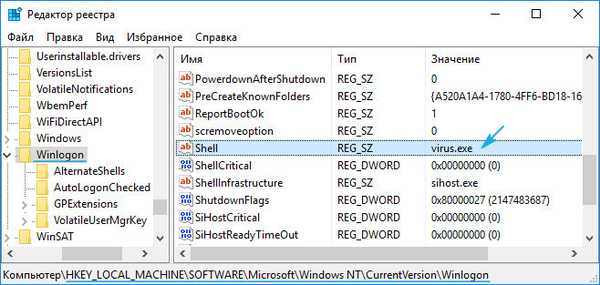
9. Zmień wartość na explorer lub explorer.exe i zapisz poprawki.
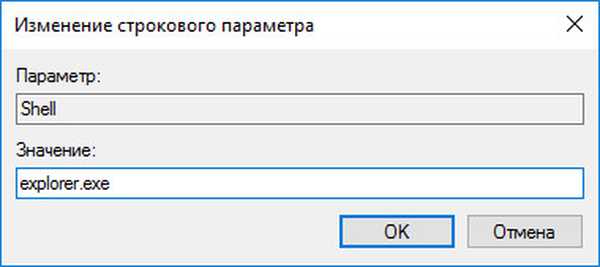
Jeśli używany jest system wieloekranowy lub telewizor jest również podłączony do komputera, aby naprawić sytuację, wykonaj następujące czynności.
- Na ekranie blokady kliknij Backspace, aby go usunąć.
- Zaloguj się, klikając „Enter”.
- Korzystając z bezpiecznego konta lub konta Microsoft, przełączamy układ klawiatury na żądany i wprowadzamy hasło na ślepo.
- Czekamy około minuty, aż system całkowicie się uruchomi (wszystko zależy od szybkości komputera, konfiguracji systemu operacyjnego i szybkości jego uruchamiania).
- Wywołujemy okno dialogowe projekcji (parametry wyświetlania obrazu na ekranie) dla kilku ekranów za pomocą Win + P.
- Naciśnij przycisk „kursor w prawo” (czasami „kursor w dół”).
- Kliknij „Enter”.
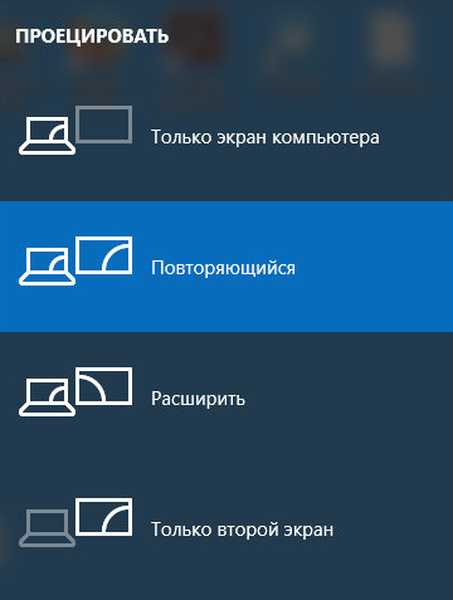
Taka funkcja powiela obraz na obu monitorach, co gwarantuje pojawienie się obrazu na drugim ekranie, jeśli problem był w tym.
Uruchamianie systemu operacyjnego jest niezwykle długie
Po długim użytkowaniu system operacyjny zaczyna naturalnie działać wolniej. Jeśli pobieranie „dziesiątek” stało się nie do zaakceptowania, musisz wyczyścić listę startową.
1. Wywołaj „Menedżera zadań” poprzez Win → X.
2. Przejdź do zakładki „Uruchamianie”.
3. Usuwamy wszystkie programy, które nie są potrzebne podczas uruchamiania za pomocą menu kontekstowego.
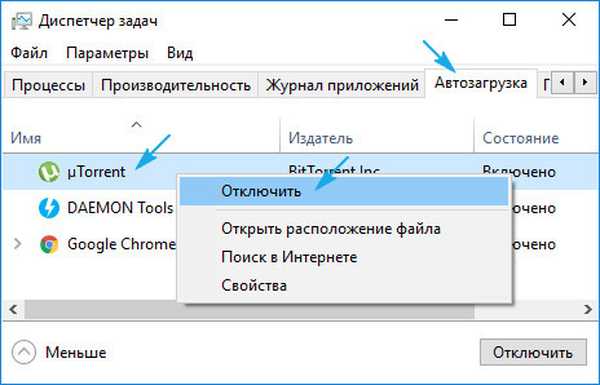
Może to znacznie skrócić czas uruchamiania systemu operacyjnego..
Ponadto można defragmentować wolumin systemowy.
1. Otwórz „Właściwości” dysku C: \.
2. Przejdź do zakładki „Usługa” i kliknij „Optymalizuj”.
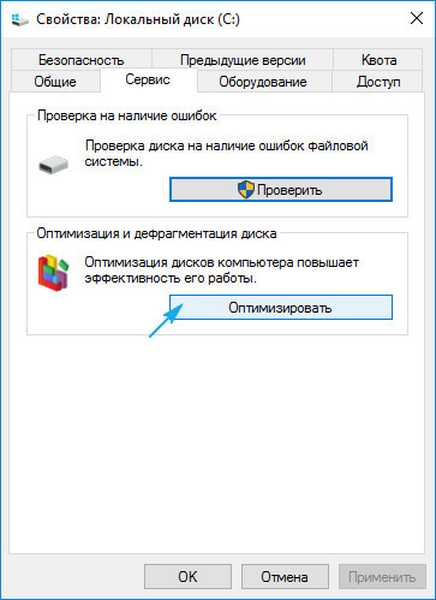
3. Wybierz partycję systemową i ponownie kliknij „Optymalizuj”.
Ponadto należy wyczyścić dysk systemowy z niepotrzebnych plików, a rejestr - z błędnych kluczy. CCleaner jest do tego najlepszy..
Awarie po następnej aktualizacji
Więcej problemów po zainstalowaniu aktualizacji niż w systemie Windows 10 nie było z żadnym systemem operacyjnym. W takim przypadku konflikt zostaje rozwiązany przez elementarne wycofanie systemu do poprzedniego stanu, jeśli opcja tworzenia punktów wycofania zostanie aktywowana po wprowadzeniu zmian w rejestrze systemu Windows i zmodyfikowaniu plików systemowych.
1. Uruchom ponownie komputer za pomocą Resetuj.
2. Po autoteście naciśnij kilka razy klawisz F8, aby wyświetlić menu odzyskiwania systemu.
3. Kliknij ikonę „Diagnostyka”..
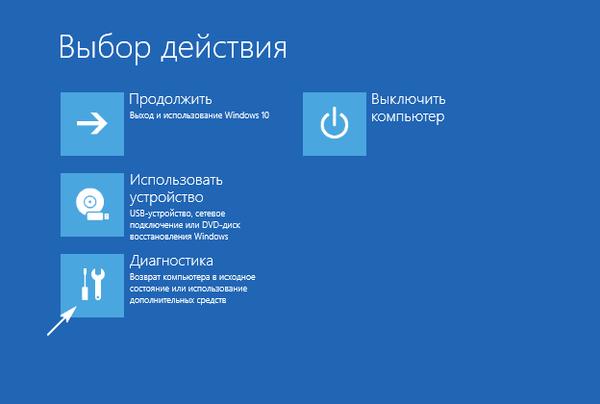
4. Odwiedzamy dodatkowe parametry, w których wybieramy element „Przywracanie systemu”.
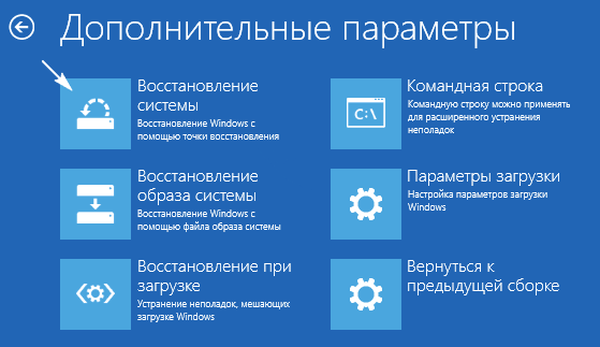
5. W pierwszym oknie dialogowym kliknij „Dalej”.
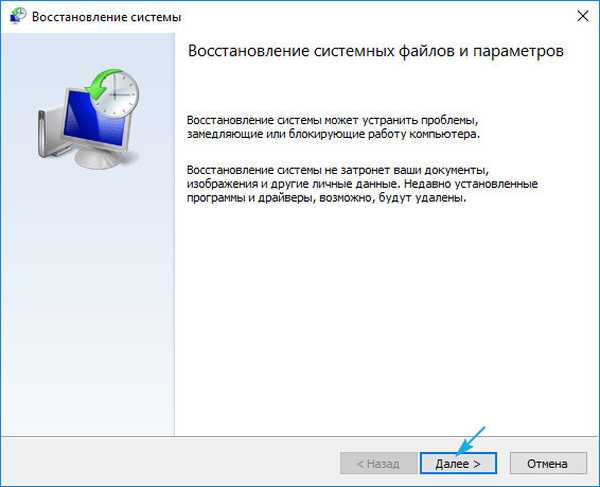
6. Wybierz ostatni punkt lub stan wycofania przed problemem.
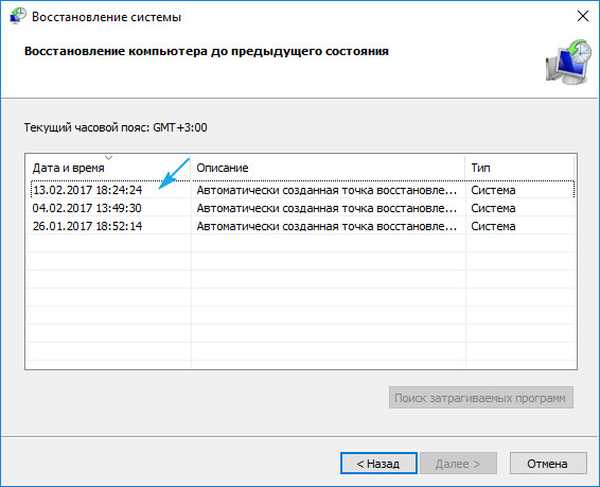
7. Kliknij „Dalej”, aby potwierdzić wycofanie systemu..
Za kilka minut nowa wersja systemu Windows 10 zostanie zastąpiona starszą wersją w trybie przed uruchomieniem..
Błąd „Komputer nie uruchamia się poprawnie”
Pojawienie się okna „Automatyczne odzyskiwanie” wskazuje na uszkodzenie niektórych plików systemowych przez usunięcie, modyfikację lub uszkodzenie sektorów, w których przechowywane są pliki.
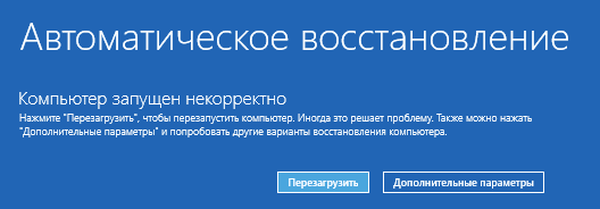
Jednym ze sposobów rozwiązania tego problemu jest wywołanie dodatkowych parametrów. W oknie z listą kliknij „Opcje rozruchu”, a następnie - „Uruchom ponownie”.
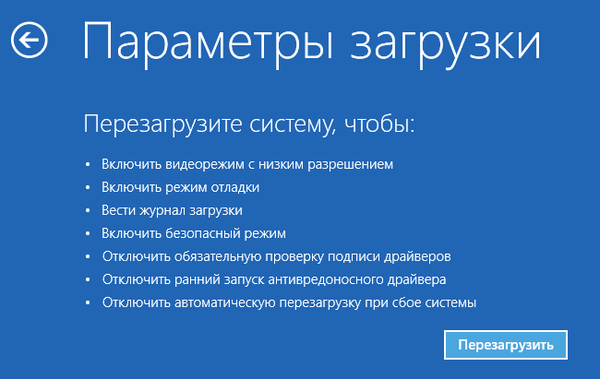
Po ponownym uruchomieniu systemu naciśnij „6” lub „F6”, aby uruchomić komputer w trybie awaryjnym z obsługą wiersza poleceń.
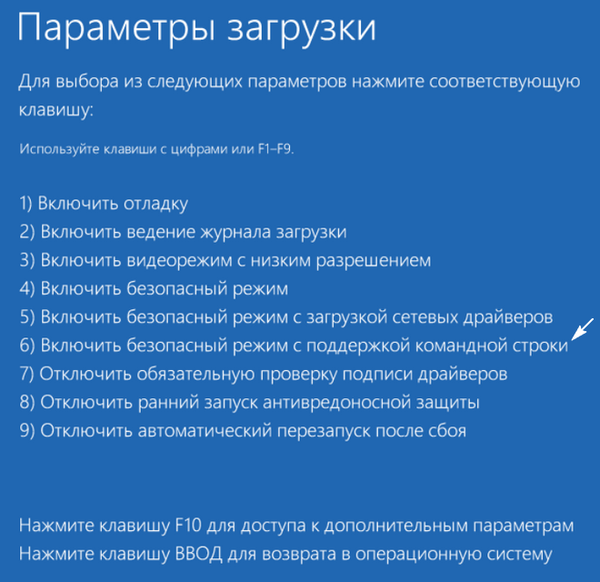
Sekwencyjnie wprowadzamy i wykonujemy polecenia:
- sfc / scannow
- dism / Online / Cleanup-Image / RestoreHealth
- zamknięcie -r.
W rezultacie wszystkie pliki systemowe zostaną sprawdzone, a jeśli zostaną uszkodzone, zostaną przywrócone.
Po pojawieniu się logo systemu Windows 10 komputer wyłącza się spontanicznie
Problem jest w dużej mierze podobny do poprzedniego, ale nie można go rozwiązać, wywołując środowisko odzyskiwania, do tego potrzebny jest zestaw dystrybucyjny z plikami instalacyjnymi „dziesiątek”.
Po utworzeniu rozruchowego dysku flash USB lub dysku odzyskiwania uruchamiamy się z niego i robimy wszystko jak w poprzednim przypadku: wywołujemy „Ustawienia zaawansowane” i restartujemy w trybie awaryjnym z linii poleceń.
Błędy z komunikatami Nie znaleziono systemu operacyjnego i błąd uruchamiania
Czarne tło z białym tekstem, że ładowanie nie jest możliwe, a propozycja sprawdzenia priorytetu urządzeń rozruchowych lub włożenia nośnika startowego wskazuje nieprawidłową sekwencję urządzeń rozruchowych w BIOS / UEFI.
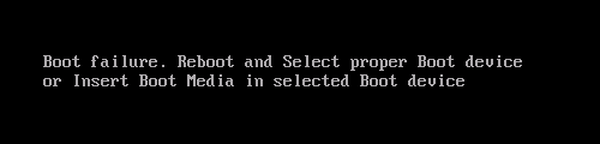
W obu przypadkach prawidłowe ustalenie priorytetów na liście urządzeń rozruchowych pomoże pozbyć się błędu.. Aby to zrobić, uruchom ponownie i przejdź do systemu BIOS, przejdź do menu Boot Device Priority, Boot Options lub w inny sposób ze słowem Boot. Jako główne urządzenie rozruchowe wybierz dysk twardy z systemem operacyjnym i zapisz nowe ustawienia.
Jeśli mimo wszystko system Windows 10 nie uruchamia się, sprawdź, czy dysk twardy działa: czy został wykryty w systemie BIOS, czy kabel jest uszkodzony.
INACCESSIBLE_BOOT_DEVICE
Błąd wskazuje, że program ładujący systemu operacyjnego nie uzyskał dostępu do dysku w systemie Windows 10 z powodu zmiany w systemie plików, pojawienia się uszkodzonych sektorów, w których zapisywane są pliki systemowe, lub fizycznych / logicznych wad woluminu lub dysku twardego. Może to być spowodowane na przykład manipulowaniem partycjami za pomocą ATI.
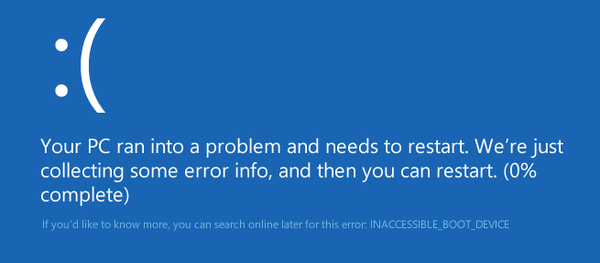
Jednym z rozwiązań tego problemu jest uruchomienie komputera w trybie ustawień zaawansowanych lub uruchomienie komputera z dysku odzyskiwania lub instalacyjnego dysku flash w celu wywołania wiersza polecenia (oba przypadki opisano powyżej). Mówi się również, jak określić głośność systemu. Znając jego alfabetyczną etykietę, w oknie poleceń wykonaj polecenie „chkdsk C: / r”, aby przeskanować pliki systemowe w celu naprawy uszkodzonych.
Staraj się zachować obraz gotowego systemu Windows 10 z całym preinstalowanym oprogramowaniem w celu szybkiej ponownej instalacji systemu operacyjnego w sytuacjach krytycznych, gdy powyższe wskazówki nie pomogą rozwiązać problemu.











