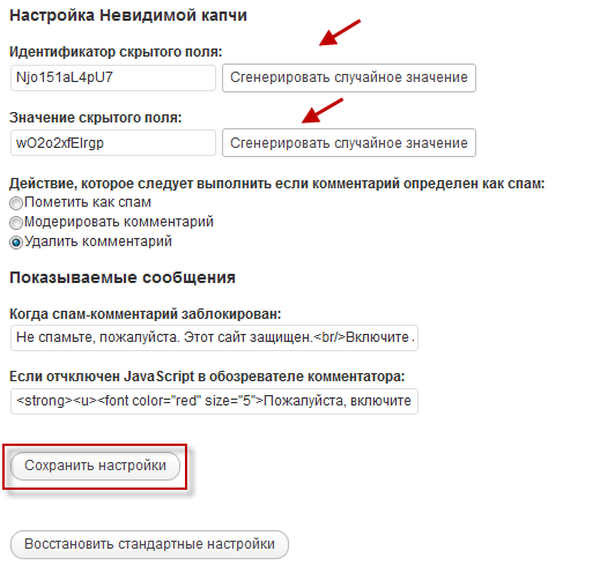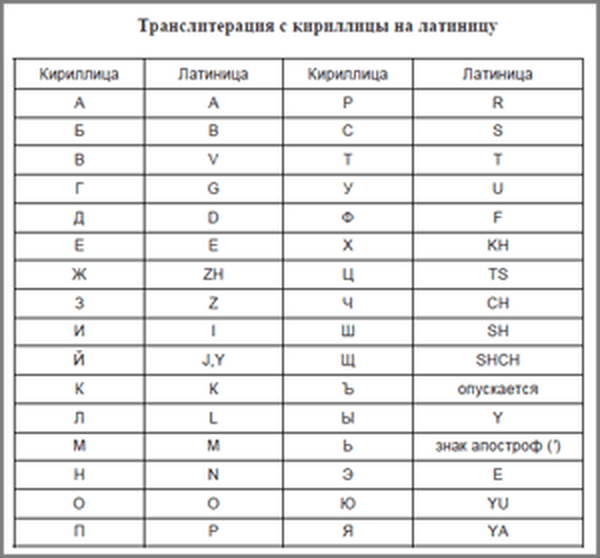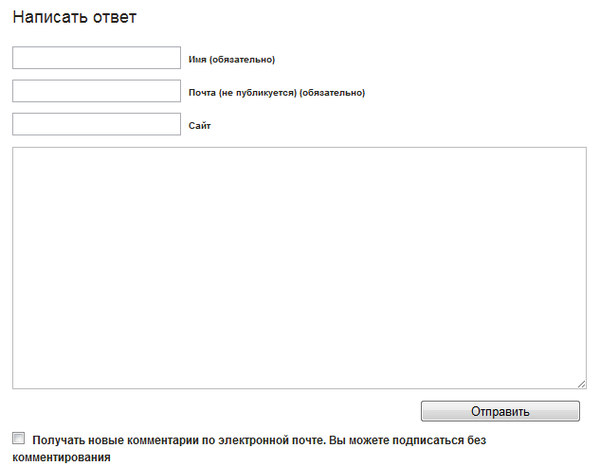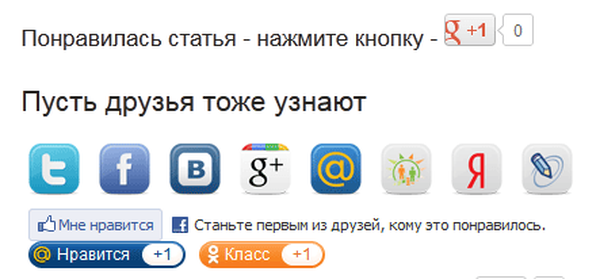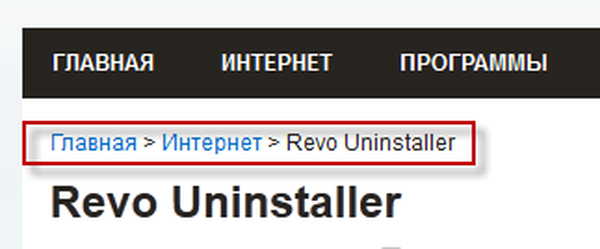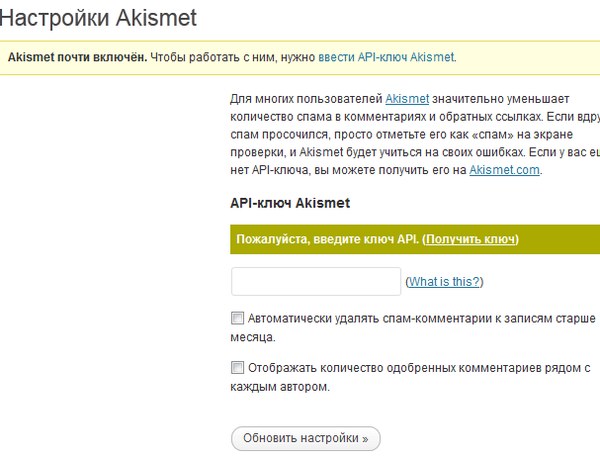Wtyczka Favicons ustawia ikonę (favicon), która jest wyświetlana w pasku adresu przeglądarki, czyni stronę rozpoznawalną. Gdy idziesz do witryny, na pasku nawigacyjnym obok nazwy witryny znajduje się obraz.
Ten obraz nazywa się favicon. Twoja strona będzie rozpoznawalna dzięki tej ikonie i przy pomocy tego obrazu będzie się różnić od innych witryn. Obraz zostanie wyświetlony w zakładkach, w wynikach wyszukiwania Yandex, na pasku nawigacyjnym.
Treść- Jak zainstalować favicon na stronie za pomocą wtyczki favicons
- Jak zainstalować favicon bez wtyczki
- Wnioski z artykułu
Gotowy obraz favikonu można znaleźć w Internecie, a także wykonany na specjalnych usługach w celu stworzenia favikonu w Internecie. Możesz użyć swojego zdjęcia do favicon..
Favicon można również wykonać za pomocą edytora graficznego. Utworzony obraz musi zostać zapisany w formacie graficznym „.ico”.
W tym artykule nie chodzi o zrobienie obrazu samego favikonu, ale o zainstalowanie favikonu na stronie za pomocą wtyczki Favicon, a także bez korzystania z wtyczki. Najpierw przyjrzymy się, jak zainstalować favicon na stronie za pomocą specjalnej wtyczki - Favicons (Easy Favicon).
Jak zainstalować favicon na stronie za pomocą wtyczki favicons
Wtyczkę Favicons można pobrać stąd..
Po pobraniu wtyczki na komputer powinieneś ją zainstalować. Aby to zrobić, musisz wpisać „WordPress Admin Panel” => „Plugins” => „Add New” => „Install Plugins” => „Download”.
Po przesłaniu wtyczki na stronę musisz ją zainstalować i aktywować. Po aktywacji wtyczki musisz wejść do „Panelu administracyjnego WordPress” => „Opcje” => „Favicons”, aby ją skonfigurować.
Teraz przejdź do ustawień wtyczki Favicons (Easy Favicon).
W pierwszym akapicie ustawień wtyczek możesz użyć swojego awatara jako favikonu w systemie Gravatar (awatar uznawany na całym świecie). Aby to zrobić, aktywuj pierwszy przycisk. W tym przypadku favicon będzie obrazem, który wybrałeś jako gravatar.
W drugim akapicie ustawień wtyczki pojawi się monit o wybranie ikony poprzez wpisanie jej adresu w Internecie, oczywiście jeśli jest tam umieszczona.
W trzecim akapicie ustawień wtyczki możesz wybrać gotową ikonę z listy proponowanych, do wyboru.
Powinieneś aktywować trzeci przycisk ustawień wtyczek i obraz, którego chcesz użyć jako swojej ulubionej.
![]()
Ale co zrobić dla tych użytkowników, którzy już mają swoją ulubioną stronę? Na przykład już znalazłeś favicon gotowy w Internecie lub utworzyłeś favicon za pomocą specjalistycznej usługi.
Twój własny, gotowy favicon (może to być twoje zdjęcie), musisz zmniejszyć go do rozmiaru 16 × 16 pikseli w edytorze graficznym. Obraz ikony lepiej jest mieć kwadrat, aby nie było zniekształceń. Wskazane jest, aby mieć ikonę z rozszerzeniem .ico, inne formaty graficzne mogą nie być wyświetlane.
Teraz gotową ikonę można dodać do archiwum za pomocą wtyczki Favicons.
Aby to zrobić, otwórz archiwum za pomocą wtyczki Favicons Archiver WinRAR. W oknie archiwizatora kliknij kolejno lewym przyciskiem myszy folder „favicons”, a następnie folder „ikony”.
![]()
Przeciągnij przygotowane ikony, które chcesz umieścić na swojej stronie internetowej z ich lokalizacji (na przykład Pulpit) do archiwum, klikając przycisk „OK” w oknie „Nazwa i parametry archiwum”.
![]()
W tym przykładzie umieściłem w archiwum z wtyczką dwie ikony favicon z rozszerzeniami .ico i .gif (na obrazku widać, że mają one inną nazwę niż te zainstalowane początkowo we wtyczce).
![]()
Następnie zainstaluj wtyczkę i aktywuj ją zgodnie z powyższym opisem. Następnie przejdź do ustawień wtyczki - „Panel administracyjny WordPress” => „Opcje” => „Ulubione”.
Tutaj aktywujemy ikonę dodaną do archiwum (w tym przypadku kliknij pole wyboru kilka razy, aż zostanie aktywowane).
![]()
Aktywuj trzeci element ustawień wtyczki Favicons i kliknij przycisk „Zapisz zmiany”. Następnie wpisz w polu paska adresu przeglądarki nazwę swojej witryny, a obok nazwy witryny zobaczysz obraz swojej ikony.
![]()
Jak zainstalować favicon bez wtyczki
Favicon można zainstalować bezpośrednio na stronie, wstawiając kod, bez użycia do tego wtyczki Favicons. Na mojej stronie skorzystałem z tej opcji, aby zainstalować favicon.
Ikona favicon o nazwie 16 × 16 pikseli z rozszerzeniem .ico zmienia nazwę na favicon.ico. Następnie umieść ikonę ulubionych w folderze głównym witryny, który znajduje się w przybliżeniu pod tym adresem - domeny / twoja strona / public_html /.
Możesz dodać favicon do strony za pomocą programów FileZilla lub Total Commander. Zwykle robię to za pośrednictwem Panelu sterowania hostingu, standardowego menedżera plików.
Następnie należy wpisać „Panel administracyjny WordPress” => „Wygląd” => „Edytor” => „Edytuj motywy” => „Szablony” => „Nagłówek (header.php)”. W pliku „Header (header.php)” dodaj specjalny kod między tagami i:
Zamiast słów Twoja witryna, wprowadź nazwę swojej witryny. W tym przykładzie witryna: vellisa.ru, kod wygląda następująco:
Uwaga! Przed tymi akcjami wymagany jest oryginalny plik „Header (header.php)”. W przypadku niepowodzenia lub w wyniku niewłaściwych działań może dojść do awarii w witrynie.
Aby wkleić kod, znajdź znacznik w pliku „Header (header.php)” i kliknij go prawym przyciskiem myszy lewym przyciskiem myszy, a następnie wklej skopiowany kod w to miejsce.
![]()
Będzie to wyglądać tak w takim pliku.
![]()
Następnie kliknij przycisk „Aktualizuj plik”. Następnie favicon zostanie aktywowany. Następnie wpisz nazwę swojej witryny w pasku adresu przeglądarki i spójrz na wynik.
Wnioski z artykułu
Teraz wiesz, jak dodać favicon do witryny za pomocą wtyczki Favicon, a także bez korzystania z tej wtyczki, wstawiając kod do pliku motywu witryny.
Powiązane publikacje:- Wtyczka WP-Optimize - optymalizacja bazy danych witryny
- Wtyczka Subskrybuj do komentarzy - Subskrybuj do komentarzy
- Wtyczka WP-PageNavi - łatwa nawigacja po stronie
- Instalowanie przycisku Google +1 bez wtyczki
- Invisible Captcha plugin Invisible captcha - chroń swoją stronę przed spamem