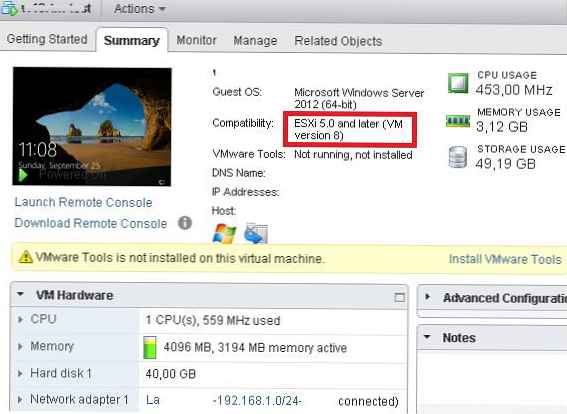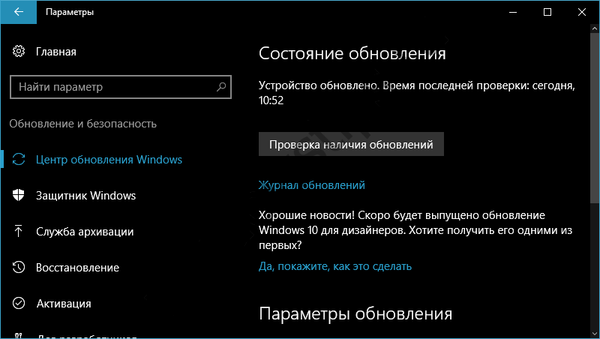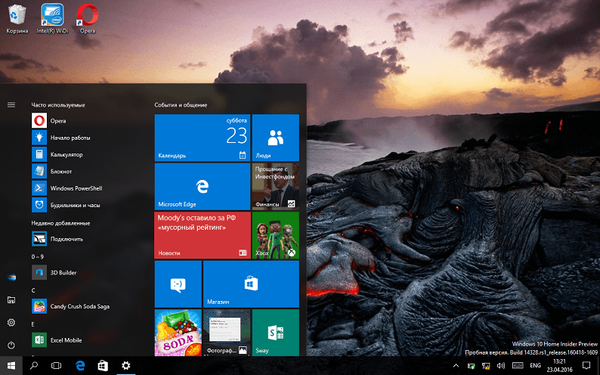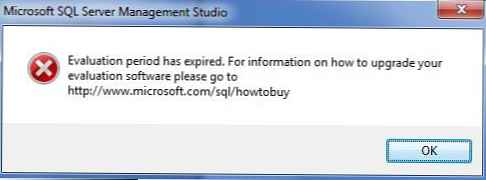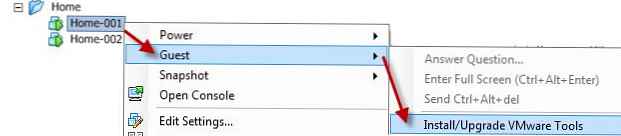
Istnieje wiele sposobów aktualizowania narzędzi VMware na maszynie wirtualnej, ale nie wszystkie z nich mogą opóźnić ponowne uruchomienie systemu-gościa po zainstalowaniu VMTools. Istnieje wiele zalet i wad opóźnionego restartu, ale w większości przypadków dostawca zaleca przynajmniej od czasu do czasu ponowne uruchomienie systemu operacyjnego po aktualizacji VMTools. Przypomnę, że VMware Tools zawiera również sterowniki urządzeń, których po prostu nie można używać i używać bez ponownego uruchamiania systemu. Jednak w przypadkach, gdy trzeba wykonać nieplanowaną aktualizację narzędzi VMware, ale w celu zapewnienia ciągłości usługi, nie można natychmiast ponownie uruchomić maszyny wirtualnej, przydatne może być kilka metod aktualizacji VMTools.
Korzystanie z klienta vSphere
Prawdopodobnie najbardziej znanym i najłatwiejszym sposobem aktualizacji / instalacji VMware Tools jest użycie GUI klienta vSphere.
- Wybierz maszynę wirtualną
- Z menu wybierz Zainstaluj / zaktualizuj narzędzia VMware
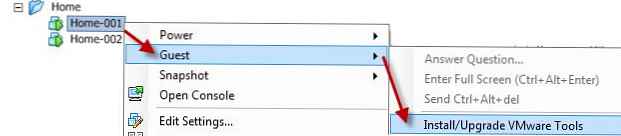
W wyświetlonym oknie dialogowym zostaniesz poproszony o wybór sposobu przeprowadzenia aktualizacji: interaktywnie (interaktywnie) lub automatycznie (automatycznie). Jeśli wybierzesz metodę automatycznej aktualizacji, możesz wprowadzić argumenty, za pomocą których instalacja zostanie wykonana w wierszu „opcje zaawansowane”.
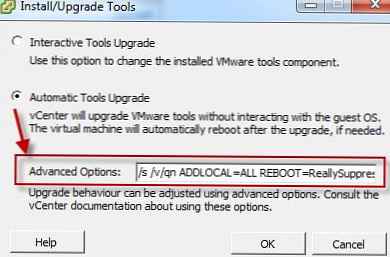
W oficjalnej dokumentacji VMware niestety nie znalazłem argumentów, które należy wpisać w tym wierszu, jednak na jednym z forów entuzjaści wciąż znaleźli i opublikowali wiersz, który nas interesuje:
/ s / v / qn ADDLOCAL = ALL REBOOT = ReallySuppress
Przetestowałem to rozwiązanie zarówno w ESXi 4.1, jak i ESXi 5.0 - wynik był taki sam - maszyna wirtualna została zaktualizowana bez ponownego uruchamiania. Zanim jednak zastosujesz rozwiązanie znalezione w produktywnym środowisku, przetestuj je na testowej maszynie wirtualnej, aby się nie zarumienić przed szefem, wyjaśniając ponowne uruchomienie serwera 1C w godzinach pracy.
Korzystanie z PowerCLI
Kolejna opcja instalacji jest bardziej skomplikowana i polega na użyciu PowerCLI (oczywiście musi być wstępnie zainstalowana i skonfigurowana).
Podstawowy skrypt do instalowania narzędzi VMware i anulowania kolejnego uruchomienia jest następujący:
Get-VM „Nazwa VM” | Update-Tools -NoReboot
Aby zaktualizować wszystkie maszyny wirtualne w określonej lokalizacji, możesz użyć argumentu -Lokalizacja . W tym przykładzie chcę zaktualizować VMTools w określonym centrum danych (Saratów), w konkretnym klastrze (Buh) i w folderze (Template2011). Skrypt zaktualizuje wszystkie maszyny wirtualne znalezione w określonej lokalizacji.
Get-VM -Location (Get-Datacenter Saratov | Get-Cluster Buh | Get-Folder Template2011) | Update-Tools -NoReboot -RunAsync
Jak widać wskazałem na argument -RunAsync , obejmujące sekwencyjną aktualizację Narzędzi VM na każdej maszynie wirtualnej.
Korzystanie z programów instalacji zdalnej
Innym sposobem aktualizacji VM Tools jest użycie oprogramowania do zdalnego wykonywania poleceń, takiego jak PSEXEC. Następnie uruchom instalację VM Tools z parametrami określonymi w sekcji dotyczącej instalacji za pomocą klienta vSphere. Przypomnę, że w systemie Windows 2008 Server Core narzędzia VMware można zainstalować w ten sposób.