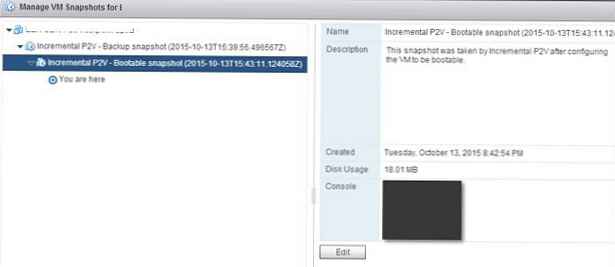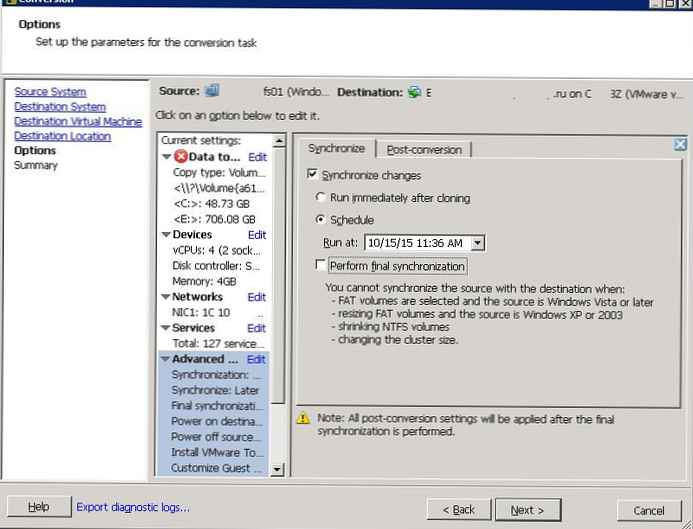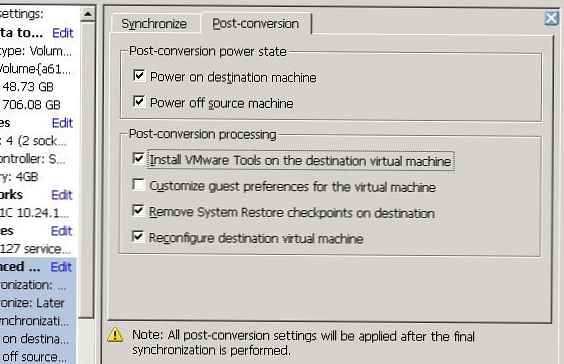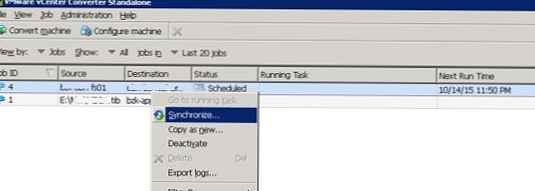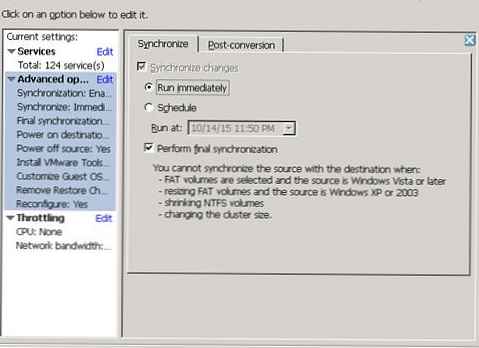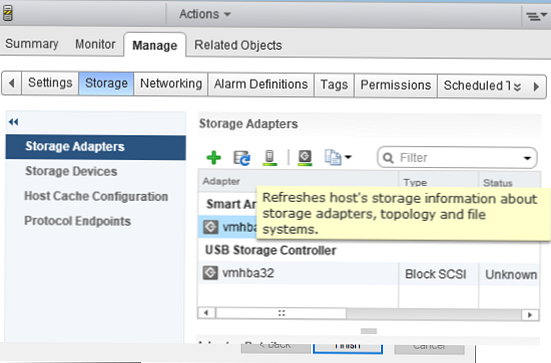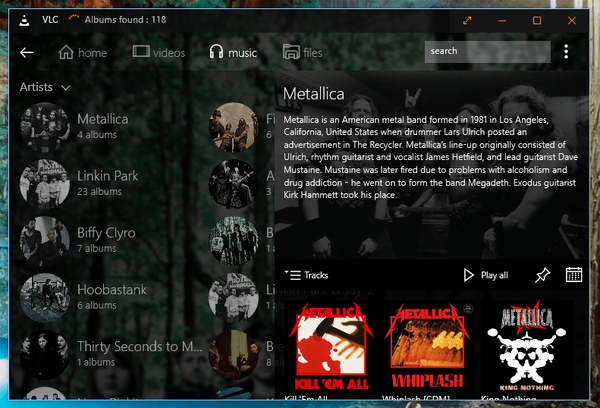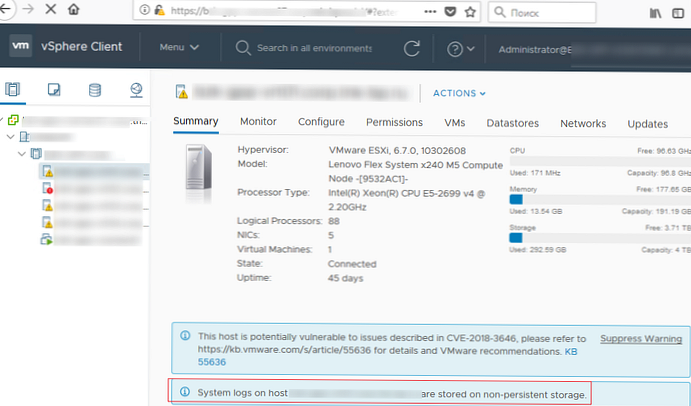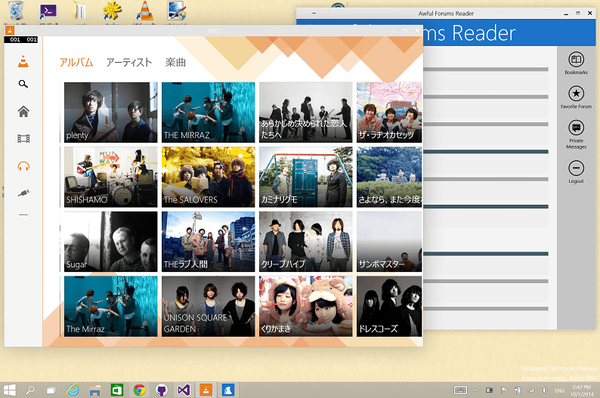VMware vCenter Converter Standalone - doskonałe bezpłatne narzędzie do konwersji systemu fizycznego na wirtualny (P2V) lub z jednego systemu wirtualizacji do drugiego (V2v) Począwszy od VMware Converter 5.0 system obsługuje tę zdolność synchronizacja zmiany między systemem źródłowym a maszyną wirtualną do kopiowania zlokalizowaną na hoście ESXi. Ta funkcja umożliwia wirtualizację serwera fizycznego z dużą ilością danych na dyskach fizycznych w kilku etapach przy minimalnym przestoju. Ponadto VMware Converter wraz z bezpłatnym VMware vSphere Hyperviso hypervisor (oparty na ESXi) można przekształcić w najprostszy system do organizowania odzyskiwania po awarii (odzyskiwanie po awarii) elementy infrastruktury krytycznej, okresowo synchronizując zmiany w systemach krytycznych z ich wirtualnymi kopiami.
Podczas konwertowania systemu Windows, VMware Converter kopiuje dane z maszyny źródłowej na docelową maszynę wirtualną, podczas gdy maszyna źródłowa działa, a dane na niej się zmieniają. To jest pierwszy krok kopiowania. Za drugim razem kopiowane są tylko zmiany wprowadzone od czasu utworzenia oryginalnej kopii systemu. Ten proces nazywa się synchronizacją. Funkcja synchronizacji pozwala skrócić czas przestoju aplikacji podczas konwersji P2V / V2V, ponieważ ostateczna aplikacja musi być wyłączona tylko na czas przesyłania zmian. Dzięki synchronizacji możesz skrócić przestoje aplikacji z kilku godzin do 1-2 godzin.
Wskazówka. Synchronizacja zmian w programie VMware Converter jest obsługiwana tylko w przypadku korzystania z serwerów vCenter lub ESXi w wersji 4.0 lub nowszej.W tym artykule pokażemy, jak skonfigurowana jest synchronizacja zmian i jak działa między serwerem źródłowym (serwerem plików z 700 GB danych na dyskach wewnętrznych) a jego kopią wirtualną za pomocą VMware vCenter Converter Standalone 6.0.
- Musisz pobrać i zainstalować VMware Converter Standalone (najlepiej zainstalować na osobnym serwerze).
- Utwórz nowe zadanie konwersji: Plik-> Nowy-> Konwertuj maszynę.
- Wybierz, co chcesz przekonwertować dołączony system (Maszyna proszkowa), podaj jego nazwę / adres, typ systemu operacyjnego oraz konto użytkownika i hasło z uprawnieniami administratora.

- VMware Converter łączy się z określonym serwerem i instaluje na nim usługę VMware vCenter Converter Autonomiczny agent (vmware-converter-agent)
- Następnie zostanie zaproponowane określenie nazwy serwera ESXi (lub serwera vCenter), na którym zostanie utworzona maszyna wirtualna, oraz poświadczeń dostępu do niego
- Zostaniemy poproszeni o wybranie nazwy utworzonej maszyny wirtualnej, jej lokalizacji, nazwy farmy, hosta, miejsca na dysku i wersji maszyny wirtualnej (sprzęt wirtualny)
- Następnie musisz wybrać dyski systemu docelowego, które chcesz skopiować, ustawienia pamięci i procesora itp. Najbardziej interesują nas ustawienia w tej sekcji Zaawansowane.
- Planujemy przekonwertować system na maszynę wirtualną w dwóch etapach: początkowy, gdy przeprowadzana jest inicjacja konwersji, i końcowy, gdy zmiany, które nastąpiły od czasu początkowego kopiowania danych, są synchronizowane.
- Stawiamy świt Synchronizuj zmiany. Wybierz, kiedy wykonać następną synchronizację. Wymagane (!!) usuwa świt Wykonaj końcową synchronizację.
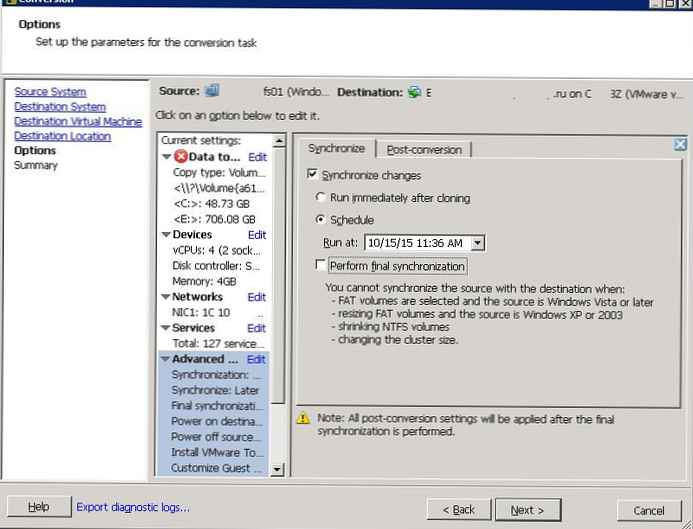
- Tab Po konwersji Wybierz działania, które zostaną wykonane po końcowej synchronizacji. Chcemy automatycznie włączyć utworzoną maszynę wirtualną (Power on destination machine), wyłączyć serwer źródłowy (Power off source machine), zainstalować VMTools itp..
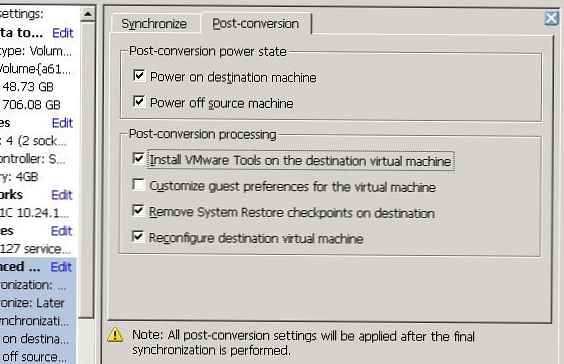
- Pozostaje rozpocząć początkową fazę konwersji P2V i czekać na jej zakończenie.Uwaga. W naszym przypadku dla fizycznego serwera plików z 700 GB danych konwersja trwała około 15 godzin.
- Po wstępnej konwersji możemy ręcznie ponownie zsynchronizować. Aby to zrobić, wybierz zadanie w konsoli VMware Converter i wybierz z menu kontekstowego Synchronizuj.Uwaga. VMware Converter instaluje specjalny „sterownik bitmap” (usługa bmdrvr) w systemie źródłowym, który monitoruje zmiany w systemie od ostatniej synchronizacji.
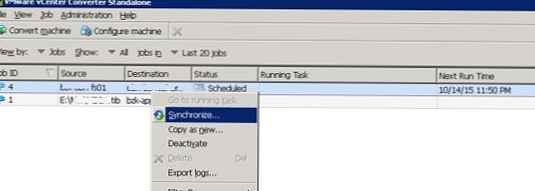
- W kreatorze, który zostanie otwarty, wskaż, że synchronizacja powinna rozpocząć się natychmiast, a na jej końcu wykonaj ostatnią synchronizację. Aby uniemożliwić użytkownikom edytowanie plików na serwerze w czasie końcowej synchronizacji, możesz tymczasowo zatrzymaj usługę plików.
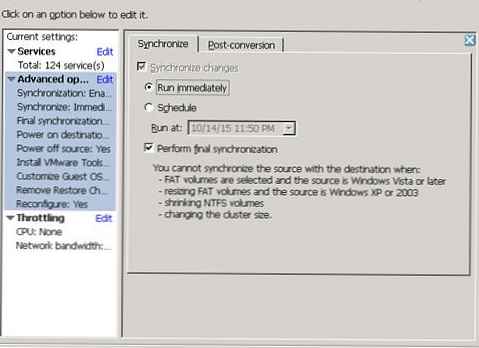
- Ostateczna synchronizacja trwała około godziny, podczas której zmiany na oryginalnej maszynie były replikowane na maszynie wirtualnej. Następnie stary serwer automatycznie się wyłącza, a nowa maszyna wirtualna włącza się.

- Pozostaje dokończyć końcowe strojenie maszyny wirtualnej (usunąć ukryte karty sieciowe, stare sterowniki urządzeń, przypisać adresy IP do nowych interfejsów sieciowych itp.) - a maszyna wirtualna jest gotowa do pracy.
Podczas synchronizacji zmian serwer vSphere utworzy osobne migawki (migawki) na maszynie docelowej, które w razie potrzeby można przywrócić do dowolnego kroku synchronizacji (logika VMware Converter zostanie naruszona).