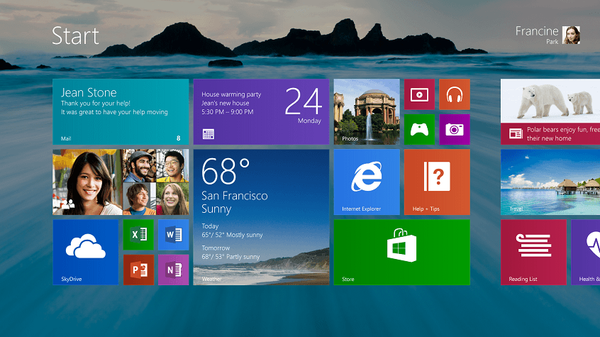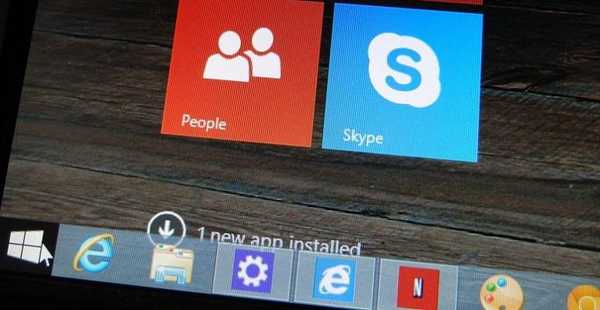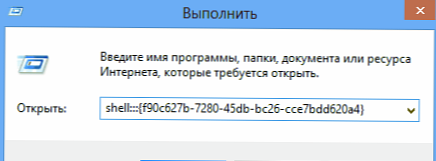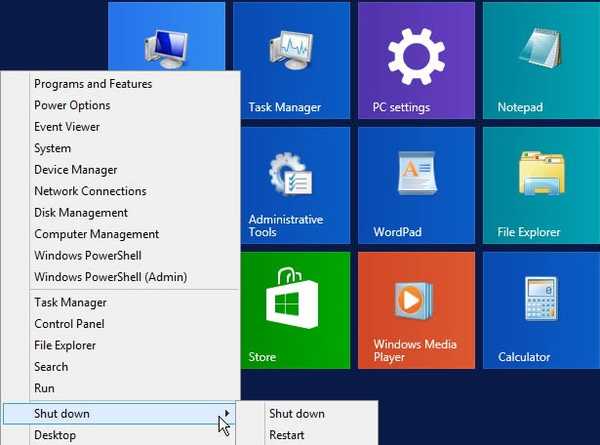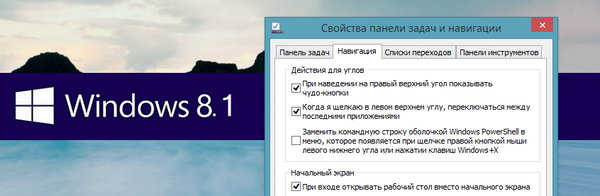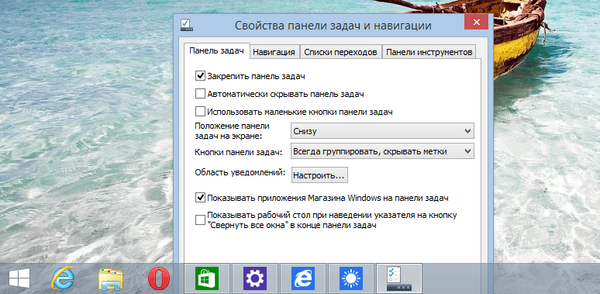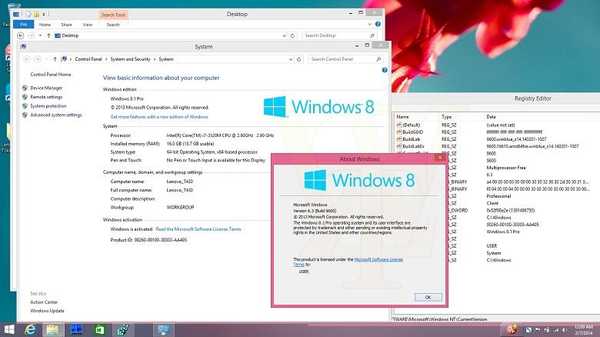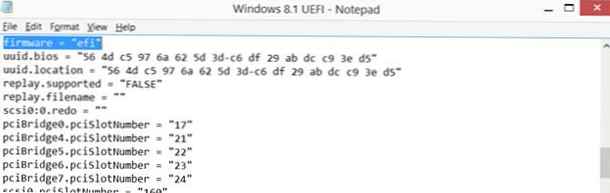
Oficjalna pełnoprawna obsługa maszyn wirtualnych z Unified Extensible Firmware Interface (UEFI) w VMware Workstation pojawiła się od wersji 10. Jednak w VMware Workstation 8.x lub 9.x istniała (oficjalnie nieobsługiwana) możliwość uruchomienia maszyny wirtualnej opartej na UEFI .
W tym artykule pokażemy, jak stworzyć maszynę wirtualną z UEFI w VMware Workstation i jak zainstalować na niej system operacyjny (na przykład Windows 8.1 x64).
Pomimo faktu, że VMware Workstation 10 jest zadeklarowany jako platforma z pełną obsługą UEFI, nie ma interfejsu graficznego do przełączania między BIOS i UEFI (jak w poprzednich wersjach).
Utwórz nową czystą maszynę wirtualną za pomocą kreatora (nie włączaj jej!). Tak więc, aby maszyna wirtualna działała w środowisku UEFI zamiast BIOS-u, musisz otworzyć plik konfiguracyjny maszyny wirtualnej (plik z rozszerzeniem * .vmx) i dodaj wiersz:
firmware = „efi”
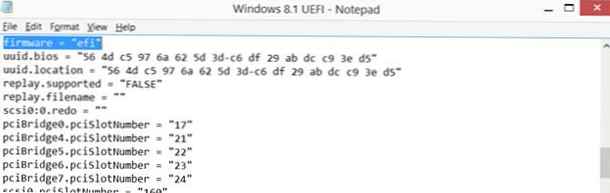
Następnie włącz maszynę wirtualną z wejściem w BIOS (Power -> Power On to BIOS).
Wskazówka. Jeśli dodasz wiersz bios.forceSetupOnce = „PRAWDA” do pliku konfiguracyjnego maszyny wirtualnej, przy następnym uruchomieniu maszyny wirtualnej okno ustawień BIOS / EFI otworzy się automatycznie.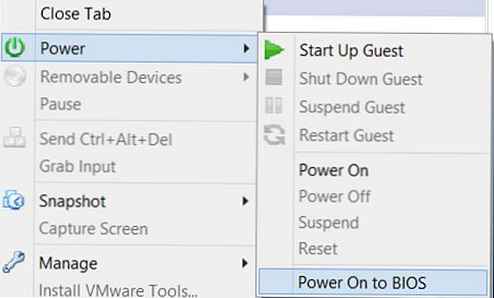
Zamiast tradycyjnego menu BIOS „Menedżer rozruchu", Pozwalając wybrać urządzenie, z którego chcesz uruchomić komputer lub otworzyć konsolę EFI (powłokę).
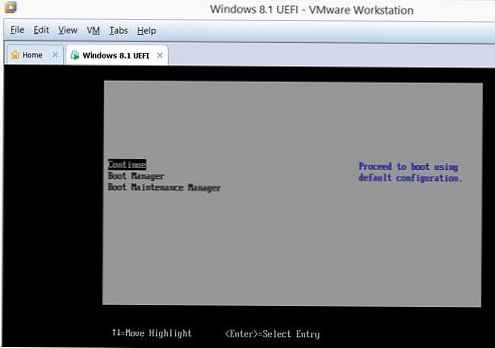
Aby zainstalować system Windows 8.1 na maszynie wirtualnej VMWare z UEFI, potrzebujesz oryginalnego obrazu ISO lub specjalnie przygotowanego obrazu rozruchowego (jak utworzyć instalacyjny dysk flash USB z Windows 8 do instalacji w trybie UEFI).
Wskazówka. Możesz utworzyć dysk instalacyjny systemu Windows 7 do instalacji w UEFI w ten sposób.Postępuj zgodnie ze standardową procedurą instalacji systemu Windows 8.1.
Uwaga. Instalator automatycznie przekonwertuje dysk na styl GPT i utworzy niezbędne partycje: partycję systemową EFI (EF00) z bootloaderem (100 MB z FAT32 FS), Recovery, MSR i partycję danych. Więcej o sekcjach tutaj.Po zakończeniu instalacji systemu Windows 8.1 (x64) uruchom polecenie msinfo32.exe (Informacje o systemie) i upewnij się, że typ systemu BIOS (tryb BIOS) to UEFI.
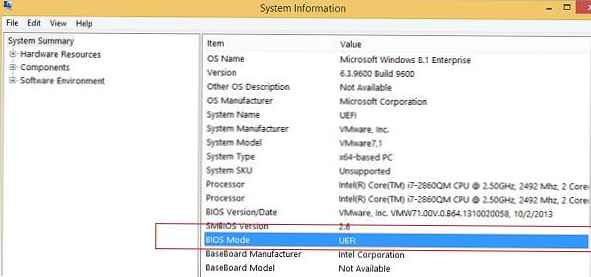
Właściwości dysku wirtualnego wskazują, że używana jest tablica partycji GUID (GPT), ponieważ UEFI MBR w trybie naiwnym nie jest obsługiwany (tylko w trybie zgodności).
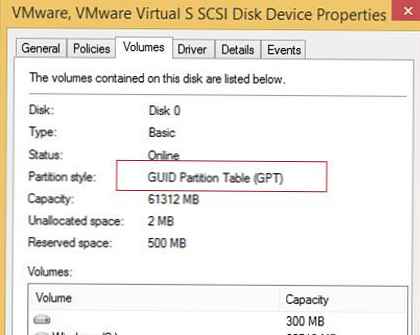
Pokazaliśmy więc, jak włączyć obsługę UEFI na maszynie wirtualnej VMware i zainstalować na niej 64-bitową wersję systemu Windows 8.1.