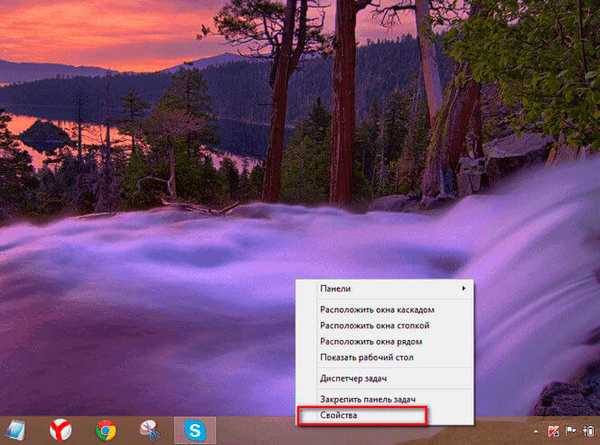Jeśli używasz VMware Workstation do pracy na komputerze, czasami może być konieczne skonfigurowanie maszyny wirtualnej do uruchamiania z dysku USB lub obrazu ISO, na przykład w celu zainstalowania nowego systemu operacyjnego. A jeśli w przypadku uruchamiania z obrazu ISO „czystej” maszyny wirtualnej wszystko jest mniej lub bardziej wyraźne, to podczas uruchamiania z dysku USB wszystko nie jest tak przezroczyste. Czasami jednak wymagane jest załadowanie gotowej maszyny wirtualnej z obrazu ISO, a my również w tym pomożemy.
Treść
- Uruchom maszynę wirtualną VMWare z napędu USB
- Pobierz maszynę wirtualną VMWare z obrazem ISO
Uruchom maszynę wirtualną VMWare z napędu USB
Krok 1: Podłącz napęd flash USB do komputera.
Krok 2: Uruchom VMware Workstation, a następnie wybierz istniejącą maszynę wirtualną (z listy) lub podłącz nową. Plik -> Otwórz.

Krok 3: Następnie, jak zwykle, znajdź wymagany plik .vmx z maszyny wirtualnej, który chcesz pobrać z USB

Krok 4: Upewnij się, że maszyna wirtualna jest wyłączona (Wyłącz) i przejdź do ustawień maszyny wirtualnej Ustawienia VM.
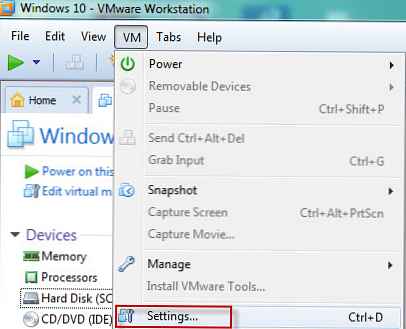
Lub
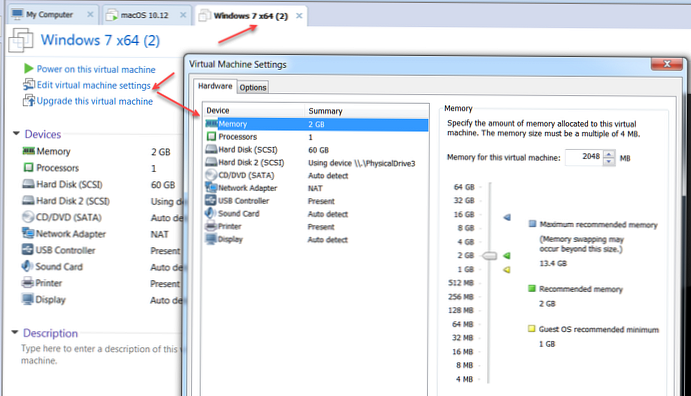
Krok 5: Po otwarciu menu ustawień kliknij Dysk twardy (SCSI) a następnie kliknij Dodaj. Następnie wybierz Dysk twardy i kliknij Dalej.
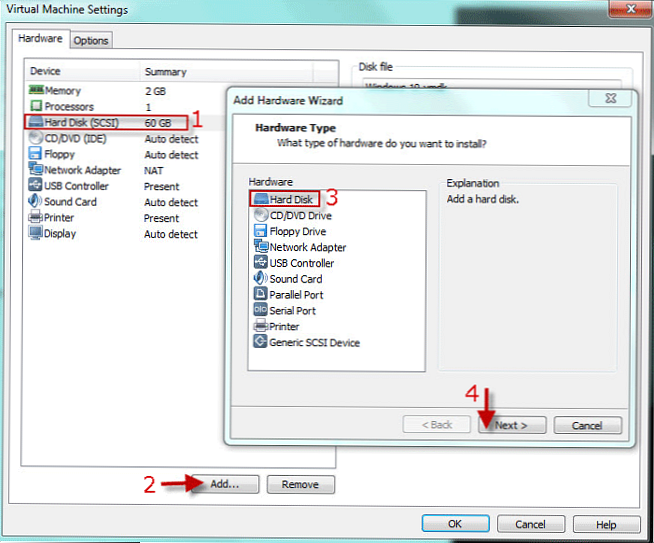
Krok 6: Wybierz Użyj dysku fizycznego (dla zaawansowanych użytkowników) i kliknij Dalej.

Krok 7: Wybierz PhysicalDrive [N], który pasuje do twojego dysku flash i kliknij Dalej. To Zakończ. I wreszcie Okej.
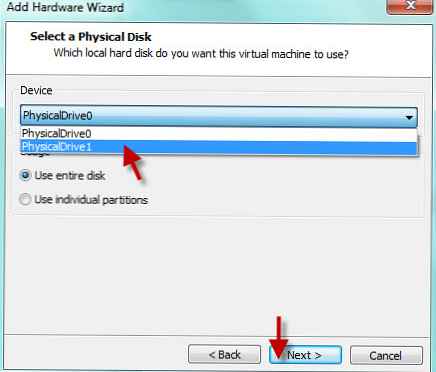
Odwrót: jak ustalić, który dysk pasuje do dysku flash? Możesz do tego użyć narzędzia. diskpart
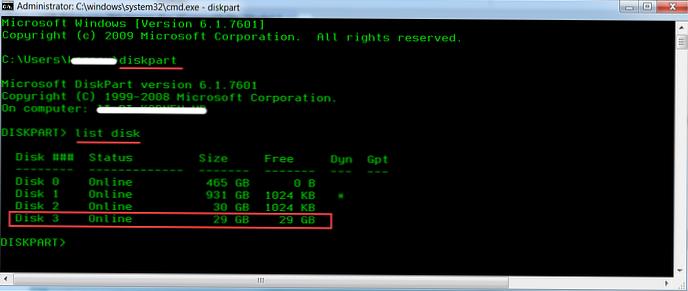
Krok 8: Po podłączeniu fizycznego USB do maszyny wirtualnej, powinno ono zostać załadowane do trybu BIOS. Aby to zrobić, kliknij VM -> Zasilanie -> Włącz BIOS. (Włącz oprogramowanie wewnętrzne w nowszej stacji roboczej VM)
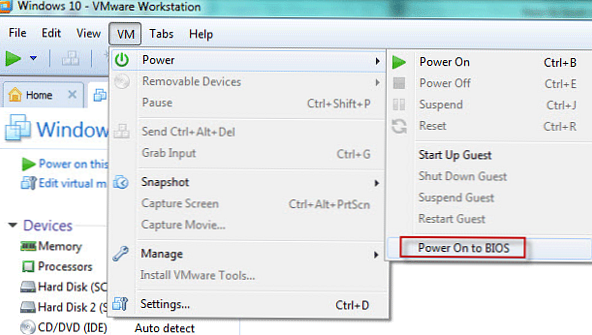
Lub w nowszych wersjach VM Workstation - Włącz oprogramowanie wewnętrzne
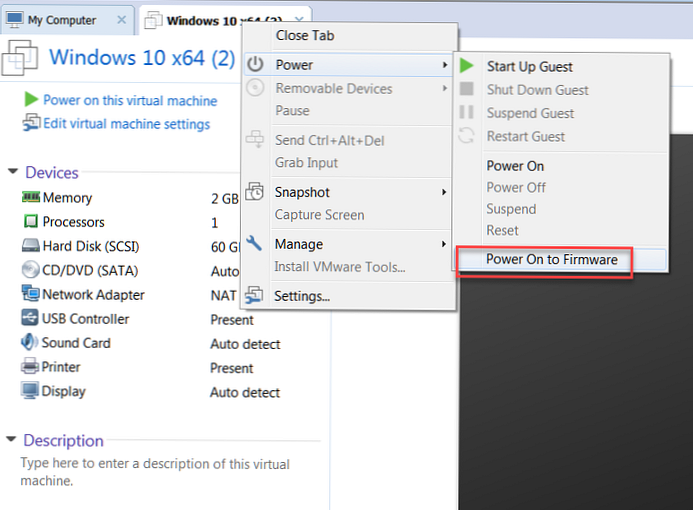
Krok 9: Po uruchomieniu maszyny wirtualnej w systemie BIOS wybierz kartę Boot za pomocą strzałek na klawiaturze. Następnie przenieś dodany dysk twardy do pierwszej pozycji i wyjdź z BIOS-u, zapisując wprowadzone ustawienia. Następnie maszyna wirtualna uruchomi się z podłączonego dysku flash.
Wygląda na przykład tak.
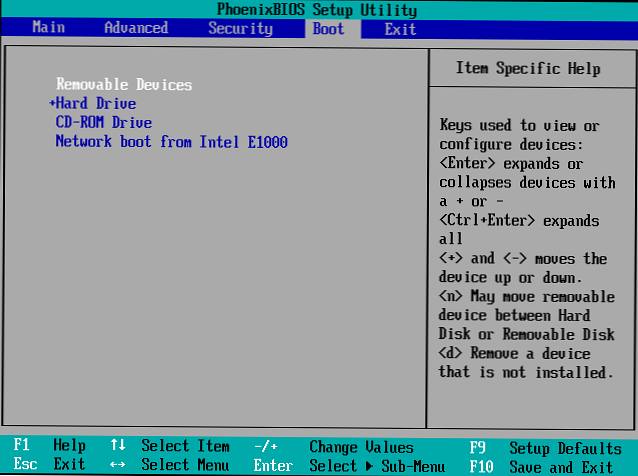
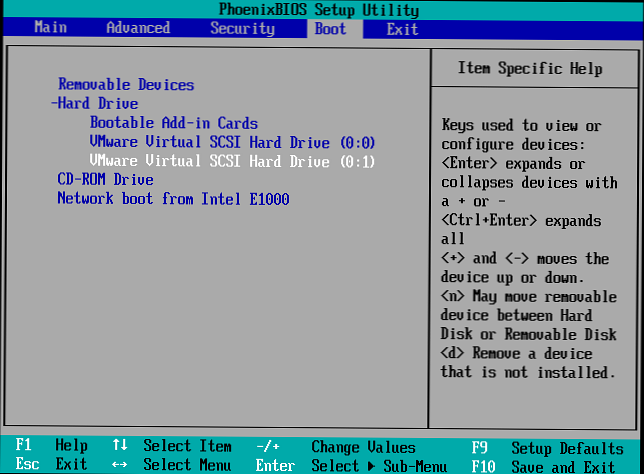
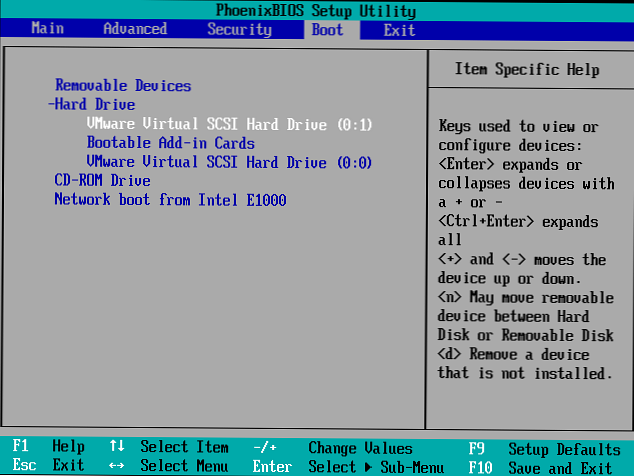
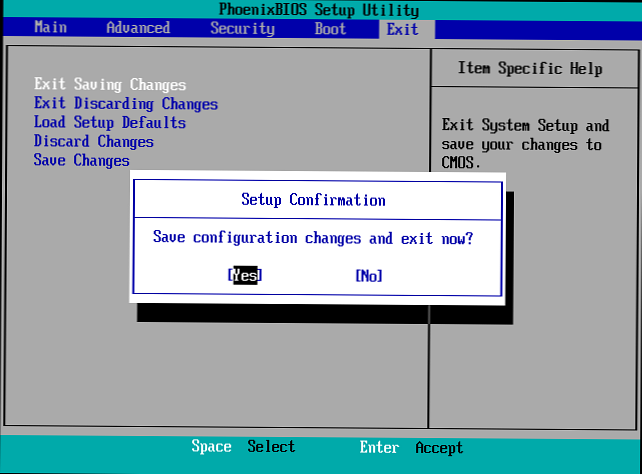
W przypadku UEFI trochę inaczej. Natychmiast przejdziesz do Boot Managera, wybierz urządzenie, które chcesz uruchomić i uruchomić z niego.
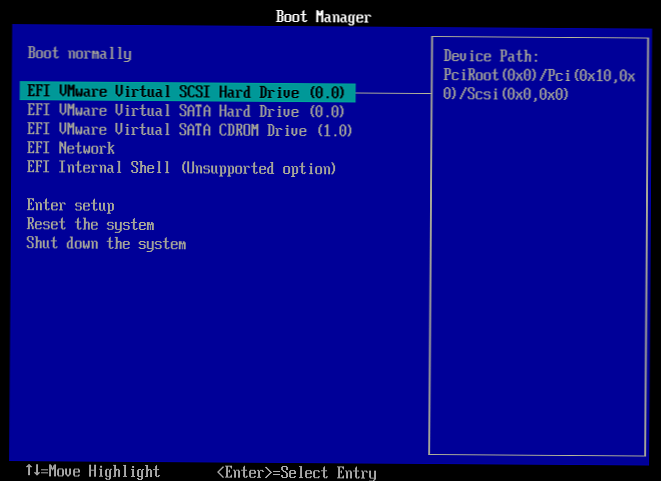
Wybierz żądany dysk i kliknij Enter
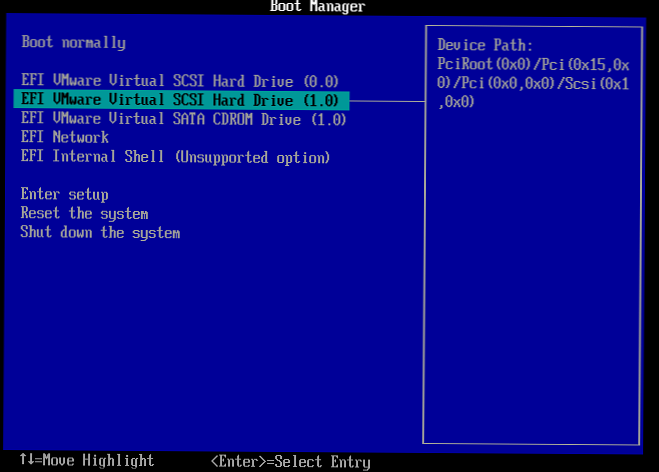
Pobierz maszynę wirtualną VMWare z obrazem ISO
Krok 1: Otwórz żądaną maszynę wirtualną, ale nie uruchamiaj jej.
Krok 2: Wybierz VM - Ustawienia.
Krok 3: Kliknij linię CD / DVD (IDE), a następnie kliknij Dodaj (jeśli płyta CD / DVD nie została początkowo dodana). Następnie wybierz Napęd CD / DVD i kliknij Dalej. Jeśli maszyna wirtualna ma już dysk CD / DVD, możesz po prostu wybrać istniejący obraz jako dysk CD / DVD.
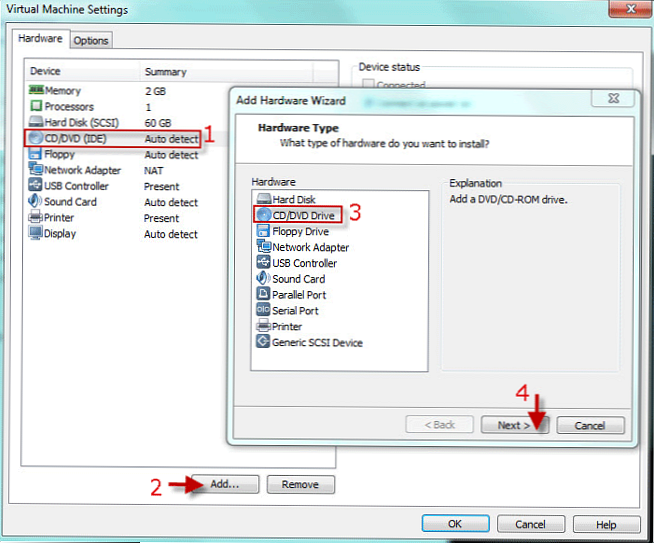
Krok 4: Wybierz Użyj obrazu ISO i kliknij Dalej.
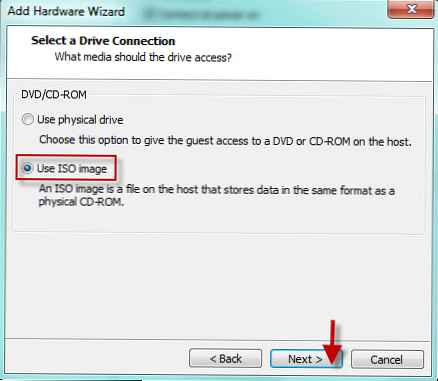
Krok 5: Kliknij Przeglądaj ... . Wskaż obraz potrzebnego pliku ISO; wybierz i kliknij Otwórz aby dodać ten obraz do maszyny wirtualnej. Kliknij Zakończ i Okej. Nie zapomnij zaznaczyć pola wyboru Podłącz po włączeniu zasilania
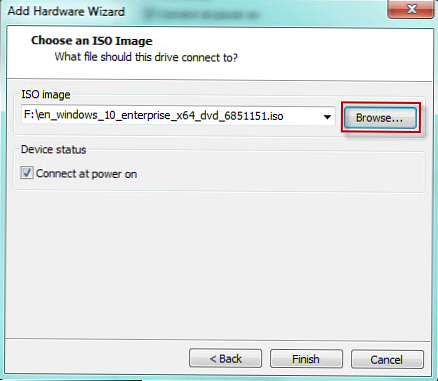
Wybór obrazu ISO
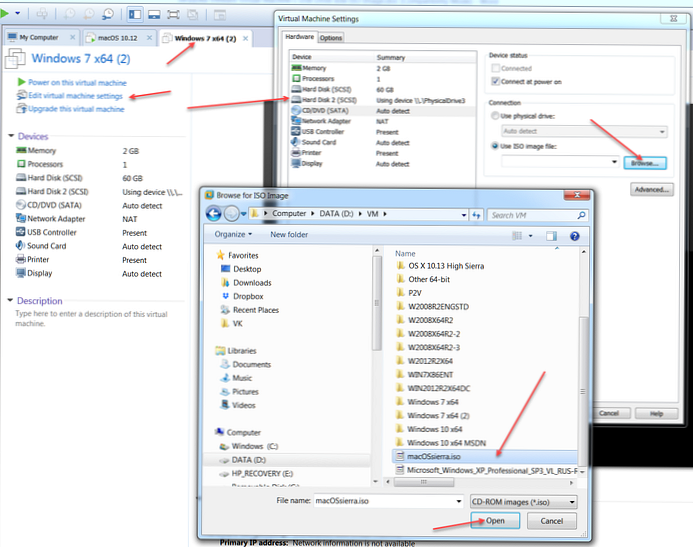
Krok 6: Uruchom maszynę wirtualną w trybie BIOS.
Krok 7: Do rozruchu systemu BIOS Idź do zakładki Boot. Rusz się Napęd CD-ROM w pierwszej kolejności i zamknij BIOS podczas zapisywania ustawień.
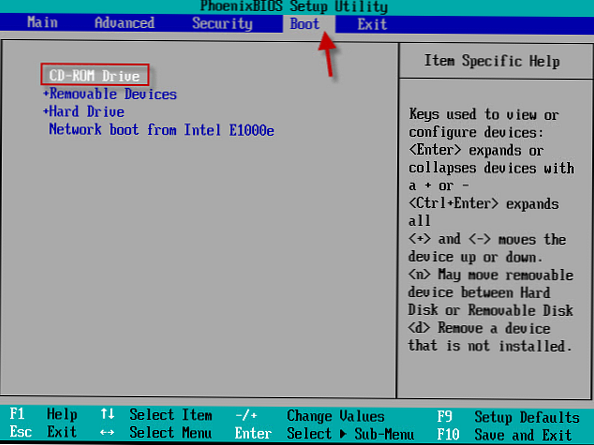
Do pobrania UEFI
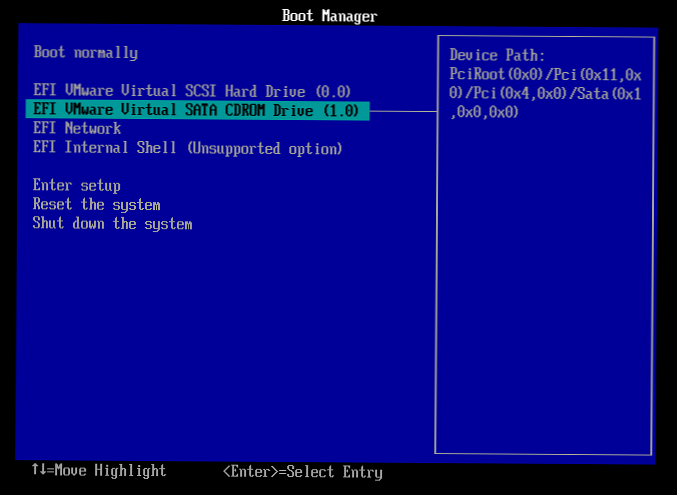
Wszystko, co zostało powiedziane, dotyczy sposobu ładowania istniejącej (lub nowej) maszyny wirtualnej z dysku USB lub z obrazu ISO.
Przypomnienie: w przypadku maszyny wirtualnej z trybem rozruchu systemu BIOS dobrze jest przywrócić normalną kolejność rozruchu, aby pobieranie było nieco szybsze. I usuń, jeśli nie jest już potrzebny, „dysk twardy” skierowany na dysk flash.