
Podczas tworzenia kopii zapasowej systemu Windows 10 zainstalowanego na dysku twardym typu MBR w programie Acronis True Image 2017, a następnie przywracania systemu do komputera z włączoną funkcją UEFI, Acronis automatycznie konwertuje dysk twardy na standard GPT
Autor Vladimir! Witam wszystkich! Podczas pracy w nowej wersji Acronis True Image 2017 zauważyłem jedną interesującą funkcję: podczas tworzenia kopii zapasowej systemu Windows 10 zainstalowanej na dysku twardym typu MBR w programie Acronis True Image 2017, a następnie przywracania systemu na dysk w stylu GPT, Acronis automatycznie konwertuje dysk twardy na standardowy GPT! Krótko mówiąc, jeśli chcesz włączyć interfejs UEFI w systemie BIOS i przekonwertować dysk (z systemu Windows 7, 8.1, 10 zainstalowanego na komputerze) ze stylu MBR na styl GPT, najłatwiejszy sposób na wdrożenie tego wyglądałby tak. Mamy komputer z dwoma dyskami twardymi, oba style MBR. W systemie BIOS interfejs UEFI jest wyłączony. Zarządzanie dyskami mojego komputera.
Dysk 0 - Dysk (C :) z zainstalowanym systemem Windows 10.
Dysk 1 - Dysk (E :) z moimi osobistymi plikami.
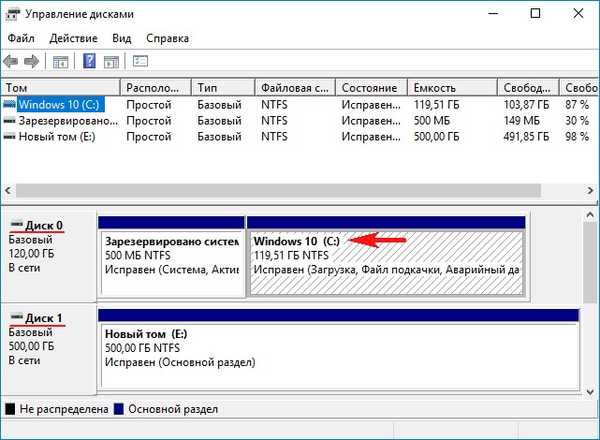
Oba dyski twarde w stylu MBR.
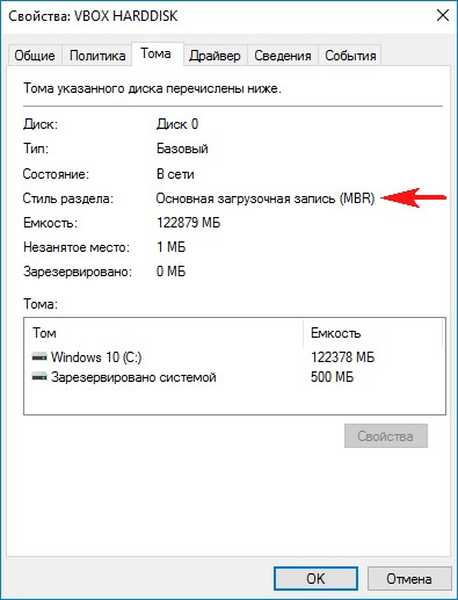
Najpierw w tym artykule instalujemy program Acronis True Image 2017 i tworzymy kopię zapasową dysku (C :) z zainstalowanym systemem Windows 10 na dysku (E :).
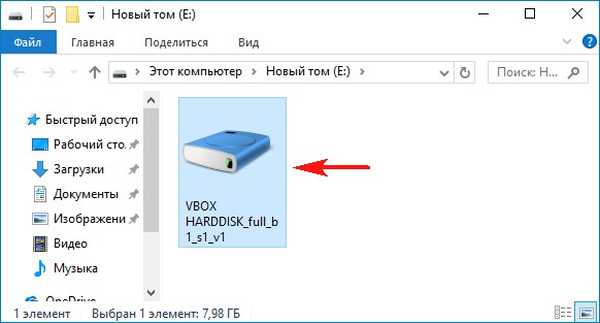
Następnie w tym artykule musimy utworzyć bootowalny dysk flash UEFI oparty na WINPE z Acronis True Image 2017. Jeśli masz już taki dysk flash z Acronis True Image 2016, będzie on również działał.
Ponownie uruchamiamy komputer i wchodzimy do BIOS-u, tam włączamy interfejs UEFI, jeśli nie wiesz, jak to zrobić, to ten artykuł i ten pomoże.
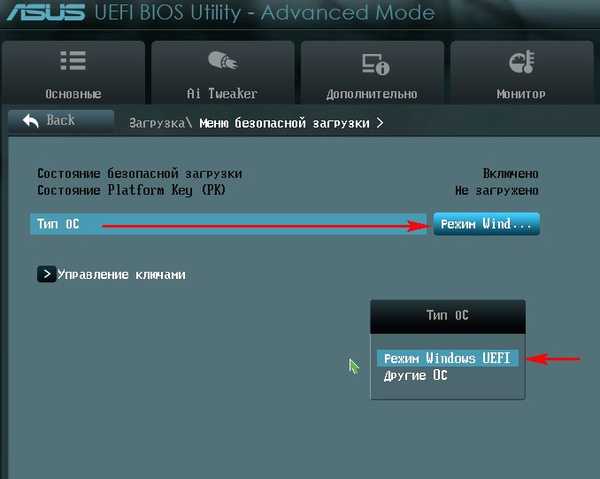
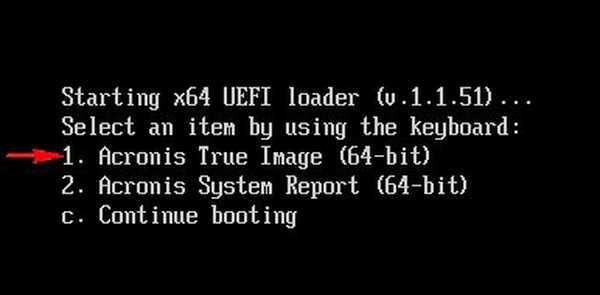
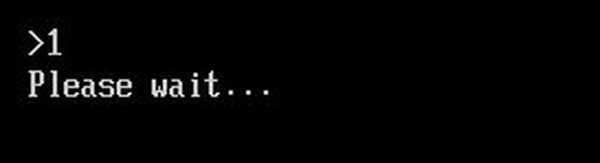
Wybierz „Odzyskiwanie”. Dyski.
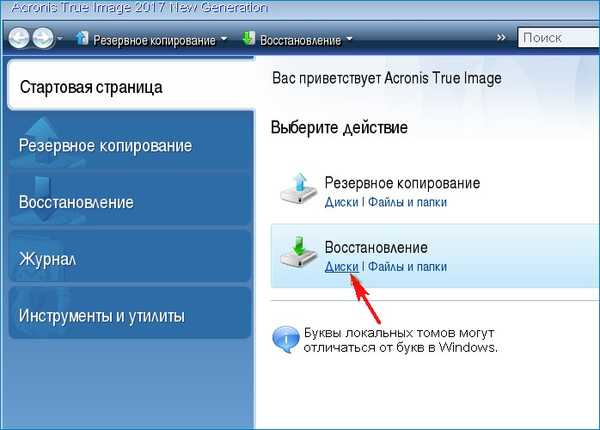
Aby znaleźć utworzoną kopię zapasową, kliknij przycisk „Przeglądaj”.
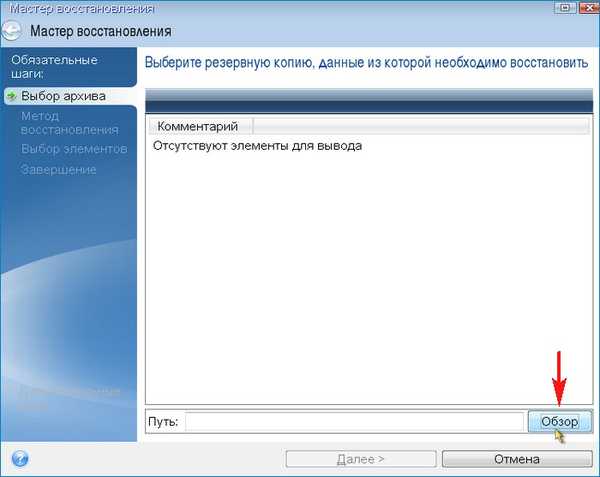
Kopia zapasowa znajduje się na dysku (E :), kliknij dwukrotnie lewym przyciskiem myszy.
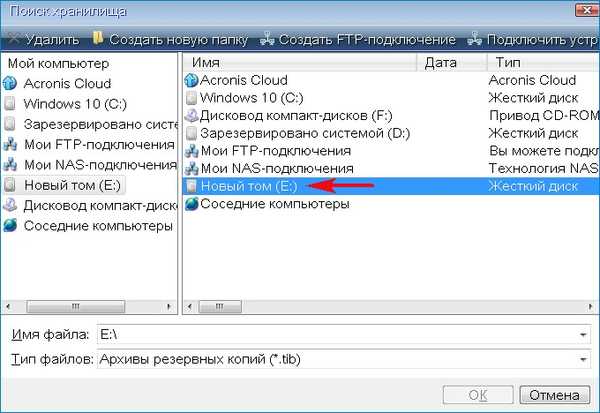
Wybierz kopię zapasową lewym przyciskiem myszy i kliknij „OK”
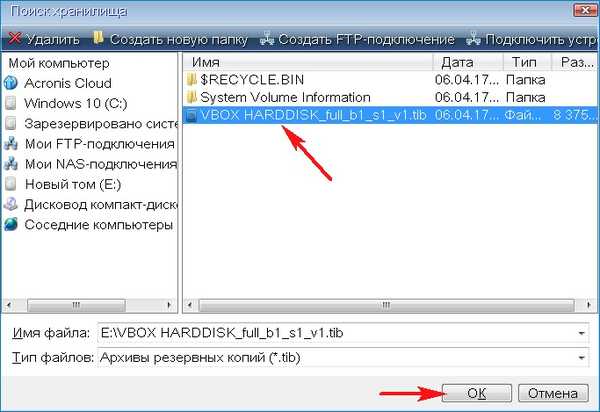
„Dalej”
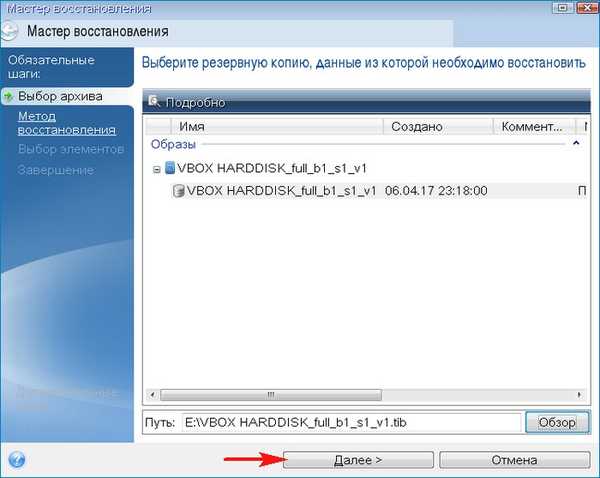
Zaznaczamy element „Przywróć dyski lub partycje” i klikamy „Dalej”
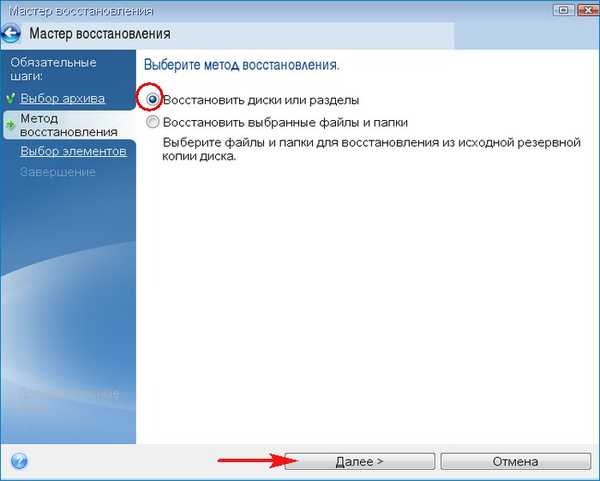
Zaznaczamy Dysk 1 i znajdujące się na nim sekcje.
„Dalej”
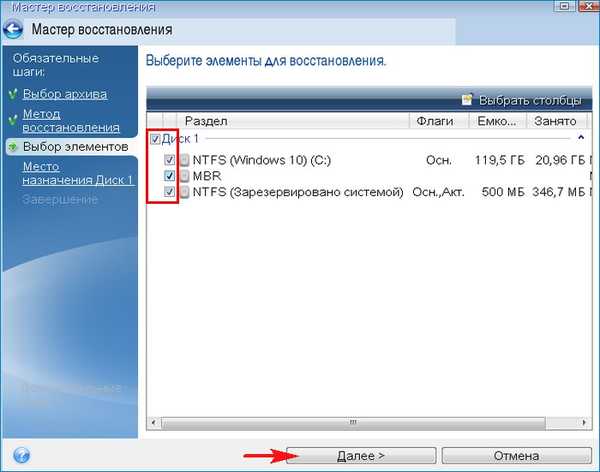
Wybierz dysk twardy za pomocą lewej myszy, którą przywrócimy (Dysk 1).
„Dalej”
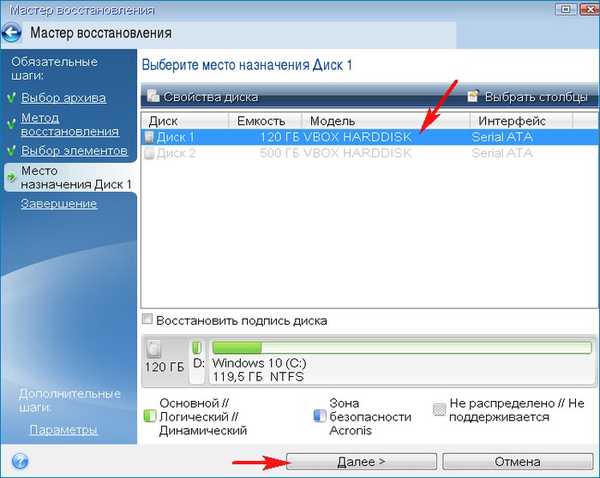
Kreator ostrzega nas, że podczas przywracania wszystkich danych na dysku (C :) zostaną zastąpione plikami z kopii zapasowej.
OK
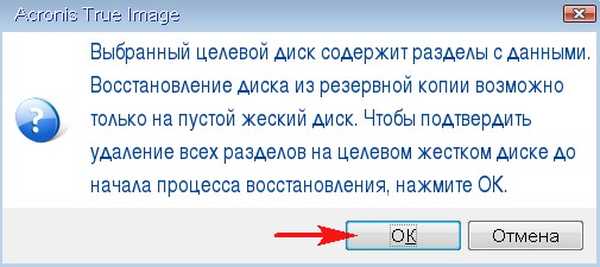
W tym oknie kreator odzyskiwania pokazuje nam, że po rozwinięciu kopii zapasowej na dysku twardym zostanie utworzona ukryta partycja związana z systemami UEFI, a mianowicie ukryta sekcja „Stała (zaszyfrowana (EFI) partycja systemowa)” FAT32 zawierająca pliki konfiguracji rozruchu systemu Windows 10.
Kontynuuj
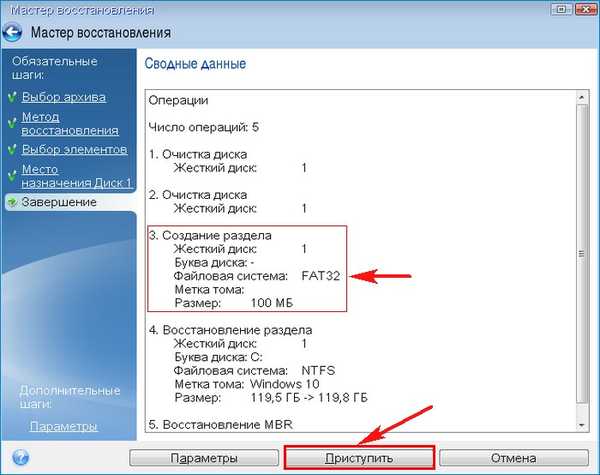
Rozpocznie się proces odzyskiwania z kopii zapasowej systemu operacyjnego Windows 10.

Operacja odzyskiwania zakończyła się pomyślnie.
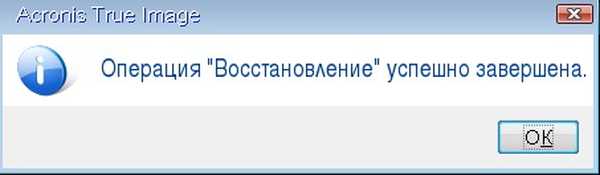
Po odzyskaniu komputer uruchomi się ponownie. Windows 10 przywrócony z kopii zapasowej dysku GPT.

Aby się tego upewnić, przejdź do Zarządzanie dyskami i zobacz zamiast ukrytej partycji zarezerwowanej przez system rozmiar 500 MB (zarezerwowany przez system) to kolejna partycja związana z systemami UEFI, a mianowicie ukryta sekcja „Naprawiona (zaszyfrowana (EFI) partycja systemowa)” FAT32, zawierająca Pliki konfiguracji rozruchu systemu Windows 10.
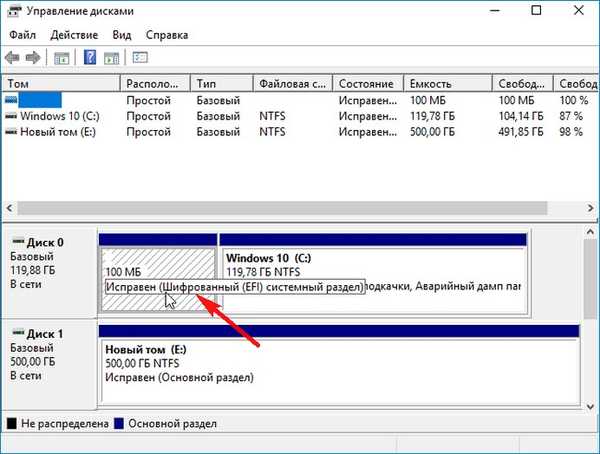
Przyjrzymy się również właściwościom dysku twardego z zainstalowanym systemem i zobaczymy, że dysk ma styl GPT.

Przeczytaj kontynuację w następnym artykule: Podczas klonowania systemu Windows 10 (zainstalowanego na dysku twardym typu MBR) w programie Acronis True Image 2017 na komputer z włączoną funkcją UEFI, Acronis automatycznie przekonwertuje docelowy dysk HDD lub SSD na styl GPT
Tagi dla artykułu: Kopia zapasowa Acronis True Image GPT UEFI MBR Konwertuj styl znaczników











