
Tworzenie kopii zapasowej laptopa z systemem Windows 8.1 w programie Acronis True Image 2015 i zapisywanie go na serwerze FTP. Utwórz nośnik startowy Acronis i zapisz go w WDS. Przywracanie laptopa z kopii zapasowej
Witam wszystkich! Oczywiście można to zrobić i dam szczegółowy przykład. Mamy sieć, w której znajdują się dwa komputery: jeden z preinstalowanym Windows Server 2012, drugi z Windows 8.1 Enterprise (x64). 1. Programy Acronis True Image 2015 są instalowane na laptopie z systemem Windows 8.1, za pomocą którego zostanie utworzona kopia zapasowa dysku twardego laptopa, a także program FileZilla Client do łączenia się z serwerem FTP 2. Na komputerze z systemem Windows Server 2012 znajduje się serwer FTP i będziemy go używać zachowaj kopię zapasową dysku twardego laptopa. 



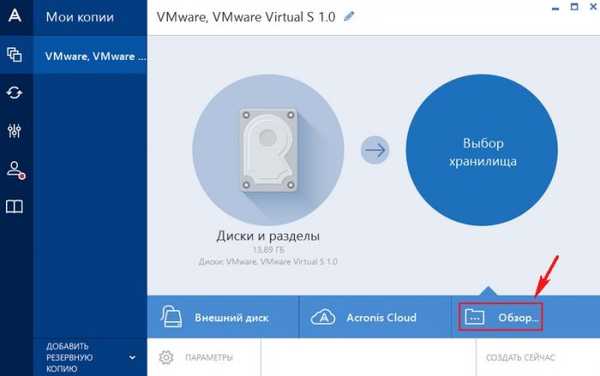













Mamy sieć poniżej obrazów / sozdanie-rezervnoj-kopia-noutbuka-s-windows-81-v-program-acronis-true-image-2015-i-ee-sohranenie-na-ftp_69.jpg Na komputerze z systemem Windows Serwer 2012 utworzył udostępniony folder AcronisBoot




















Ładujemy laptopa, na którym chcemy przywrócić system Windows 8.1 z kopii zapasowej przez sieć































Tagi dla artykułu: Acronis True Image Backup










