
- Aby stworzyć własny zestaw dystrybucyjny w oparciu o sprawdzony system Windows - aby rozwiązać komponenty i spakować system do obrazu instalacyjnego, tak jak kiedyś korzystaliśmy z przykładu Tens w tym artykule;
- Podłącz dysk twardy do nowego komputera, sklonuj system Windows, a jeśli pojawią się problemy z uruchomieniem go na nowym sprzęcie, spróbuj je naprawić;
- Wykonaj kopię zapasową systemu, przywróć ją na innym komputerze i ponownie baw się z rozwiązywaniem problemów, które mogą się pojawić;
Przywracanie systemu Windows z kopii zapasowej na innym komputerze za pomocą narzędzia Acronis Universal Restore
O technologii
Acronis Universal Restore to narzędzie do eliminowania błędów, które mogą pojawić się podczas przywracania nienatywnej kopii zapasowej systemu Windows na komputerze stacjonarnym lub laptopie z powodu obecności nieodpowiednich sterowników. Technologia została stworzona przez Acronis, firmę deweloperską przeznaczoną głównie dla środowiska biznesowego, w celu uproszczenia wdrażania prawidłowo skonfigurowanego systemu operacyjnego na komputerach korporacyjnych. Podobnie jak standardowe narzędzie do przygotowywania systemu Windows do wdrażania na innych urządzeniach Sysprep, Universal Restore rozwiązuje składniki. Ale może również zrobić to, czego Sysprep nie wie, jak zainstalować - zainstalować sterowniki kontrolerów dysków twardych i innych komponentów z dystrybucji użytkowników. A konkretnie, przyjaciele, z niestandardowej dystrybucji. Universal Restore to tylko technologia dostosowywania systemu Windows do nowego sprzętu, ale nie działa ona całkowicie z narzędziem do odzyskiwania systemu z bazą danych wszystkich rodzajów sterowników. Tylko jeśli wskażemy ścieżkę do folderu, w którym przechowujemy sterowniki niezbędne do osobnego wypełnienia komputera docelowego, technologia ta może nam pomóc.
Wielu uważa, że Universal Restore nie jest mechanizmem tworzenia kopii zapasowych z początkowym odłączeniem komponentów. Odłączanie komponentów i instalowanie sterowników na nowym komputerze odbywa się po przywróceniu systemu z kopii zapasowej. Ta technologia jest połączona ze zwykłym mechanizmem tworzenia kopii zapasowych Acronis. Ponieważ jednak może współpracować z mechanizmami tworzenia kopii zapasowych lub klonowania innych programistów. Lub można go zastosować nawet bez przenoszenia systemu w przypadkach takich jak zmiana trybu kontrolera dysku twardego. Tyle, że ta technologia istnieje w formie dodatku do nośnika startowego Acronis, który w rzeczywistości wiąże użytkownika z mechanizmem tworzenia kopii zapasowych Acronis.
Spójrzmy teraz na prawdziwy przykład działania tej technologii. Za pomocą nośnika startowego Acronis utwórz kopię zapasową systemu Windows na komputerze źródłowym, przywróć system na komputerze docelowym, a następnie dostosuj go do nowego sprzętu za pomocą Universal Restore.
Działania przygotowawcze
Przypominam, przyjaciele, Universal Restore to tylko mechanizm wprowadzania sterowników do systemu Windows przeniesionych na inny sprzęt. Zapewnienie dostępności samych sterowników jest naszym zadaniem. Musisz podłączyć dysk DVD-ROM dostarczony z laptopem lub płytą główną do komputera docelowego. Lub umieść folder z zestawem dystrybucyjnym sterowników pobranych z Internetu, powiedzmy, na tym samym nośniku, na którym będzie przechowywana kopia zapasowa systemu.
- Uwaga: jeśli przenosisz system Windows ze starego komputera lub laptopa, w którym BIOS został ustawiony na tryb kontrolera dysku twardego IDE, a nowe urządzenie jest ustawione w tryb AHCI, pamiętajcie, przyjaciele, zadbajcie o instalatorów sterowników AHCI. To samo dotyczy transferu systemu do urządzenia z macierzą RAID..
Tworzenie nośnika startowego za pomocą Acronis Universal Restore
Narzędzia do tworzenia kopii zapasowych Acronis, w tym dodatek Universal Restore, można znaleźć na różnych rzemieślniczych dyskach Live. Ale oficjalnym, szczerze mówiąc, absolutnie bezpiecznym sposobem korzystania z tej technologii jest tworzenie multimediów w zainstalowanym środowisku Windows i aktywowanym programie Acronis True Image. Nośnik startowy można utworzyć za pomocą Universal Restore w środowisku bieżącej wersji programu True Image 2018 w następujący sposób.
- Uwaga: Znajomi, aby utworzyć nośnik rozruchowy z programu Acronis True Image, należy go aktywować. Nośniki utworzone w wersji testowej programu zapewnią dostęp do dodatku Universal Restore, ale nie będą działać w zakresie tworzenia kopii zapasowej.
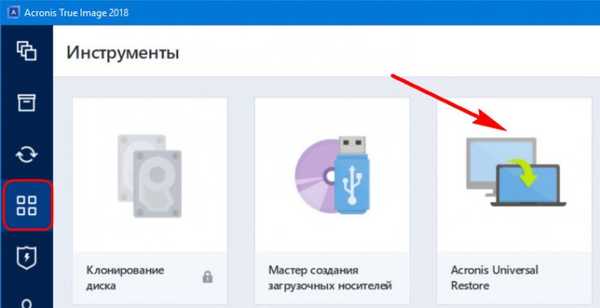
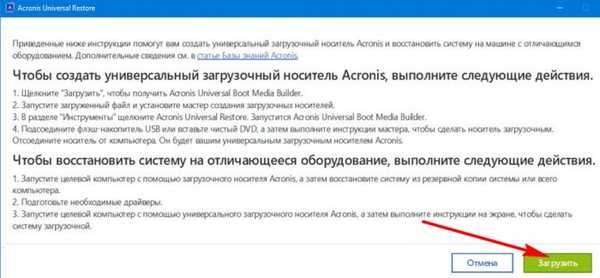
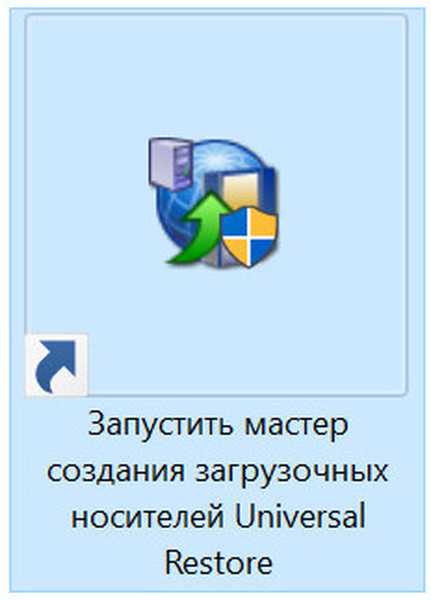
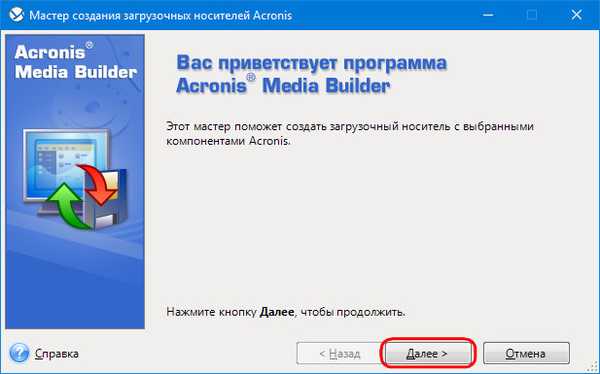
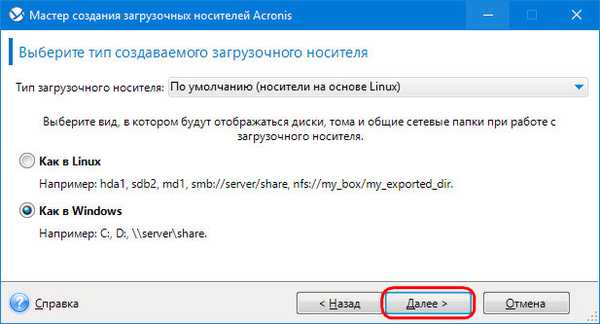
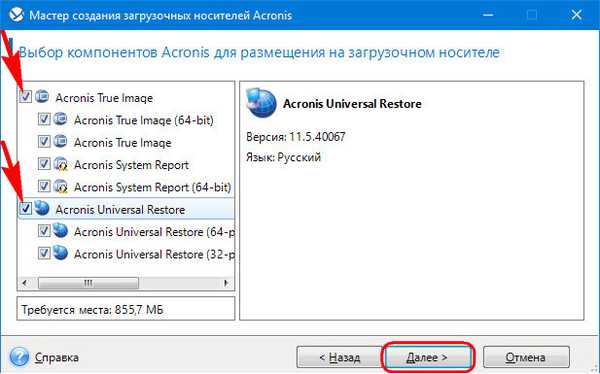
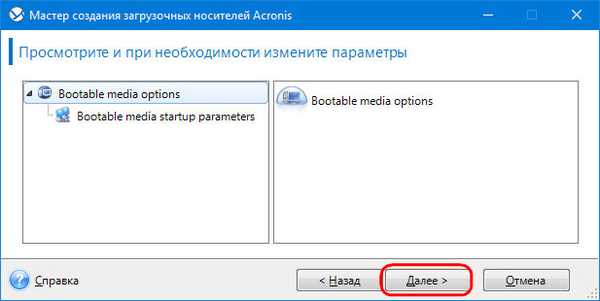

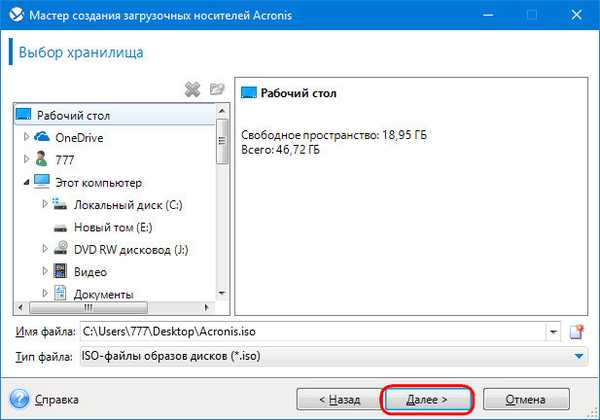
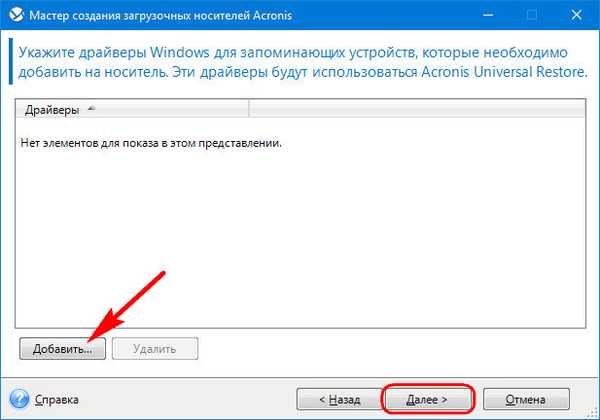
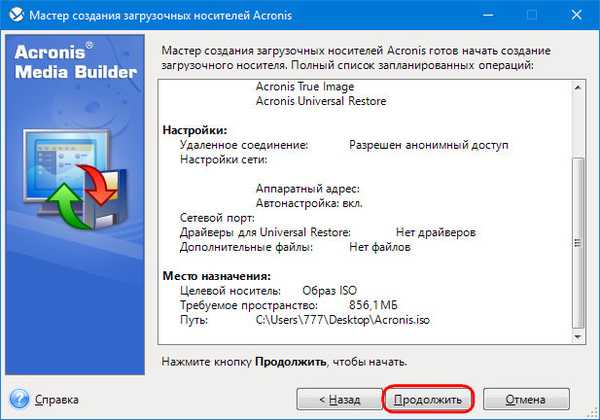

Tworzenie kopii zapasowej systemu Windows na komputerze źródłowym
Możesz wykonać kopię zapasową systemu Windows za pomocą Acronis zarówno w systemie, za pomocą interfejsu zainstalowanego przez True Image (szczegółowo opisanego w tym artykule) i za pomocą funkcji na pokładzie nośnika startowego. Ja, przyjaciele, wybiorę ostatnią metodę.
Uruchamiamy komputer z nośnika startowego. W systemach z aktywnym interfejsem UEFI uruchamiamy True Image w tak ascetycznym menu, wprowadzając cyfrę 2.
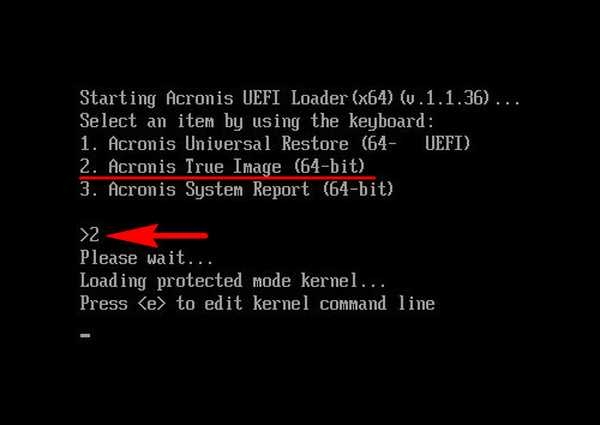
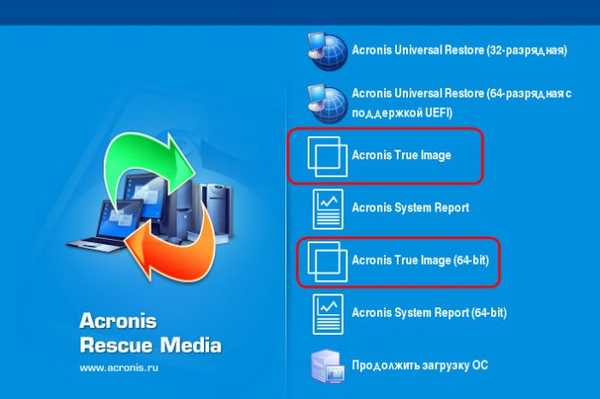
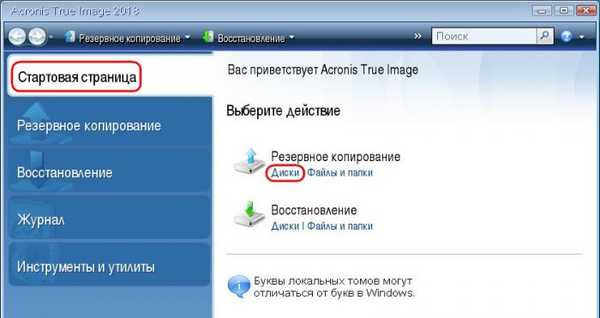
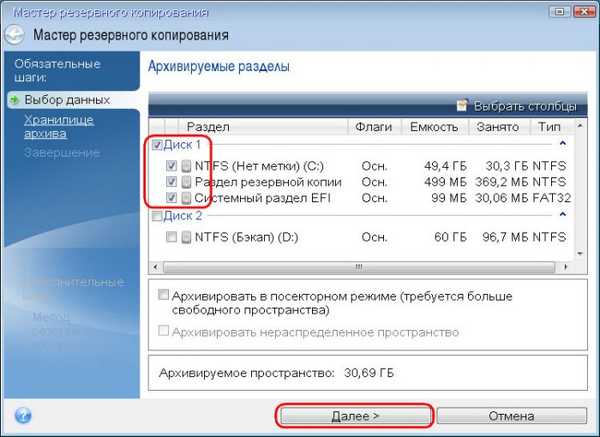
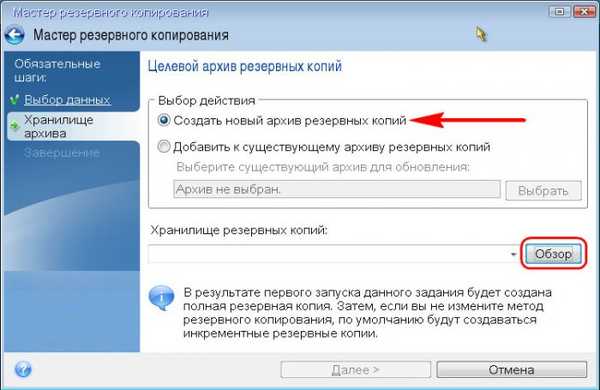
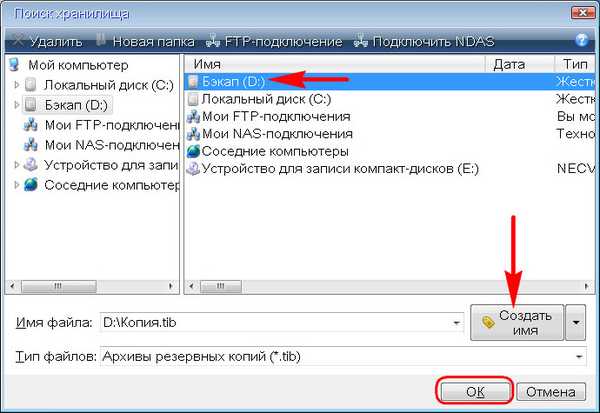
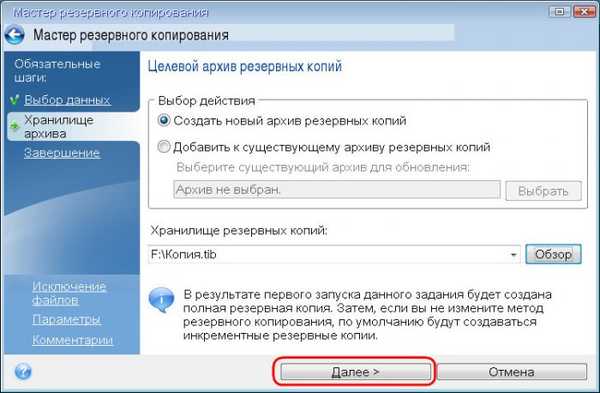
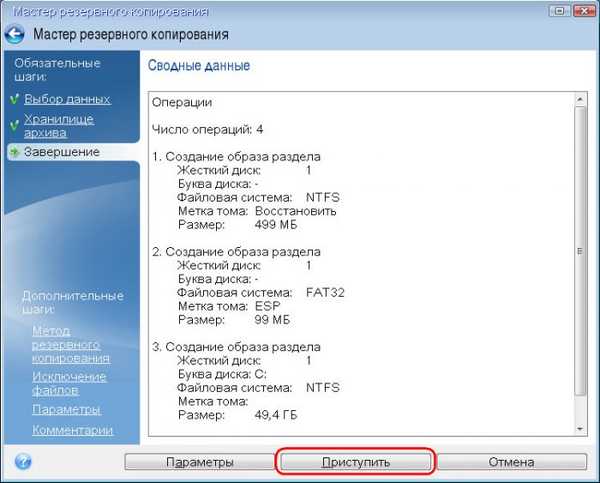
Przywróć system Windows z kopii zapasowej na komputerze docelowym
Uruchom komputer docelowy z nośnika startowego Acronis. I podobnie jak w poprzednim przypadku wybieramy środowisko True Image. Teraz przechodzimy do sekcji „Odzyskiwanie” i szukamy naszej kopii zapasowej.
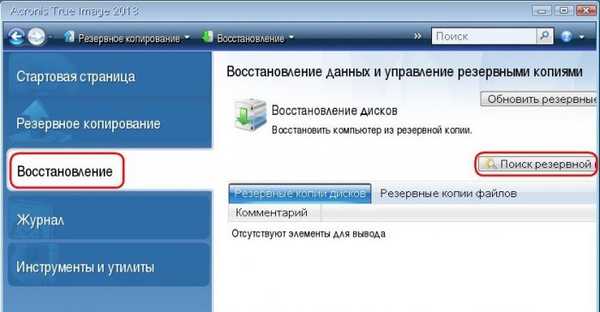
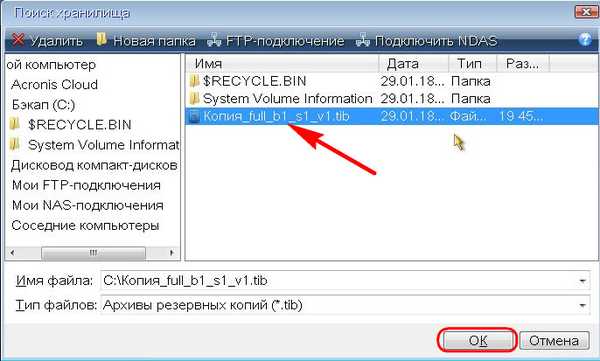

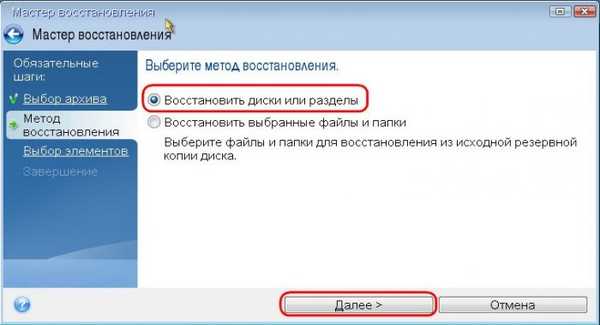


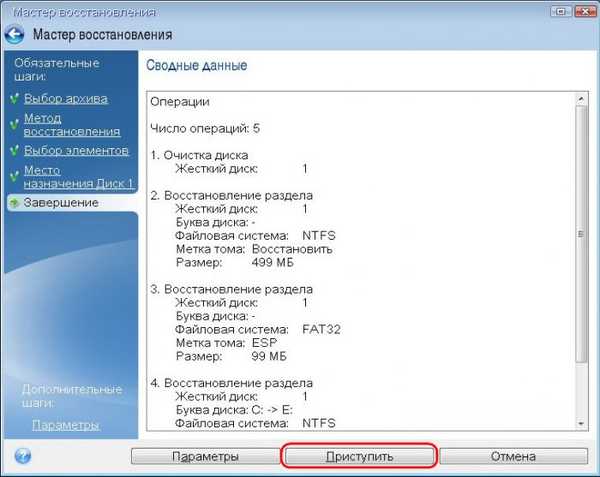
Pracuj z Acronis Universal Restore
W systemach UEFI, aby uruchomić środowisko UEF Universal Restore, naciśnij cyfrę 1.
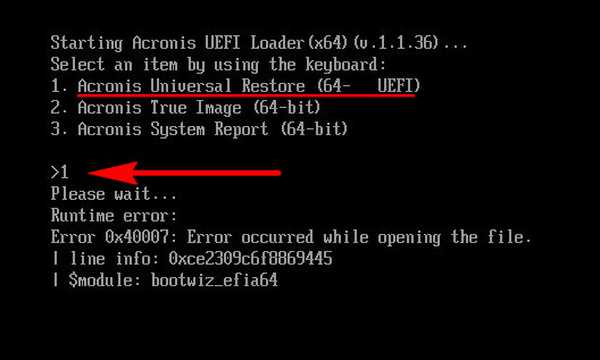

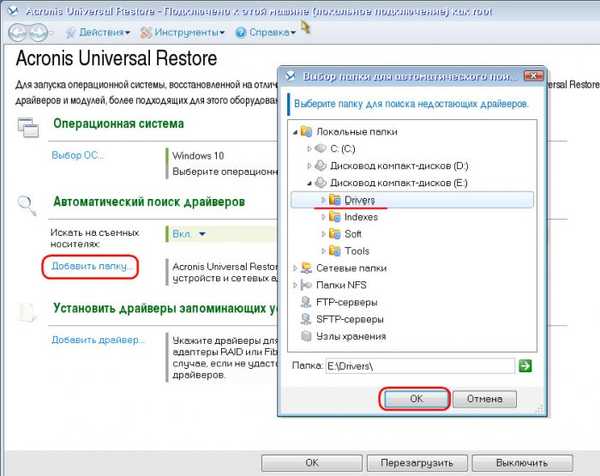
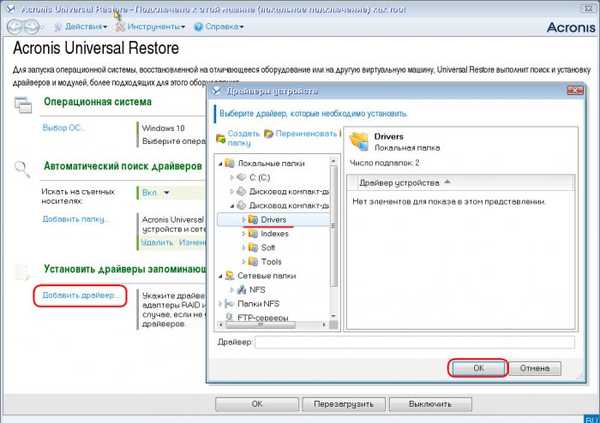
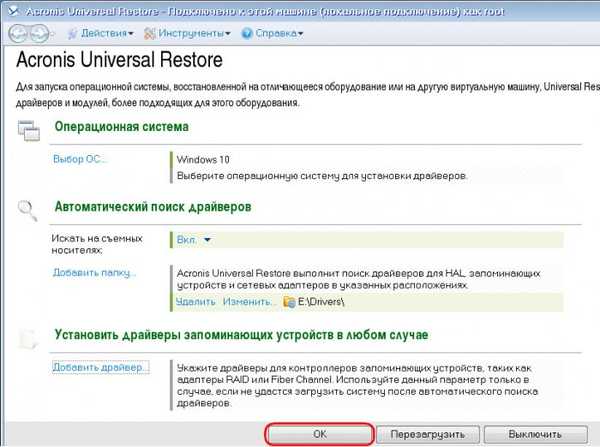
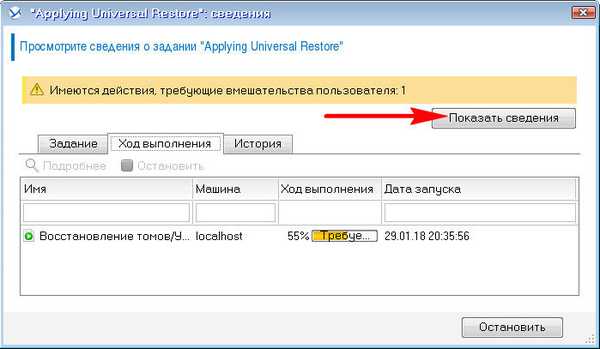
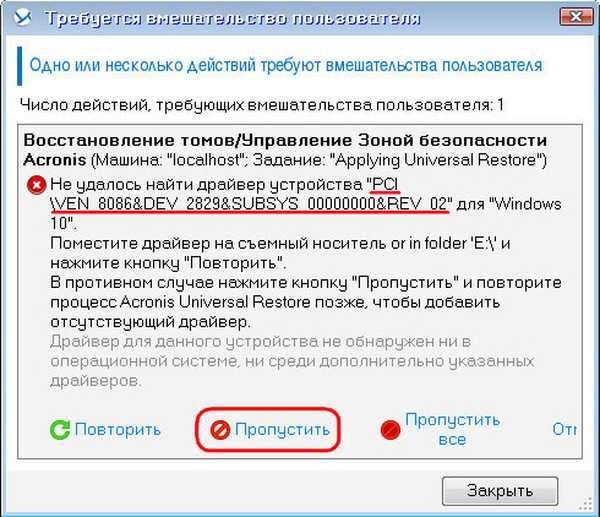
Tagi dla artykułu: Acronis True Image Backup











