
Przywracanie modułu ładującego EFI systemu Windows za pomocą Live Disk autorstwa Siergieja Streleca
Uwaga: przyjaciele, jeśli twój system operacyjny jest zainstalowany na dysku MBR, potrzebujesz artykułu „Przywracanie bootloadera Windows MBR z dysku Live przez Siergieja Streleca”.1. Narzędzia systemowe do automatycznego odzyskiwania
Gdy bootloader EFI ulega uszkodzeniu, czasami możemy zobaczyć błędy raportowania BSOD, takie jak 0x000000d, 0xc000000f, 0x0000001 itp..
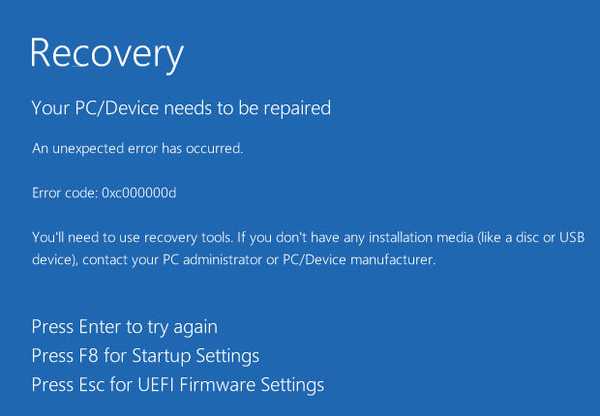
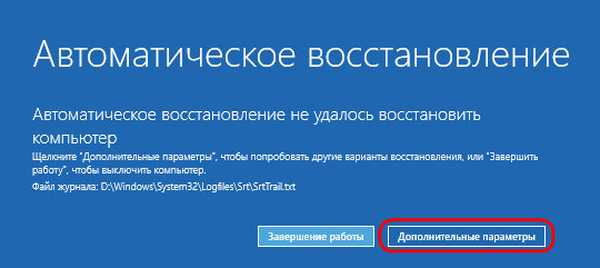
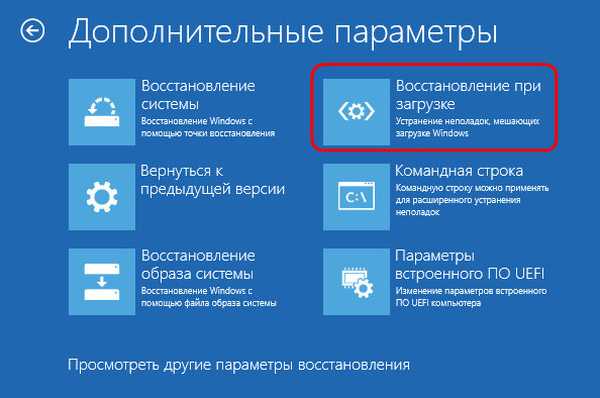
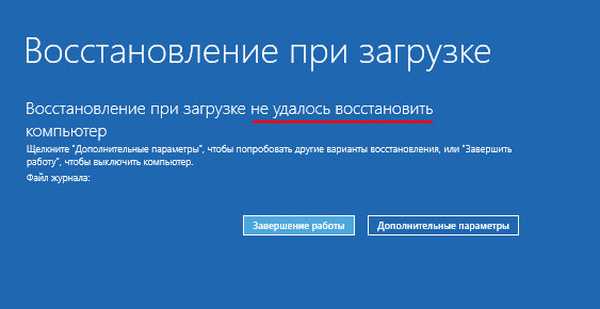
***
Zarówno MBR, jak i EFI-loader są reanimowane przy użyciu wiersza polecenia, do którego dostęp można uzyskać w tych samych dodatkowych parametrach podczas cyklicznego ponownego uruchamiania urządzenia. Lub używając dysku instalacyjnego Windows. W wierszu polecenia musisz wykonać szereg operacji, aby przywrócić magazyn danych modułu ładującego i ponownie utworzyć sam moduł ładujący. Istnieje użyteczna alternatywa dla tego procesu - resuscytacja Dyski na żywo ze specjalnym oprogramowaniem na pokładzie. Taka alternatywa będzie bardziej zrozumiała dla niezbyt doświadczonych użytkowników i uratuje Cię od utraconej możliwości ponownego uruchomienia systemu Windows z powodu nieprawidłowo wprowadzonych poleceń. Ponadto resuscytacja na żywo ma jeszcze inne zalety. W naszym przypadku przywrócimy bootloader EFI za pomocą dysku Live z Sergey Strelets.
2. Resuscytacja LiveDisk autorstwa Siergieja Streleca
Na pokładzie Live-disk od Strzelca znajduje się ogromny arsenał narzędzi do resuscytacji systemu Windows. Nawet jeśli bootloader nie uruchomi się ponownie, za pomocą tego dysku Live możemy ponownie zainstalować system za pomocą wbudowanych narzędzi WinNTSetup i 78Setup. Jednocześnie otrzymujemy możliwość:
- Przenieś ważne pliki na dysk niesystemowy w celu ich zachowania;
- Utwórz kopię zapasową bieżącego systemu Windows dowolnego z programów do tworzenia kopii zapasowych obecnych na dysku Live, aby po ponownej instalacji zamontować obraz i wyodrębnić niezbędne dane etapami;
- Uzyskaj dostęp do Internetu, aby znaleźć informacje i rozwiązać osobiste pilne problemy.
3. Przywracanie bootloadera EFI za pomocą EasyUEFI
Wewnątrz dysku Live pierwszą rzeczą, którą zrobimy, jest użycie programu EasyUEFI. Może tworzyć kopie zapasowe i przywracać zawartość partycji EFI za pomocą danych programu ładującego, a także odtworzyć ją, jeśli wcześniej nie utworzono kopii zapasowych. Uruchom EasyUEFI.
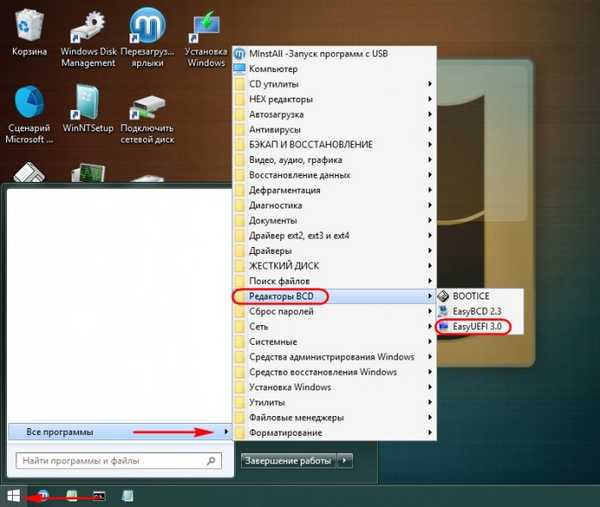
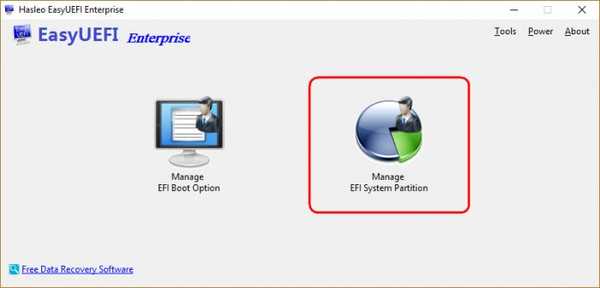
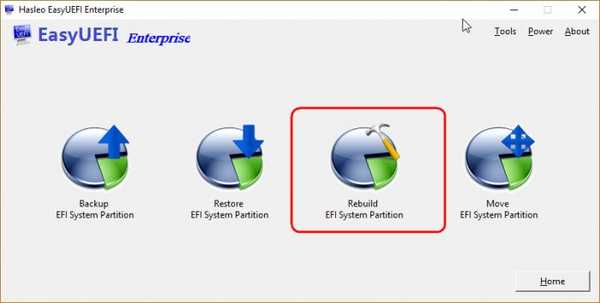
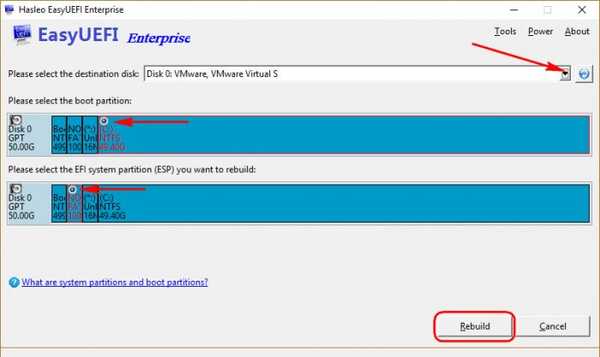
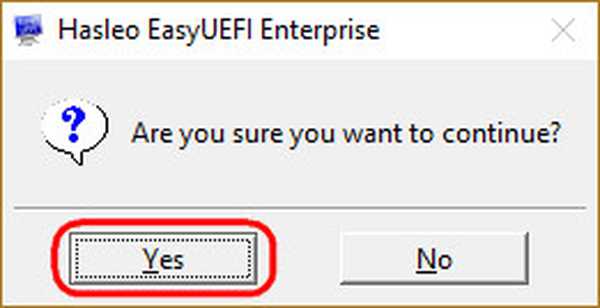
Podczas testowania EasyUEFI nie zawsze było możliwe odtworzenie samego programu ładującego, ale program stabilnie przywrócił pliki pamięci. Jeśli system nie uruchomił się z powodu braku lub uszkodzenia niektórych danych w repozytorium, problem należy rozwiązać po manipulacji EasyUEFI. Jeśli nie jest to podana przyczyna, a system Windows nadal nie uruchamia się, możesz spróbować odtworzyć program ładujący EFI przy użyciu innych środków dysku Live.
4. Ponowne tworzenie programu ładującego Paragon Hard Disk Manager
Sagittarius LiveDisk zawiera Hard Disk Manager, dobrze znany produkt firmy Paragon. Ten program nie przywraca pamięci bootloadera, ale jest w stanie sam ją odtworzyć. W rzeczywistości może wykonać tę część pracy, która może nie działać w przypadku EasyUEFI. Uruchom program.
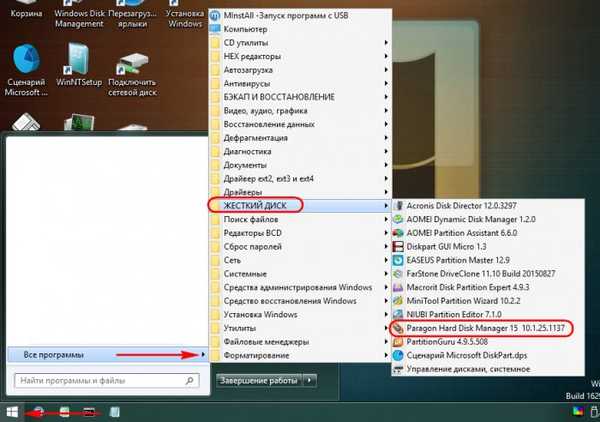
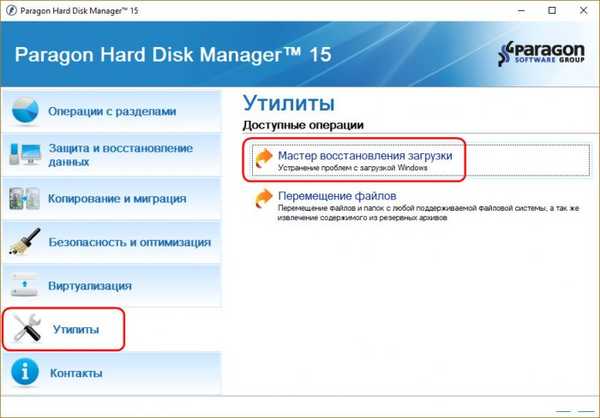
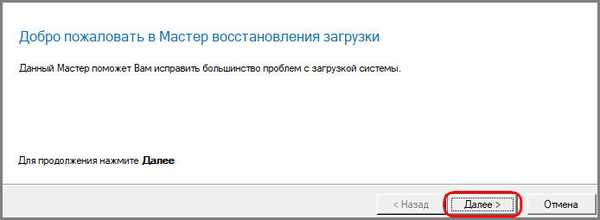
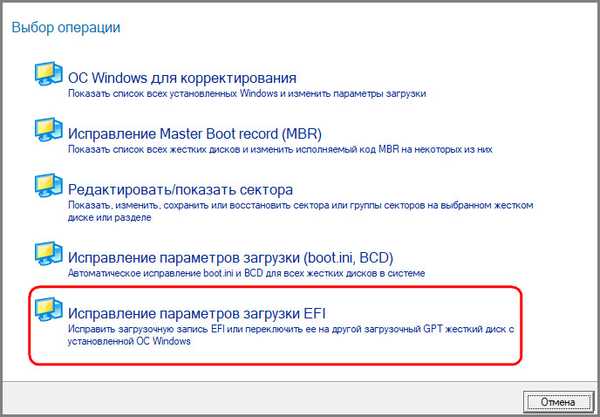
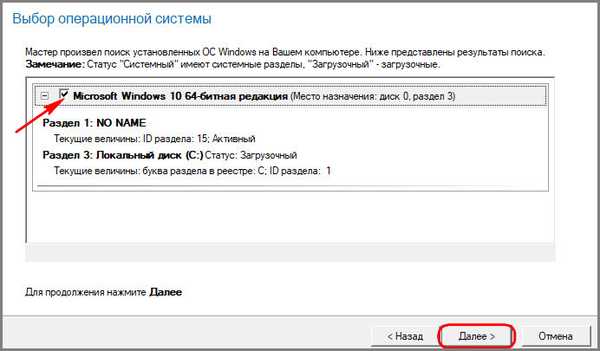
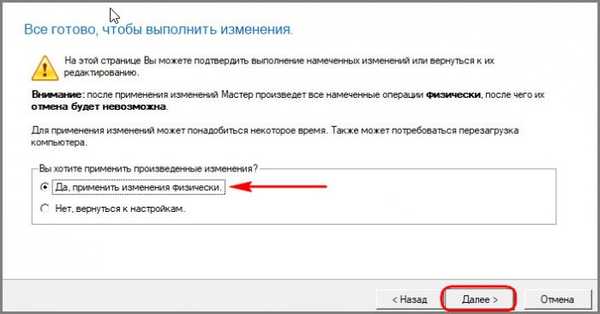

5. Ponownie uruchom program ładujący w wierszu polecenia
Jeśli po poprzedniej operacji bootloader EFI nie odzyskał, możesz spróbować go odtworzyć za pomocą wiersza polecenia. Praca z nim będzie minimalna, ponieważ nie musimy przywracać pamięci bootloadera, została już przywrócona przez EasyUEFI. Uprościmy także pracę z wierszem poleceń, dodając litery do sekcji EFI za pomocą narzędzia Bootice. W jej oknie wybierz dysk twardy, kliknij „Zarządzanie częściami”.
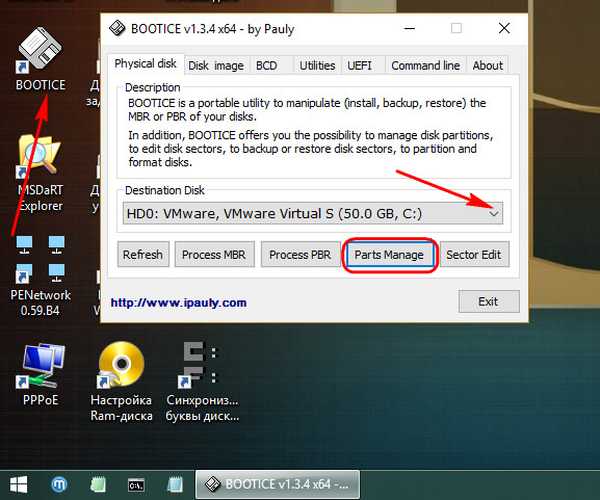
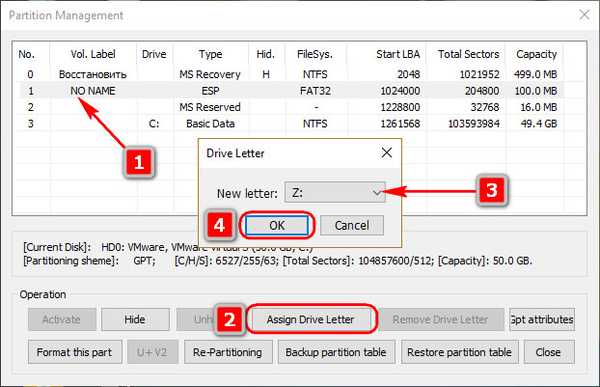
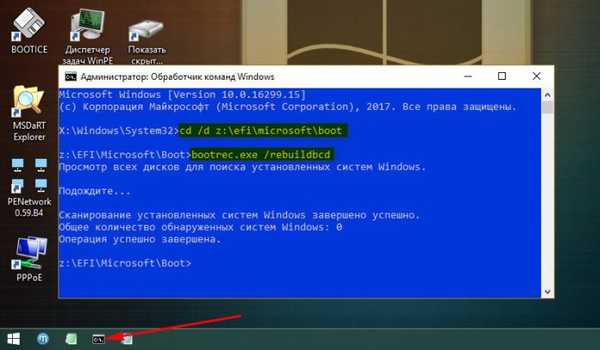

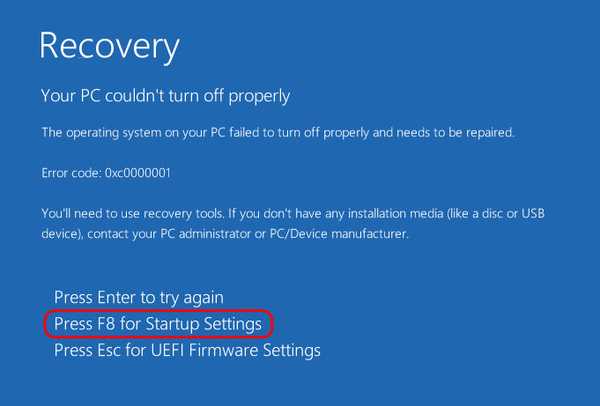
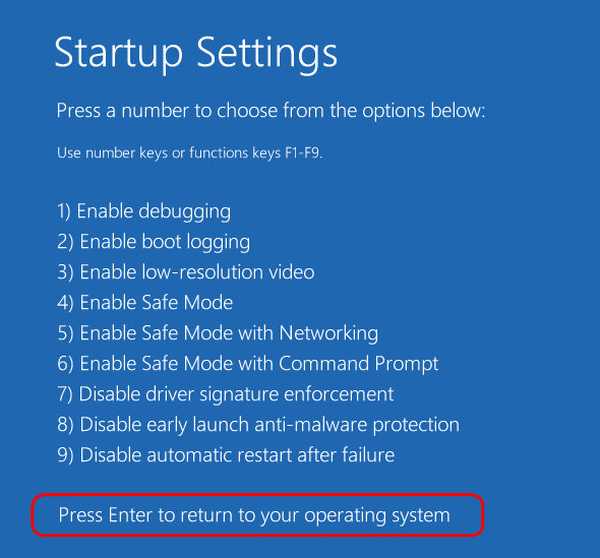
6. Przywracanie bootloadera Windows za pomocą Dism++
Znajomi, najprostszy możliwy do przywrócenia bootloader systemu Windows EFI na dysku GPT może zaoferować program Dism ++, który jest obecny w arsenale LiveDisk autorstwa Siergieja Streleca. Za jego pomocą możesz wybrać dysk „Rejestr systemu Windows” - tj. dysk twardy, jeśli jest ich kilka, a każdy z nich ma swój bootloader EFI. Przeczytaj osobny artykuł „Przywracanie Windows Bootloadera z Dism ++” dla tego programu..7. Uruchomienie odzyskiwania jednego z dwóch systemów EFI Windows
Jeśli masz sytuację, w której ładuje się tylko jeden z dwóch zainstalowanych na komputerze z systemem Windows, możesz dodać go do menu rozruchu za pomocą programu Dism ++ omówionego powyżej lub programu EasyBCD Sagittarius, również obecnego na dysku Live. Lub możesz nawet utworzyć dla drugiego systemu, jeśli znajduje się on na innym dysku twardym, swój własny osobny program ładujący. Albo możesz zrobić jedno i drugie, a wtedy twój drugi system będzie działał jednocześnie z niezależnym programem ładującym oraz pomiędzy opcjami rozruchu na dysku pierwszego systemu. I można go uruchomić w wygodny sposób za pomocą narzędzia iReboot. Przeczytaj więcej na ten temat w osobnym artykule na stronie „Jak przywrócić rozruch jednego z dwóch systemów EFI Windows, jeśli nie ma menu rozruchu, używając dysku Live autorstwa Siergieja Streleca”.
8. Ponowne tworzenie partycji rozruchowej EFI
Przyjaciele, żadna z sugerowanych powyżej metod przywracania modułu ładującego Windows nie pomoże, jeśli mamy do czynienia z bardzo trudną sytuacją, gdy partycja rozruchowa EFI jest uszkodzona lub całkowicie usunięta. Ta sekcja musi istnieć i musi mieć odpowiednie atrybuty, tj. powinien być wymieniony jako partycja systemowa EFI. I to nie tylko partycja z systemem plików FAT32 lub FAT16. Jeśli partycja EFI zostanie usunięta lub istnieje, ale bez odpowiednich atrybutów, należy ją ponownie utworzyć. Jak odtworzyć partycję EFI?
Na Sagittarius LiveDisk, wzdłuż ścieżki „Programy WinPE - Dysk twardy”, wśród narzędzi do pracy z miejscem na dysku znajduje się jeden godny uwagi program - DiskGenius. Uruchamiamy go iw jego oknie (w widoku drzewa po lewej stronie lub w tabeli dysków i partycji w oknie głównym) kliknij partycję EFI, jeśli nie zostanie usunięta. Kliknij i usuń za pomocą przycisku na pasku narzędzi „Usuń”.
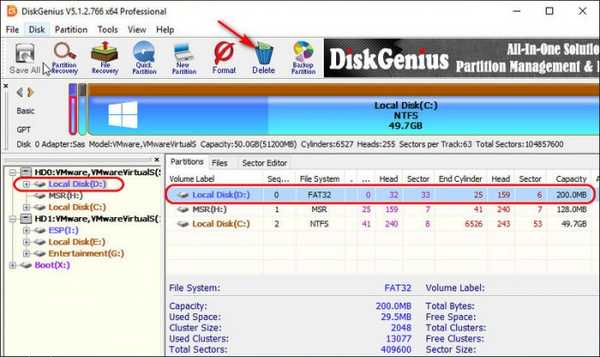 Następnie wskaż miejsce zwolnione ze zdalnej partycji EFI na mapie dysku. I naciśnij przycisk „Nowa partycja”.
Następnie wskaż miejsce zwolnione ze zdalnej partycji EFI na mapie dysku. I naciśnij przycisk „Nowa partycja”.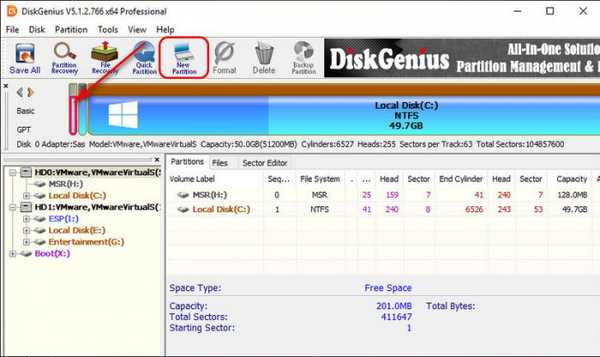 W formie utworzenia nowej sekcji z listy typów systemów plików wybierz „Partycja systemowa EFI”. Kliknij OK.
W formie utworzenia nowej sekcji z listy typów systemów plików wybierz „Partycja systemowa EFI”. Kliknij OK.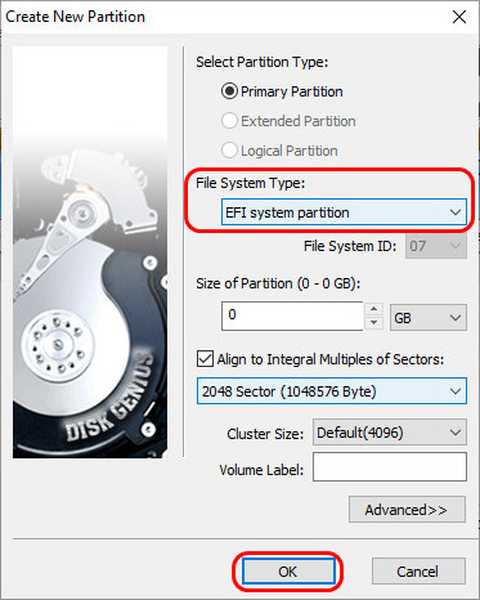 Zastosuj zmiany za pomocą przycisku „Zapisz wszystko”.
Zastosuj zmiany za pomocą przycisku „Zapisz wszystko”.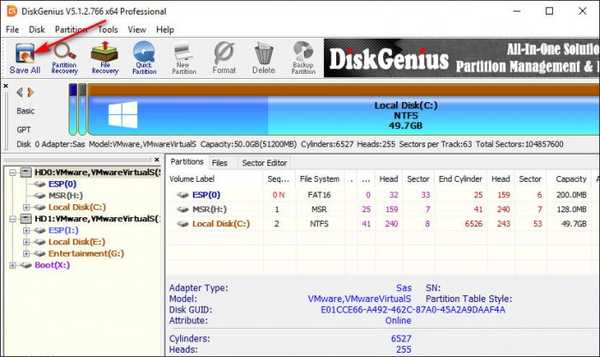 Partycja EFI została odtworzona. A teraz możemy przywrócić bootloader za pomocą powyższych narzędzi.
Partycja EFI została odtworzona. A teraz możemy przywrócić bootloader za pomocą powyższych narzędzi.9. Korzystanie z systemu Windows bez programu ładującego
LiveDisk autorstwa Siergieja Streleca jest znaczący dla wielu osób, w szczególności, jeśli z jakiegoś powodu nie uda się ożywić bootloadera, Windows, jeśli jego pliki systemowe nie zostaną bezpośrednio uszkodzone, można uruchomić bez bootloadera. Jego rolę może tymczasowo pełnić sam dysk Live Sagittarius. Jak używać go do uruchamiania systemu bez uszkodzonej partycji rozruchowej lub bez niej, w zasadzie czytamy w artykule „Jak uruchomić system Windows bez bootloadera: używając dysku Live Sergei Strelec”.
10. Ponowna instalacja systemu Windows
Jeśli żadna z proponowanych opcji nie przyniosła pozytywnych rezultatów, pozostaje jedynie ponowna instalacja systemu Windows. Można to zrobić od zera za pomocą czystego zestawu dystrybucyjnego i narzędzia LiveDisk autorstwa Siergieja Streleca. Możesz ponownie zainstalować system Windows nie od zera, ale z wcześniej utworzonej kopii zapasowej na obrazie WIM. W takim przypadku wszystkie profile, ustawienia i programy zainstalowane w systemie pozostaną nietknięte. Ten temat, przyjaciele, został ujawniony w innym artykule na stronie - „Program ładujący systemu Windows nie odzyskuje: ponowna instalacja kopii zapasowej WIM systemu za pomocą LiveDisk autorstwa Siergieja Streleca”.
Tagi artykułu: LiveDisk autor: Sergei Strelec Pobierz GPT UEFI LiveDisk Bootice Paragon Hard Disk Manager











