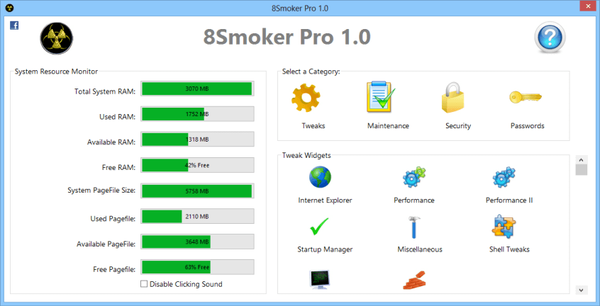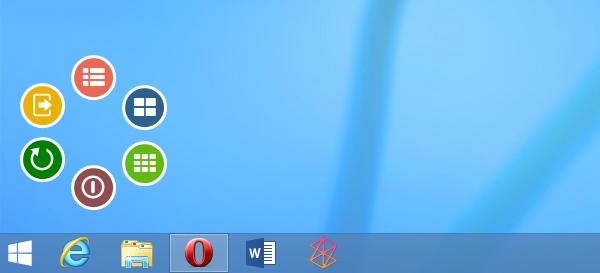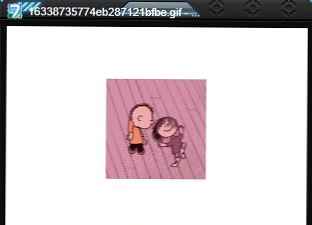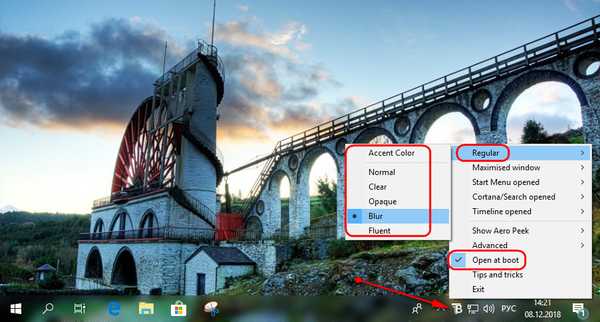
8 narzędzi do dostosowywania paska zadań Windows 10
1. TranslucentTB
https://github.com/TranslucentTB/TranslucentTB/releases
Efekt Aero Glass, który w Windows 7 został również zastosowany do tła paska zadań, jest nostalgiczny dla wielu użytkowników, którzy przeszli na nowoczesne wersje systemu Windows 8.1 lub 10. I nie mają oni regularnej możliwości stosowania efektów przezroczystości interfejsu. Nawet w systemie Windows 10, w którym chip najnowszych aktualizacji zbiorczych był aktywnym wprowadzeniem przez Microsoft efektu akrylowego w projekcie interfejsu systemowego, nie zastosowano go jeszcze do wielu klasycznych elementów, w tym paska zadań. Możliwość zastosowania efektów przezroczystości do tła jest implementowana przez narzędzie TranslucentTB. Tło jest konfigurowane w pozycji „Zwykłe” ustawienia narzędzia: • Kolor akcentu - wybiera kolor akcentu tła panelu; • Normalny - parametr domyślny, który wyłącza wszelkie efekty; • Clear - efekt pełnej przejrzystości; • Nieprzezroczysty - efekt nasyconego koloru, zwykle bez przezroczystości; • Rozmycie - efekt niebieskiego tła; • Płynny - efekt akrylowy (tylko dla Windows 10, począwszy od 1803). Aby TranslucentTB stale zapewniał wybrany efekt, musisz ręcznie skonfigurować go do automatycznego uruchamiania, jest to element ustawień „Otwórz przy rozruchu”.

Jako instalator EXE narzędzie jest pobierane z powyższego łącza z GitHub. W systemie Windows 10 można go również zainstalować ze sklepu Microsoft Store..
2. TaskbarTool
https://github.com/Elestriel/TaskbarTools/releases
Innym rozwiązaniem do ustawiania tła paska zadań jest przenośne narzędzie TaskbarTool. W pierwszym akapicie jego ustawień „Stan akcentu” możemy wybrać: • Accent_Disabled - wyłączenie stosowania koloru akcentu na tle paska zadań; • Accent_Enable_Gradient - czysty kolor akcentu bez efektów; • Accent_Enable_Transparentgradient - efekt przezroczystości; • Accent_Enable_Blurbehind - efekt niebieskiego tła; • Accent_Invalid_State - Efekt lekkiego rozmycia jak akryl. Stopień przezroczystości i nasycenia efektów można regulować, istnieje możliwość wyboru koloru akcentu. Aby TaskbarTool stale zapewniał wybrany efekt, w opcjach narzędzia należy zaznaczyć pole wyboru start wraz z systemem Windows.

3. SmartTaskbar
https://github.com/ChanpleCai/SmartTaskbar
Ustawienia systemu Windows, jak wspomniano, pozwalają wybrać dla paska zadań jego stałe wyświetlanie lub ukrywanie się i automatyczne pojawianie się po przesunięciu kursora. Narzędzie SmartTaskbar implementuje trzecie alternatywne zachowanie - ciągłe wyświetlanie i automatyczne ukrywanie, pod warunkiem, że okno zostanie rozszerzone do pełnego ekranu. Po rozwinięciu programu do pełnego ekranu panel ukrywa się i pojawia się dopiero po zakończeniu kursora. A kiedy przełączamy się do zwykłego okna, pasek zadań powraca na swoje miejsce i jest naprawiony. Aby to zrobić, w ustawieniach paska narzędzi SmartTaskbar powinno być „Auto”.

4. TaskbarGadgetLT
Fani różnych gadżetów, widżetów i widżetów na pulpicie mogą osadzić je bezpośrednio na pasku zadań systemu Windows 10. Aplikacja UWP z Microsoft Store oferuje możliwość integracji z widżetami panelu wyboru wyświetlającymi obciążenie zasobów komputera, stan baterii i pogodę. Informatorzy zasobów systemowych otwierają odpowiednie aplikacje Windows - Eksplorator z wybraną partycją dysku, menedżerem zadań, monitorem zasobów, urządzeniami sieciowymi. Kliknięcie widżetu pogody zapewnia szczegółowe podsumowanie w osobnym oknie. TaskbarGadgetLT implementuje również skalę głośności, przycisk włączania / wyłączania radia, który implementuje sama aplikacja, a także mini-launcher do uruchamiania aplikacji UWP.

5. Gra z zadaniami
https://github.com/evilpro/Taskplay/releases
Narzędzie Taskplay implementuje trzy przyciski multimedialne na pasku zadań do sterowania odtwarzaczami Windows Media - start / pauza, poprzedni utwór, następny utwór.

6. Pinner paska zadań
https://winaero.com/comment.php?comment.news.108
Przenośny pasek zadań Narzędzie Pinner implementuje w Windows 7 możliwość dołączania obiektów do paska zadań, takich jak: • osobne foldery, • osobne pliki, • biblioteki, • sekcje ustawień panelu sterowania. Aby je naprawić, uruchom narzędzie Pasek narzędzi Pinner, wybierz typ obiektu, a następnie sam obiekt. Po aktywowaniu pola wyboru „Menu kontekstowe Eksploratora” obiekty można montować za pomocą elementu narzędziowego w menu kontekstowym systemu.

7. Przypnij do 8
https://winaero.com/download.php?view.36
Pin do 8 jest analogiem do poprzedniego rozważanego narzędzia, tylko dla Windows 8.1.

8. Pokki
https://www.pokki.com/
Pokki to zasadniczo drugie menu Start na pasku zadań. Program implementuje alternatywne środowisko dostępu dla komponentów systemu i zainstalowanych programów.


Tagi dla artykułu: Dostosowywanie systemu Windows 10