
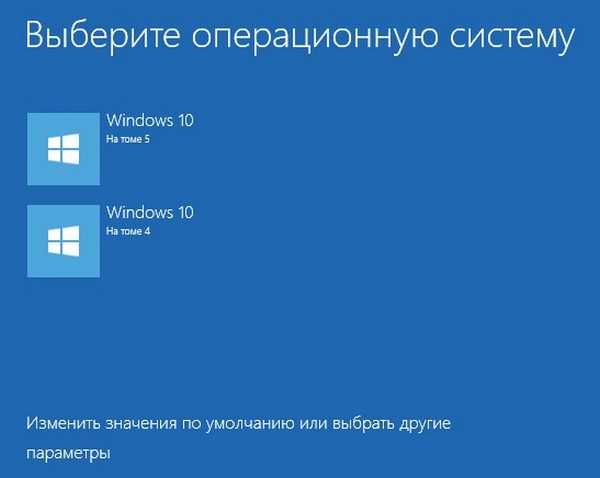
Jak zmienić nazwę systemu operacyjnego w menu rozruchu systemu Windows 10
Ciekawy fakt. Podobne pytanie jest często zadawane na stronie, ale zawsze na różne sposoby.
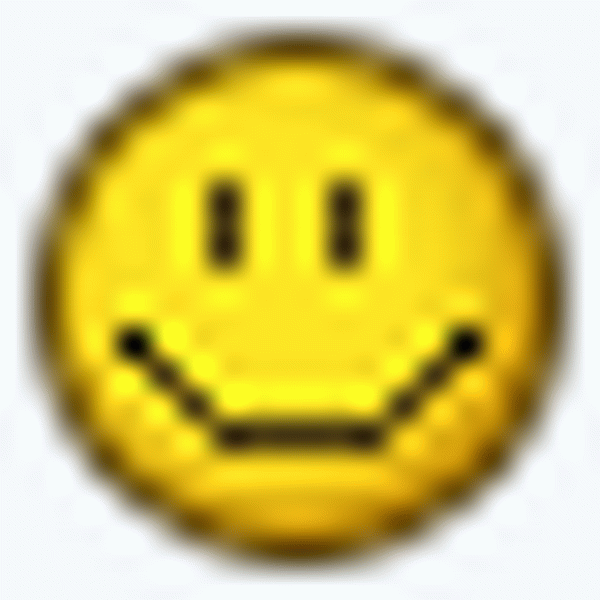 , na przykład: Jak zmienić etykietę w bootloaderze Windows 10? Jak zmienić nazwę systemu Windows 10 podczas rozruchu? Jak zmienić nazwę systemu w Menedżerze rozruchu systemu Windows 10? Weźmy przykład komputera z dwoma zainstalowanymi Windows 10 w wersji 1703 (kompilacja systemu operacyjnego 15063.413).
, na przykład: Jak zmienić etykietę w bootloaderze Windows 10? Jak zmienić nazwę systemu Windows 10 podczas rozruchu? Jak zmienić nazwę systemu w Menedżerze rozruchu systemu Windows 10? Weźmy przykład komputera z dwoma zainstalowanymi Windows 10 w wersji 1703 (kompilacja systemu operacyjnego 15063.413). 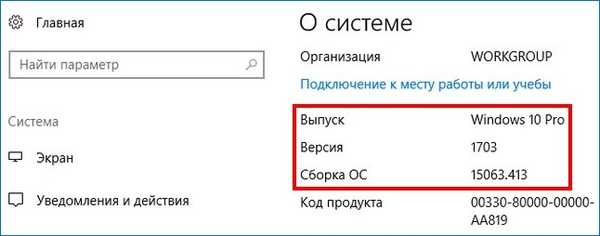
W Zarządzaniu dyskami widać, że pierwsza Win 10 jest na dysku (C :), a druga na dysku (E :). Domyślnie system Windows 10 jest ładowany, znajduje się na woluminie 4 (na zrzucie ekranu, dysk (C :)).
Uwaga: Trzeci wolumin jest ukryty (partycja usługi MSR) i nie pojawia się w przystawce Zarządzanie dyskami.
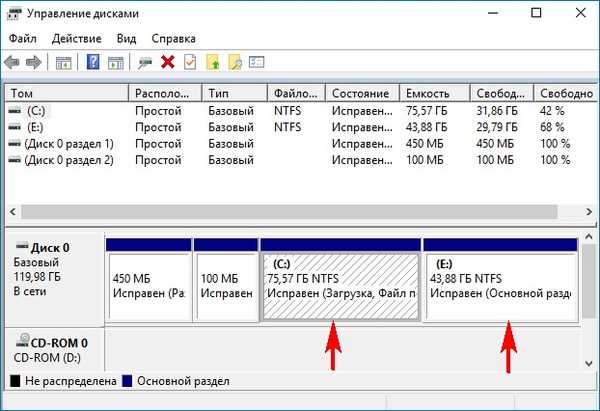
Po włączeniu komputera pojawia się menu startowe systemu operacyjnego.
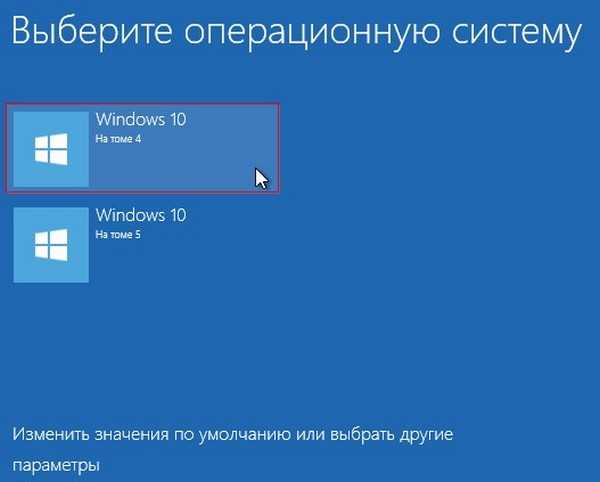
Teraz otwarte Menedżer pobierania za pomocą narzędzia bcdedit.exe
Uruchom wiersz polecenia jako administrator i wprowadź polecenie: bcdedit
Dla nazwy systemu operacyjnego w Menedżerze pobierania parametr opis.
Jak widać, nazwy obu systemów operacyjnych w Menedżerze są takie same: - Windows 10.
Za pomocą narzędzia bcdedit możesz zmienić nazwę systemu operacyjnego wyświetlaną w menu uruchamiania. Odbywa się to za pomocą polecenia:
bcdedit / set ID opis „Nazwa systemu”,
gdzie ID jest identyfikatorem systemu, a nowa nazwa systemu operacyjnego musi być zapisana w cudzysłowie.
Najpierw zmieńmy nazwę systemu Windows 10, który jest ładowany z partycji (E :) na inną, na przykład - „Windows 10 1703 15063.413”.
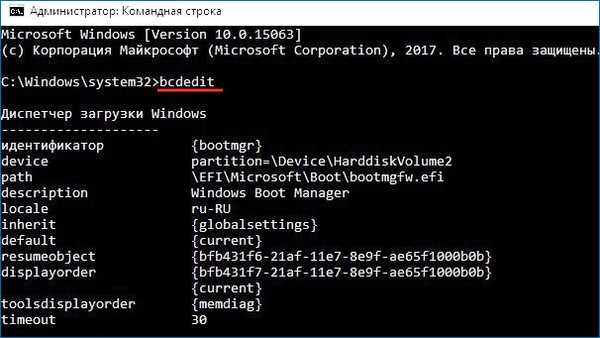
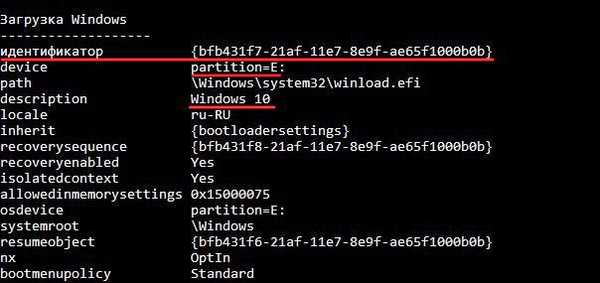
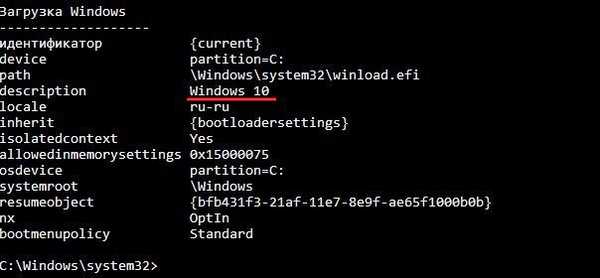
Ponieważ identyfikator Win 10 ładujący się z sekcji (E :) to bfb431f7-21af-11e7-8e9f-ae65f1000b0b, polecenie w naszym przypadku będzie wyglądało tak:
bcdedit / set bfb431f7-21af-11e7-8e9f-ae65f1000b0b opis „Windows 10 1703 15063.413”

Zaczynamy bcdedit i widzimy, że nazwa systemu w Boot Managerze uległa zmianie.
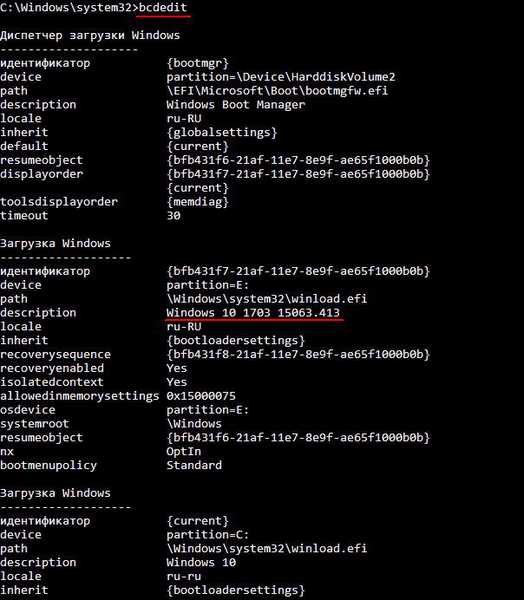
Menu rozruchu.
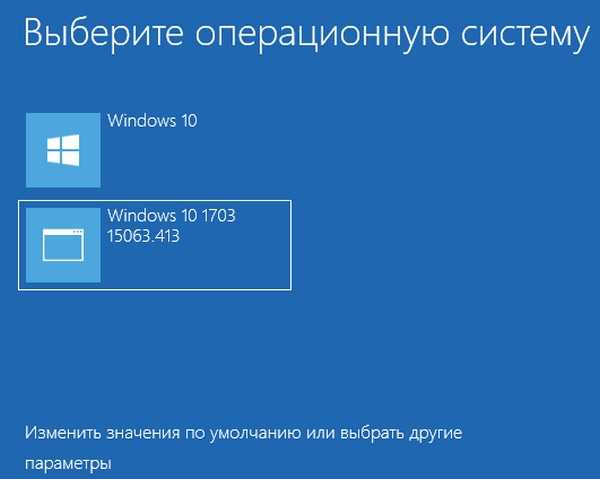
Jeśli chcesz zmienić nazwę systemu Windows 10, który jest ładowany z sekcji (C :), możesz to zrobić w ten sam sposób.
Identyfikator ładowania Win 10 z partycji (C :) to current, a nazwa zostanie zmieniona na „Working Windows 10 1703 15063.413”,
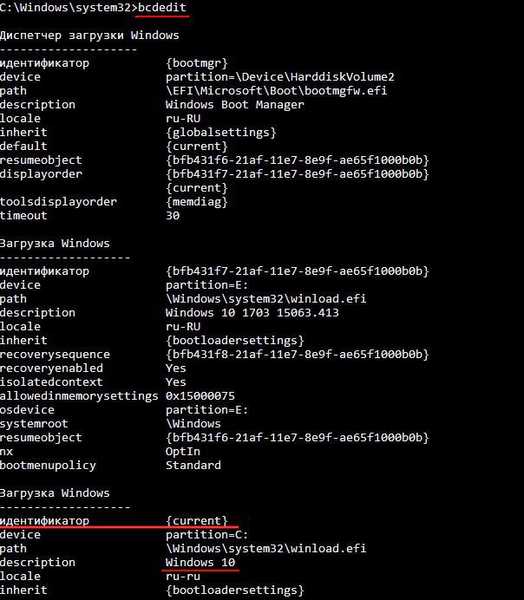
wtedy polecenie będzie:
bcdedit / set current opis "Pracujący system Windows 10 1703 15063.413"

Zaczynamy bcdedit i widzimy, że nazwa Win 10 znajdująca się na dysku (C :) i domyślnie załadowana zmieniła się.
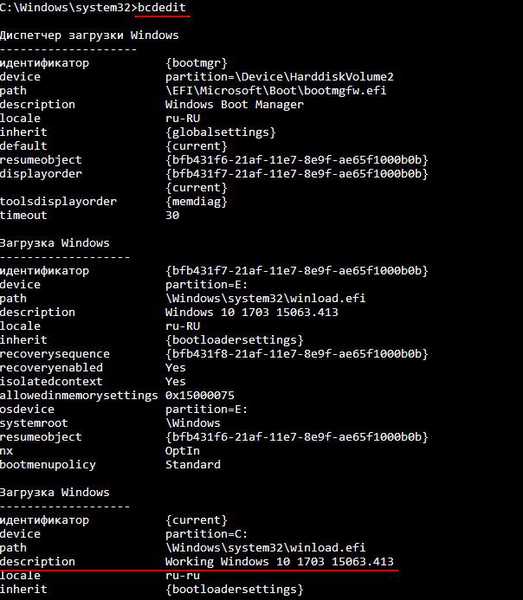
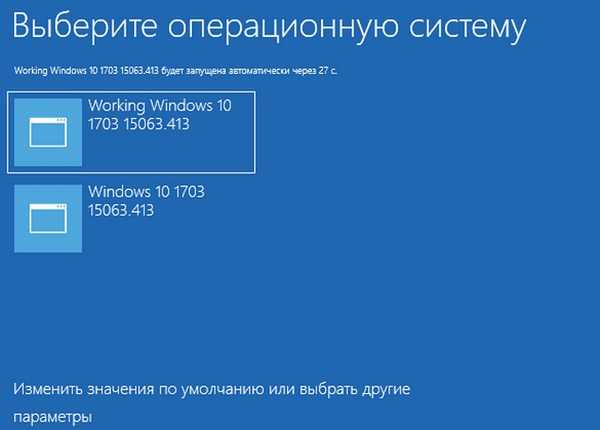
Tagi dla artykułu: Pobierz Multiboot











