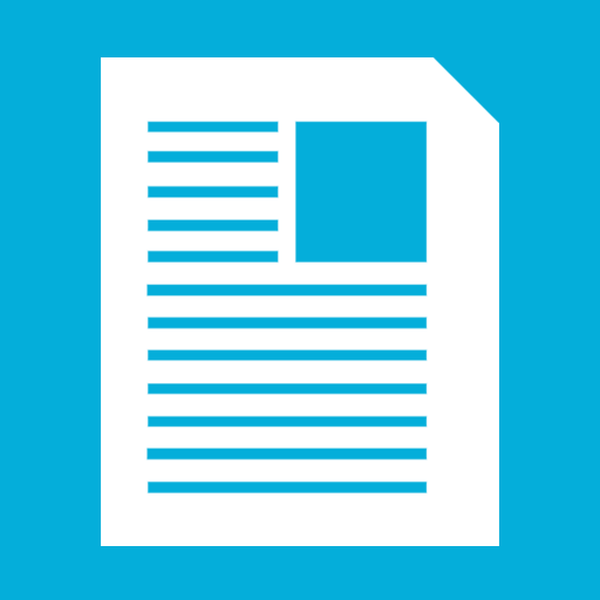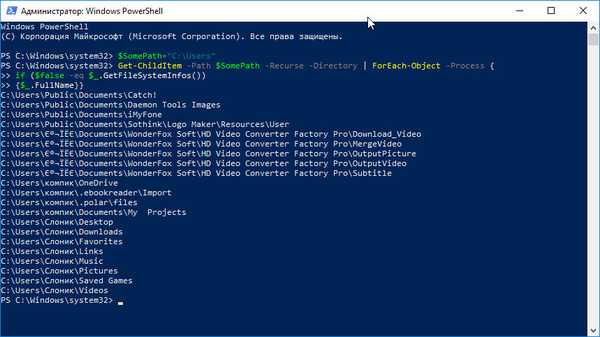
Jak znaleźć i usunąć puste foldery w systemie Windows 10
Istnieją specjalne programy z tak zwanych optymalizatorów do wyszukiwania i usuwania pustych katalogów, ale można je również znaleźć za pomocą narzędzi samego systemu Windows. Otwórz konsolę PowerShell i uruchom w niej następujące polecenie: Kod tutaj: https://cloud.mail.ru/public/Nx5h/MoFwrr8dh

Jeśli zamierzasz wyszukać puste katalogi na woluminie użytkownika, nie musisz uruchamiać programu PowerShell z uprawnieniami administratora; jeśli chcesz przeskanować partycję systemową, musisz otworzyć konsolę z podwyższonymi uprawnieniami. Jednak nawet w tym przypadku nie ma gwarancji, że skrypt znajdzie wszystkie puste foldery, ponieważ dostęp do niektórych z nich może być ograniczony przez sam system na wyższym poziomie.
Skrypt niczego nie usuwa i jest to dobre, ponieważ niekontrolowane usunięcie nawet pustych folderów może prowadzić do błędów w działaniu systemu operacyjnego i oprogramowania, które je utworzyło w określonym celu. Zawsze możesz usunąć wszystkie znalezione foldery z Eksploratora lub tego samego programu PowerShell, używając polecenia Usuń-element „Ścieżka”, gdzie Ścieżka jest pełną ścieżką do katalogu, który ma zostać usunięty.

Tagi artykułu: Czyszczenie i optymalizacja systemu Windows 10