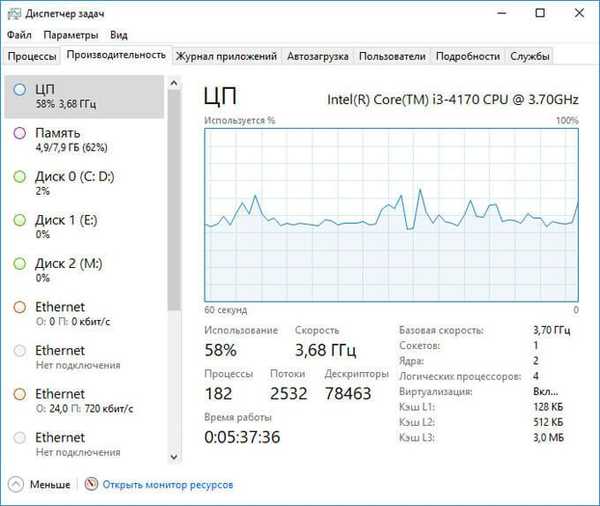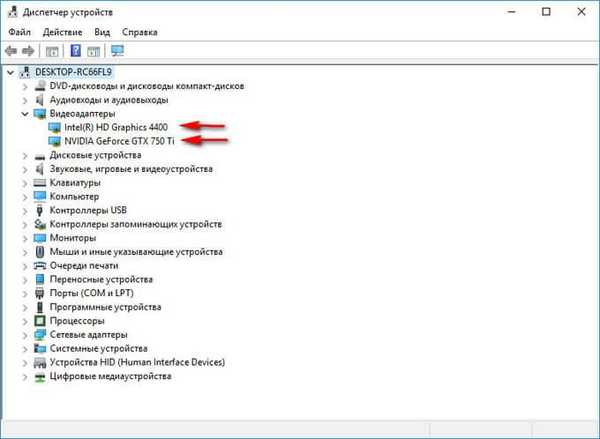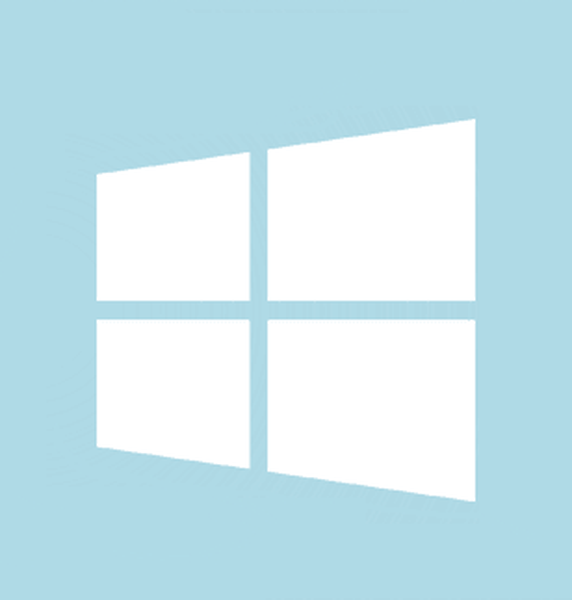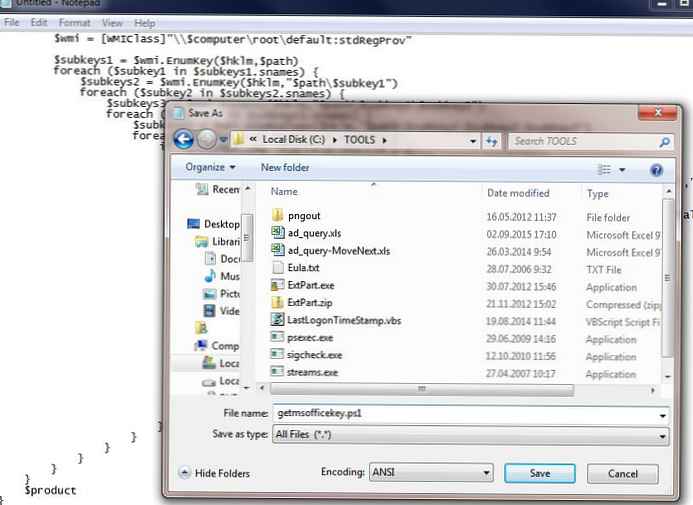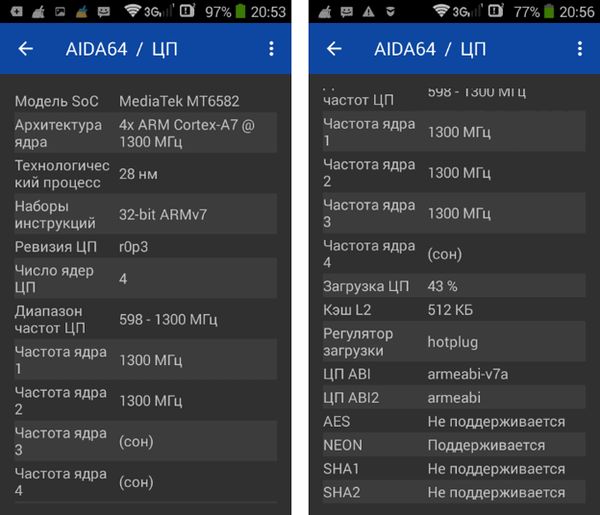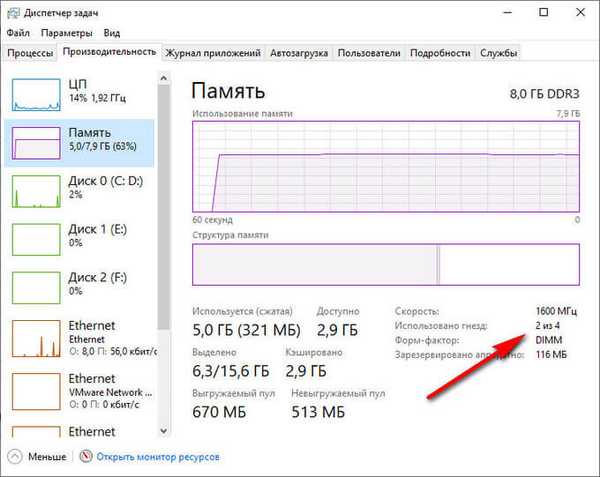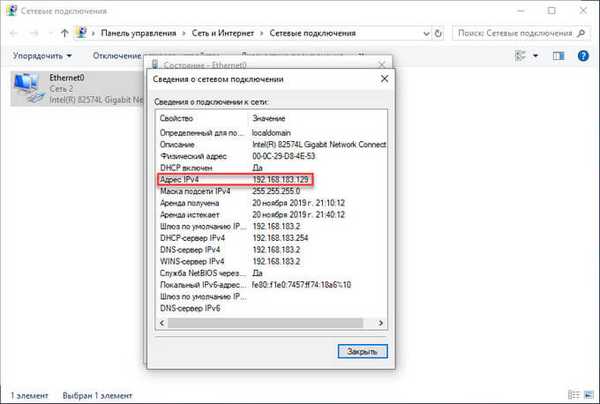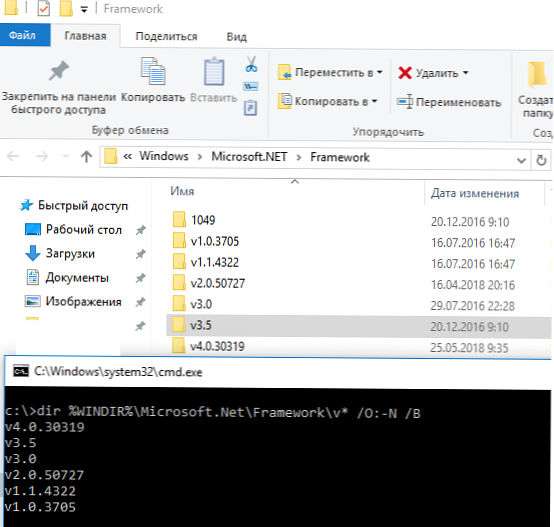
W systemie Windows można jednocześnie zainstalować kilka wersji systemu .NET Framework. Podczas instalowania nowej aplikacji opracowanej w .Net na komputerze czasami trzeba najpierw dowiedzieć się, które wersje i dodatki Service Pack .Net Framework są już zainstalowane na komputerze użytkownika lub na serwerze. Możesz uzyskać listę zainstalowanych wersji .NET Framework na różne sposoby..
Treść
- Wyświetl listę zainstalowanych wersji .NET Framework w wierszu polecenia
- Informacje o zainstalowanych wersjach systemu .NET Framework w rejestrze
- Sprawdzanie wersji .Net Framework za pomocą programu PowerShell
- .Net Version Detector Utility
- Narzędzie CLRver.exe
Wyświetl listę zainstalowanych wersji .NET Framework w wierszu polecenia
Wszystkie wersje .NET Framework są instalowane w katalogach:
- % SystemRoot% \ Microsoft.NET \ Framework
- % SystemRoot% \ Microsoft.NET \ Framework64
Dlatego najłatwiejszym sposobem wyświetlenia listy zainstalowanych wersji .Net jest otwarcie tego folderu. Każda wersja ma osobny katalog ze znakami v na początku i numer wersji jako nazwa folderu. Lub możesz wyświetlić listę katalogów (wersji) .NET Framework w wierszu poleceń w następujący sposób:
katalog% WINDIR% \ Microsoft.Net \ Framework \ v * / O: -N / B
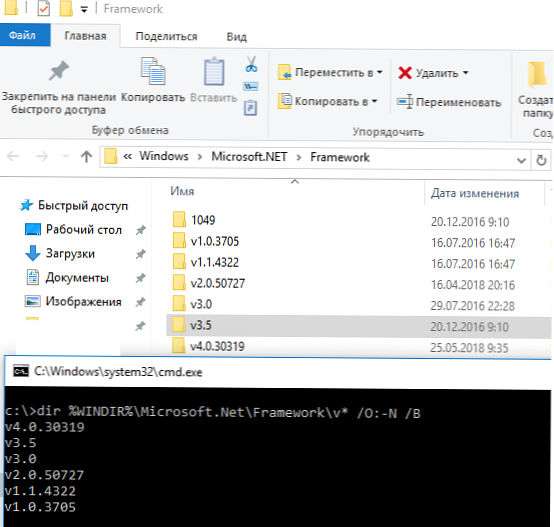
Polecenie wyświetli wszystkie zainstalowane wersje oprócz 4.5, ponieważ ... NET Framework 4.5 jest zainstalowany w podkatalogu v4.0.xxxxx.
Informacje o zainstalowanych wersjach systemu .NET Framework w rejestrze
Podczas instalowania lub aktualizowania dowolnej wersji systemu .NET Framework do rejestru zapisywanych jest wiele przydatnych informacji.
Otwórz edytor rejestru i przejdź do sekcji HKLM \ SOFTWARE \ Microsoft \ NET Framework Setup \ NDP. Ta sekcja zawiera podsekcję dla każdej wersji platformy .NET zainstalowanej w systemie. Niezbędne informacje zawarte są w sekcji z nazwą oddziału (a dla .Net 4.0 i wyższych w podsekcjach Klient i pełna). Jesteśmy zainteresowani następującymi ustawieniami rejestru:
- Zainstaluj - flaga instalacji wersji (jeśli jest równa 1 - ta wersja .Net jest zainstalowana na komputerze);
- Zainstaluj ścieżkę - Katalog, w którym zainstalowana jest ta wersja .Net;
- Release - aktualny numer wydania .Net;
- Wersja - pełny numer wersji .Net Framework.
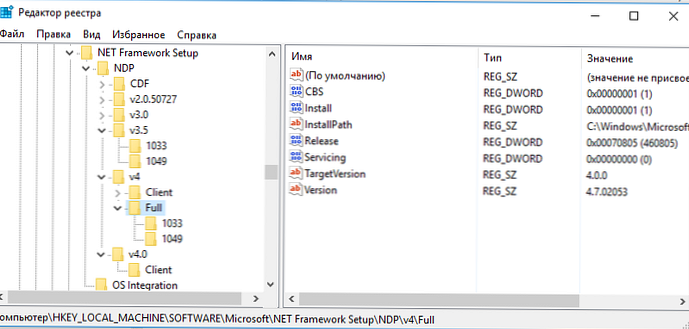
Na przykład w tym przykładzie widać, że .NET Framework v2.0.50727, 3.0, 3.5 i 4.0 są zainstalowane na komputerze (wydanie 460805).
Uwaga. W przypadku .NET 4.0 i wyższych, jeśli brakuje podklucza Full, oznacza to, że ta wersja programu Framework nie jest zainstalowana na komputerze.Korzystając z poniższej tabeli, można zamapować numer wersji na .NET Framework w wersji 4.5 i wyższej..
| Zwolnij wartość parametru DWORD | Wersja .NET Framework |
| 378389 | .NET Framework 4.5 |
| 378675 | NET Framework 4.5.1 w systemie Windows 8.1 / Windows Server 2012 R2 |
| 378758 | .NET Framework 4.5.1 w systemie Windows 8, Windows 7 SP1, Windows Vista SP2 |
| 379893 | .NET Framework 4.5.2 |
| 393273 | .NET Framework 4.6 w systemie Windows 10 |
| 393297 | .NET Framework 4.6 |
| 394254 | .NET Framework 4.6.1 w listopadowej aktualizacji systemu Windows 10 |
| 394271 | .NET Framework 4.6.1 |
| 394802 | .NET Framework 4.6.2 w rocznicowej aktualizacji systemu Windows 10 |
| 394806 | .NET Framework 4.6.2 |
| 460798 | .NET Framework 4.7 w Windows 10 Creators Update |
| 460805 | .NET Framework 4.7 |
| 461308 | .NET Framework 4.7.1 w Windows 10 Fall Creators Update |
| 461310 | .NET Framework 4.7.1 |
| 461808 | .NET Framework 4.7.2 w sprawie aktualizacji systemu Windows 10 kwietnia 2018 r |
| 461814 | .NET Framework 4.7.2 |
Sprawdzanie wersji .Net Framework za pomocą programu PowerShell
Możesz uzyskać informacje o zainstalowanych wersjach i wydaniach frameworka za pomocą PowerShell. Informacje te można również uzyskać z rejestru. Na przykład możemy wyświetlić informacje o bieżącej zainstalowanej wersji .NET 4.x za pomocą polecenia cmdlet Get-ItemProperty (więcej o pracy z wpisami rejestru z PowerShell):
(Get-ItemProperty 'HKLM: \ SOFTWARE \ Microsoft \ NET Framework Setup \ NDP \ v4 \ Full' -Name Release).

.Net Version Detector Utility
Istnieje bezpłatne narzędzie innej firmy Asoft .Net Version Detector, za pomocą którego można uzyskać listę zainstalowanych wersji .NET Framework w przejrzysty i wygodny sposób. Narzędzie pobiera ze strony programisty (http://www.asoft.be/prod_netver.html) i nie wymaga instalacji. W pięknym oknie narzędzie wyświetla wszystkie wersje .NET zainstalowane na komputerze, a także maksymalną dostępną wersję w tej chwili.
Wygodnie jest, że bezpośrednio w programie możesz przejść do strony pobierania różnych wersji programu .NET Framework, gdzie możesz pobrać żądany pakiet.
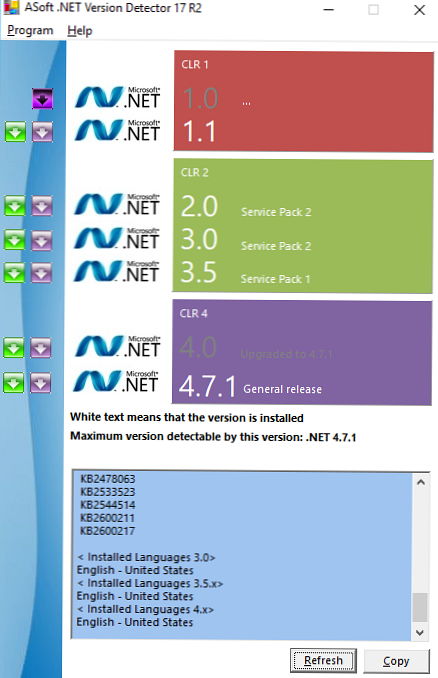
Narzędzie CLRver.exe
Microsoft Visual Studio zawiera osobne narzędzie CLRver.exe, który raportuje o wszystkich zainstalowanych wersjach środowiska uruchomieniowego wspólnego języka na tym komputerze. Uruchom polecenie CLRver.exe lista zainstalowanych wersji dotNet na komputerze pojawia się w wierszu poleceń i konsoli.
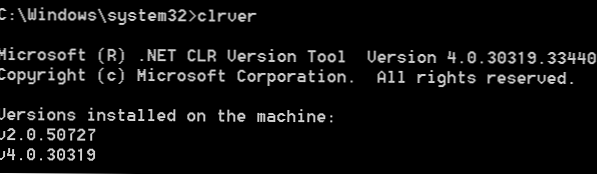
Wreszcie, jako użyteczna informacja, zauważamy, że w systemach operacyjnych serwera począwszy od Windows Server 2012, wszystkie podstawowe wersje .Net (3.5 i 4.5) są częścią systemu i są instalowane jako osobny komponent (Instalowanie .NET Framework 3.5 w Windows Server 2016, w Windows Server 2012 R2), podczas gdy drobne (4.5.1, 4.5.2 itp.) Są instalowane jako aktualizacje za pośrednictwem Windows Update lub WSUS.