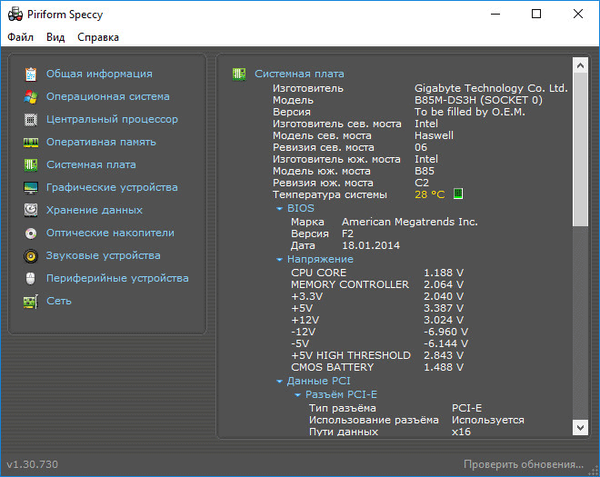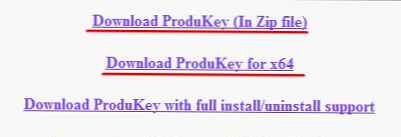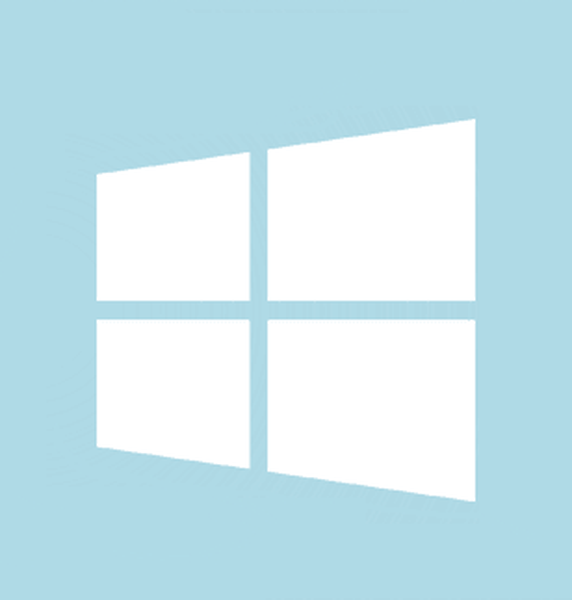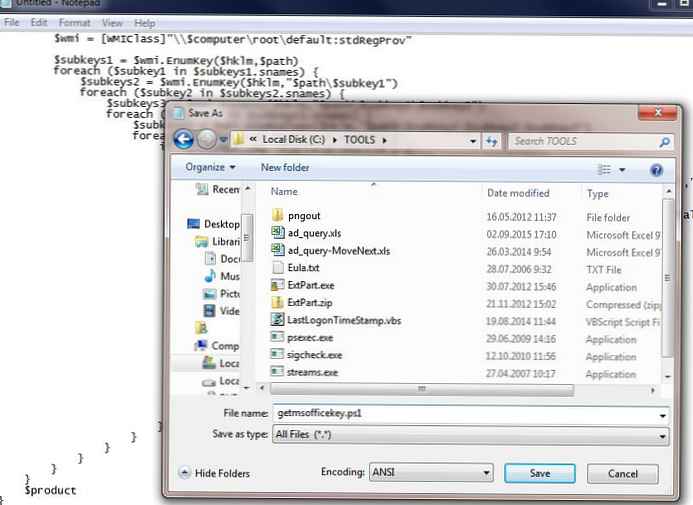Jak znaleźć klucz Windows za pomocą WinNTSetup, nawet jeśli komputer nie uruchamia się
Wysłane przez: ВладимирNa przykład: masz laptopa z zainstalowanym Windows 8.1 Single Language (dla jednego języka) i chcesz na nim ponownie zainstalować system operacyjny.
Pobierz obraz ISO pojedynczego języka systemu Windows 8.1 (dla jednego języka) na oficjalnej stronie Microsoft, utwórz bootowalny dysk flash USB i rozpocznij ponowną instalację, ale podczas instalacji systemu Windows 8.1 będziesz musiał wprowadzić klucz w tym oknie,
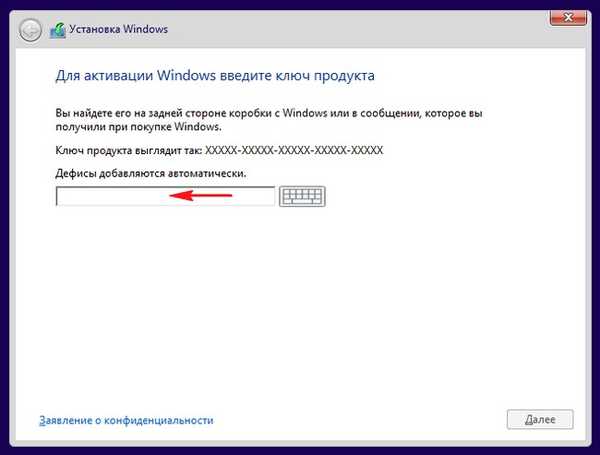
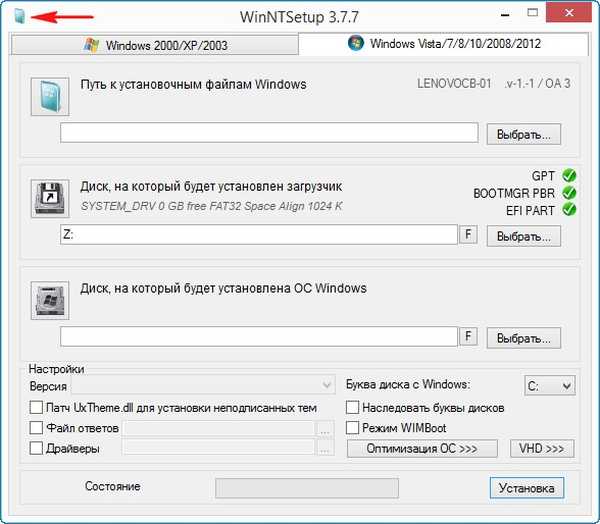
Kliknij „Windows Keys”
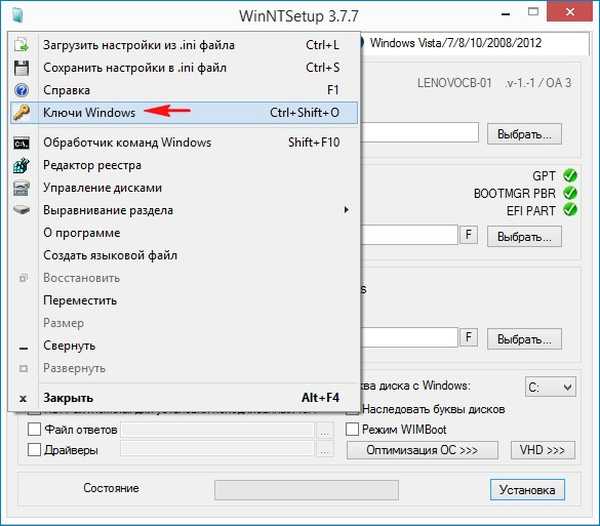
Klucze do zainstalowanego systemu operacyjnego i niektórych produktów Microsoft są otwarte. Kliknij przycisk „Zapisz” i zapisz plik tekstowy z kluczem na dysku twardym lub dysku flash USB.
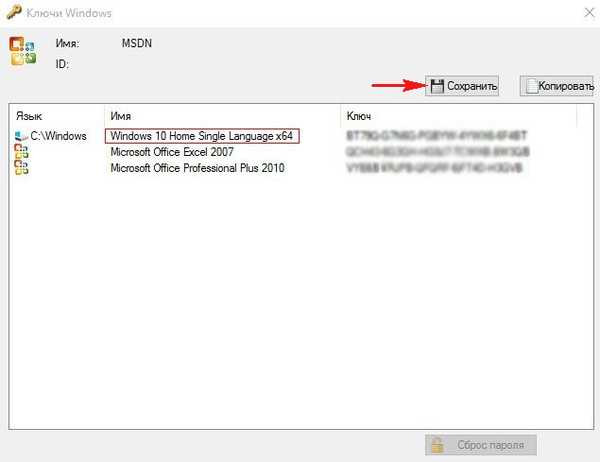
Trudniej będzie znaleźć klucz systemu Windows, jeśli laptop nie uruchomi się..
W takim przypadku sugeruję użycie tego samego programu. Przede wszystkim pobierz link Live CD AOMEI PE Builder: https: //cloud.mail.ru/public/CsR9/TfQCThVDQ
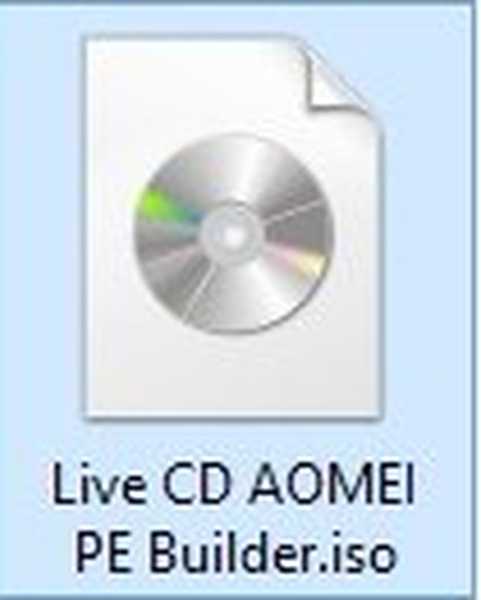
Podłączamy pamięć flash USB do komputera, a następnie pobieramy program WinSetupFromUSB z linku: http://remontcompa.ru/796-winsetupfromusb.html
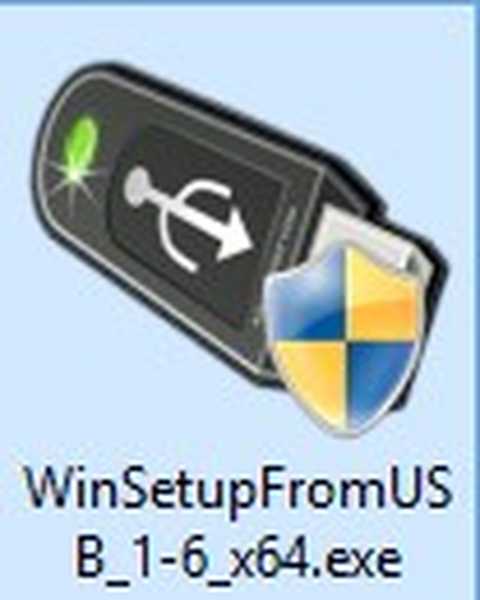
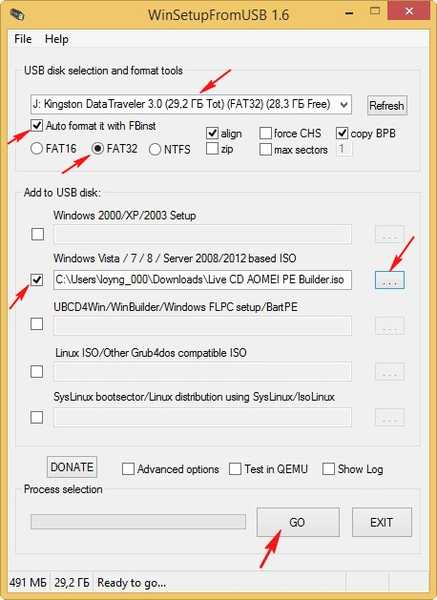
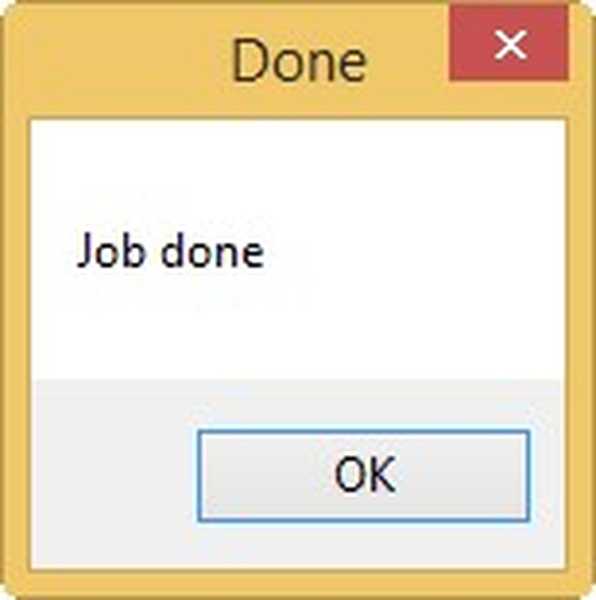
Ładujemy komputer lub laptop z utworzonego rozruchowego dysku flash USB.
Wybierz dysk flash USB w menu startowym komputera.

Naciśnij Enter.

Wybierz za pomocą strzałek na klawiaturze - Live CD AOMEI PE Builder.
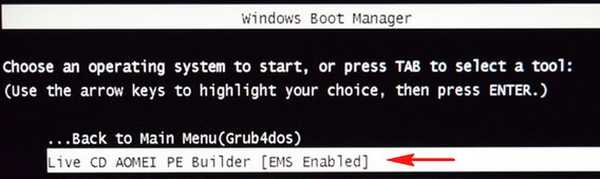
Kliknij OK.
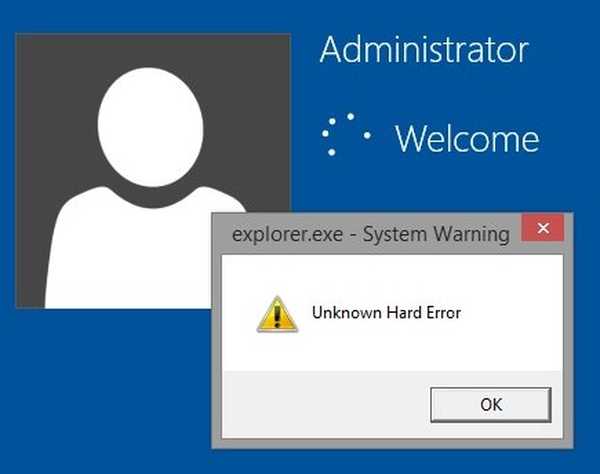
Zostanie otwarty pulpit Live CD programu AOMEI PE Builder.
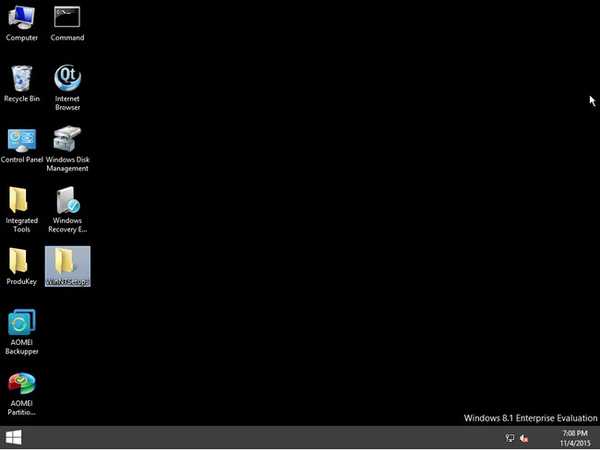
Przejdź do folderu WinNTSetup.
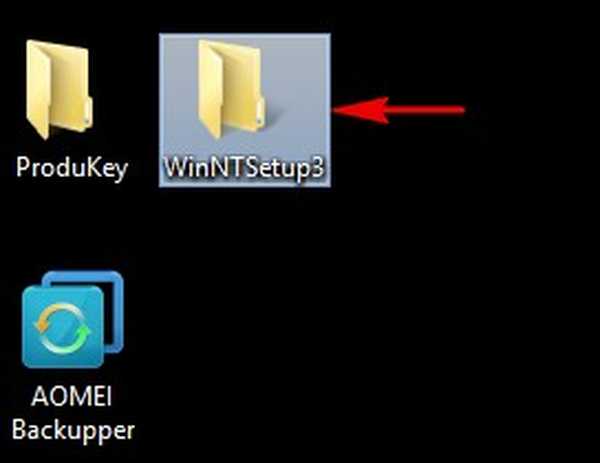
Jeśli masz system 64-bitowy, uruchom plik WinNTSetup_x64
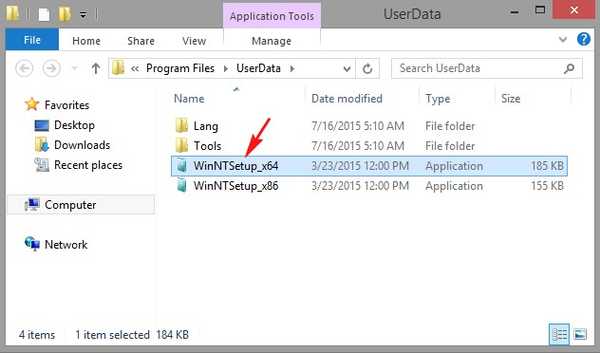
W głównym oknie WinNTSetup kliknij lewym przyciskiem myszy przycisk w lewym górnym rogu.
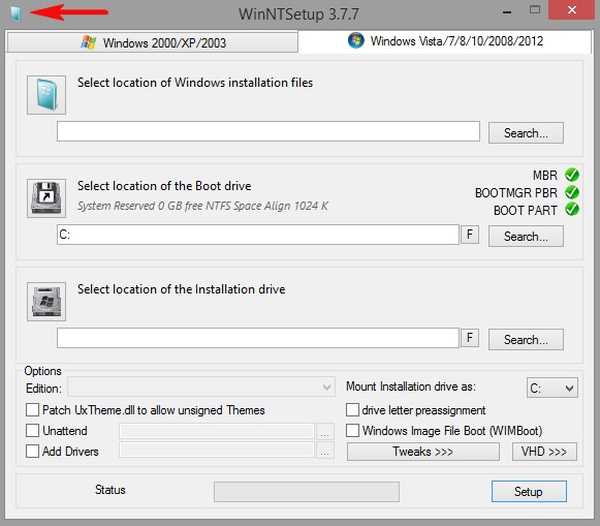
Kliknij „Offline Windows”
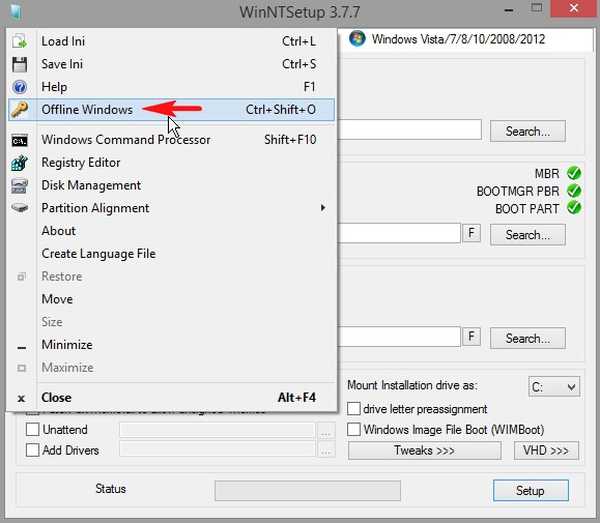
Klucz jest zainstalowany na naszym laptopie Windows 8.1 Single Language.
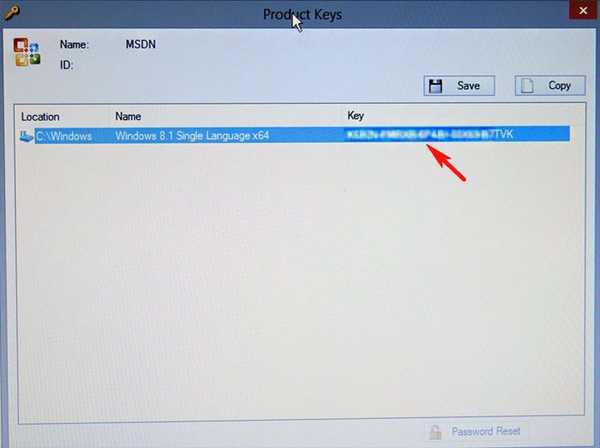
Artykuły na ten temat:
- Jak znaleźć klucz systemu Windows XP, Vista, Windows 7, 8, 8.1, 10 (jeśli system operacyjny nie uruchamia się) za pomocą ProduKey
- Jak znaleźć klucz Windows w działającym systemie operacyjnym
- Jak znaleźć klucz OEM licencjonowanego laptopa z systemem Windows 8.1, jeśli nie ma dysku twardego? Lub innymi słowy, jak znaleźć klucz Windows 8.1 wbudowany w BIOS laptopa?
Tagi artykułu: LiveDisk WinNTSetup Klucze aktywacyjne Windows 10 Windows 8.1 Windows 7