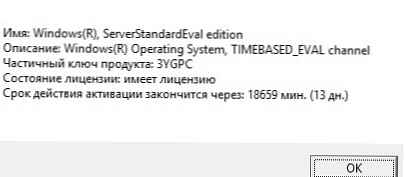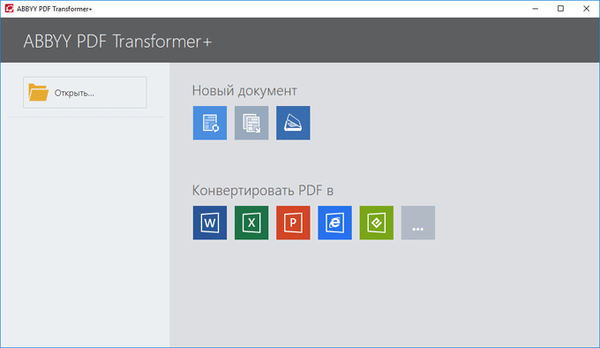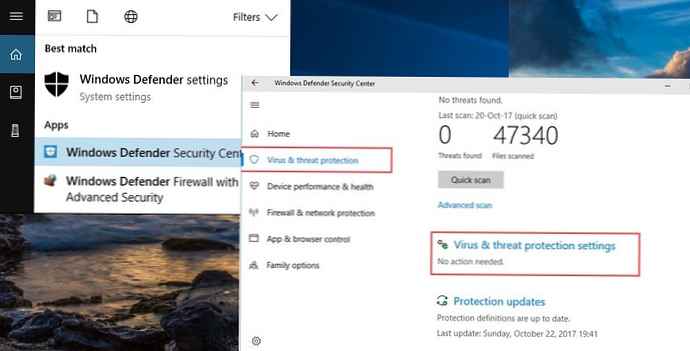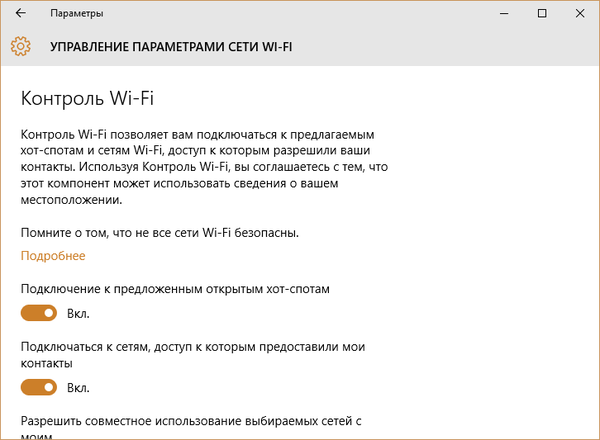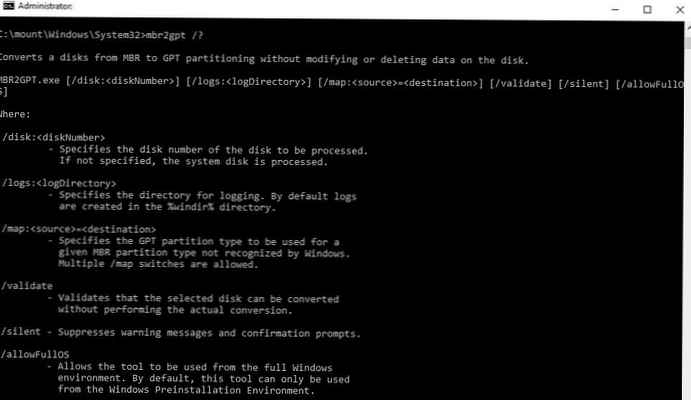
Windows 10 v1703 (Creators Update) wprowadza nowe narzędzie konsoli mbr2gpt.exe, który pozwala przekonwertować dysk z tabelą partycji MBR (Master Boot Record) na GPT (tablica partycji GUID) bez utraty danych i usuwania partycji na dysku. Narzędzie może konwertować zarówno dysk systemowy, na którym jest zainstalowany system Windows, jak i dysk z danymi. Za pomocą tego narzędzia można przekonwertować tablicę partycji zarówno w systemie Windows PE (Windows Preinstallation Environment), w tym w ramach części aktualizacji z systemu Windows 7 do Windows 10, jak i bezpośrednio z systemu Windows 10.
Mbr2gpt pozwala na konwersję tablicy partycji z MBR na GPT w wersjach Windows 10 1507, 1511 i v1607 (pod warunkiem, że wykonasz konwersję offline z obrazu Windows 10 1703). Wcześniejsze wersje systemu operacyjnego (Windows 7, Windows 8 i Windows 8.1) nie są oficjalnie obsługiwane.
Uwaga. Wcześniej narzędzie gptgen innej firmy mogło być używane do konwertowania dysku niesystemowego z MBR na GPT bez utraty partycji. Aby przekonwertować dysk systemowy, trzeba go sformatować.Logika narzędzia Mbr2gpt podczas konwersji dysku z MBR na GPT jest następująca:
- Kontrola dysku
- Jeśli na dysku nie ma partycji systemowej EFI (ESP), jest ona tworzona z powodu wolnego miejsca na jednej z partycji
- Pliki rozruchowe UEFI są kopiowane na partycję ESP
- Zastosowano metadane GPT
- Zaktualizuj plik rozruchowy BCD
Jak widać, nie ma to wpływu na dane na istniejących partycjach.
Narzędzie MBR2GPT ma następującą składnię:
mbr2gpt / validate | convert [/ disk:] [/ logs:] [/ map: =] [/ allowFullOS]
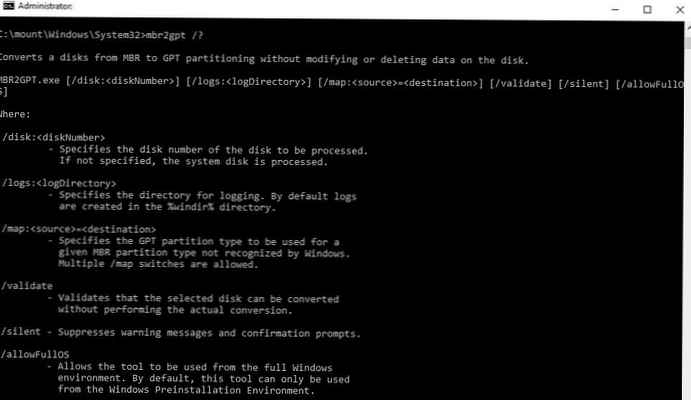
- /zatwierdzić - sprawdzany jest tylko dysk pod kątem możliwości przekształcenia tablicy partycji (w tym sprawdzenie, czy jest wystarczająca ilość miejsca do przechowywania głównej i pomocniczej tabeli GPT: 16Kb + 2 sektory na początku dysku i 16Kb + 1 sektor na końcu)
- / convert - rozpocząć konwersję dysku, pod warunkiem pomyślnej weryfikacji
- /dysk: - ustawia numer dysku do konwersji na GPT. Jeśli liczba nie jest ustawiona, uważa się, że należy przekonwertować dysk systemowy (podobnie jak w przypadku Diskpart: polecenie Wybierz system dysku)
- /logi: - wskazuje ścieżkę do katalogu, w którym narzędzie MBR2GPT powinno zapisywać dzienniki. Jeśli nie podano ścieżki, używany jest katalog% windir%. Pliki dziennika diagerr.xml, diagwrn.xml, setuperr.log i setupact.log
- / map: = pozwala określić dodatkowe mapowanie tablicy partycji między MBR a GPT. Na przykład / map: 42 = af9b60a0-1431-4f62-bc68-3311714a69ad. Numer sekcji MBR jest opisany w systemie dziesiętnym, a identyfikator GUID GPT zawiera ograniczniki. Możesz podać kilka takich mapowań.
- /allowFullOS - domyślnie narzędzie MBR2GPT działa tylko w środowisku wykonawczym systemu Windows PE. Za pomocą tego klucza można włączyć narzędzie do działania w pełnym środowisku Windows
Na przykład uruchom test, aby przekonwertować bieżący systemowy dysk MBR na GPT.
mbr2gpt.exe / disk: 0 / validate / Logs: C: \ logs / allowFullOS
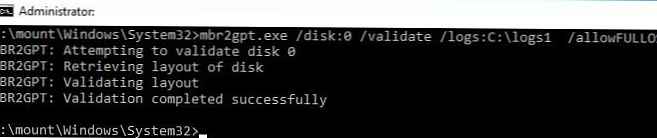 String MBR2)GPT: Walidacja zakończone z powodzeniem wskazuje, że można dokonać takiej konwersji.
String MBR2)GPT: Walidacja zakończone z powodzeniem wskazuje, że można dokonać takiej konwersji.
Uruchom konwersję:
mbr2gpt.exe / convert / disk: 0
MBR2GPT będzie teraz próbował konwertować dysk 0.
Jeśli konwersja się powiedzie, dysk można uruchomić tylko w trybie GPT.
Zmian tych nie można cofnąć!
MBR2GPT: Próba konwersji dysku 0
MBR2GPT: Pobieranie układu dysku
MBR2GPT: Sprawdzanie poprawności układu, rozmiar sektora dyskowego wynosi: 512 bajtów
MBR2GPT: Próba zmniejszenia partycji systemowej
MBR2GPT: Próba zmniejszenia partycji systemu operacyjnego
MBR2GPT: Tworzenie partycji systemowej EFI
MBR2GPT: Instalowanie nowych plików rozruchowych
MBR2GPT: Przeprowadzanie konwersji układu
MBR2GPT: Migracja domyślnego wpisu rozruchu
MBR2GPT: Dodawanie pozycji rozruchu odzyskiwania
MBR2GPT: Naprawianie mapowania liter dysków
MBR2GPT: Konwersja zakończyła się pomyślnie
MBR2GPT: zanim nowy system będzie mógł poprawnie się uruchomić, musisz przełączyć oprogramowanie układowe na rozruch w tryb UEFI!
Aby komputer uruchomił się z nowej partycji EFI, musisz ponownie skonfigurować komputer w celu uruchomienia w trybie UEFI. Uruchom ponownie komputer, w ustawieniach UEFI, zmień Legacy boot mode (BIOS) na UEFI (Pure) i zapisz zmiany.
 System Windows 10 powinien się pomyślnie uruchomić. Za pomocą narzędzia msinfo32.exe można sprawdzić, czy system Windows 10 uruchamia się w trybie UEFI.
System Windows 10 powinien się pomyślnie uruchomić. Za pomocą narzędzia msinfo32.exe można sprawdzić, czy system Windows 10 uruchamia się w trybie UEFI.
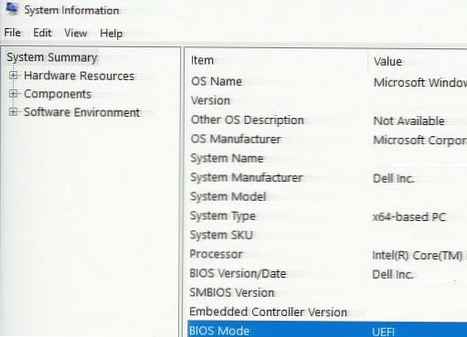
Korzystając z UEFI, użytkownicy mogą korzystać z następujących korzyści:
- możliwość tworzenia partycji większych niż 2 TB
- Bezpieczne środowisko rozruchowe dzięki Secure Boot
- technologia wczesnego uruchomienia ochrony przed złośliwym oprogramowaniem - ELAM (Early Launch Antimalware)
- Device Guard i Creative Guard w systemie Windows 10 Enterprise
- bezpieczny start (pomiar pomiaru)