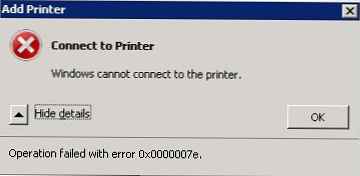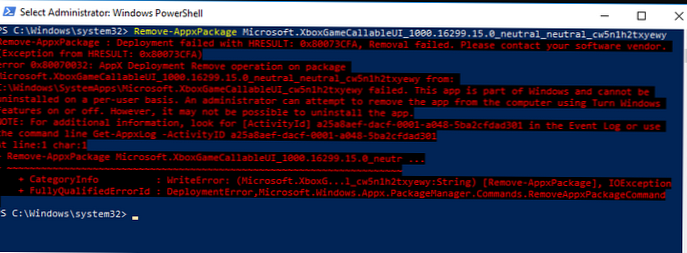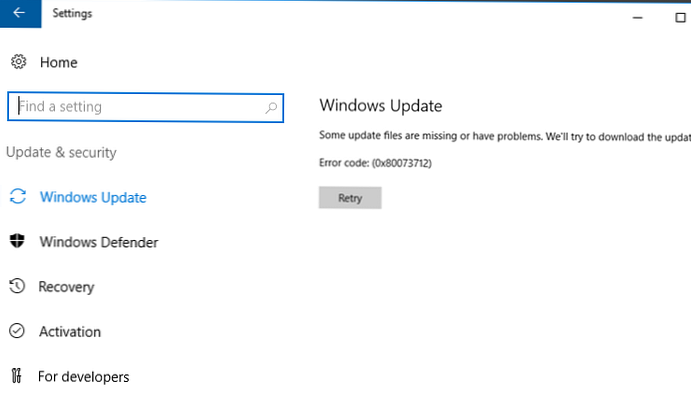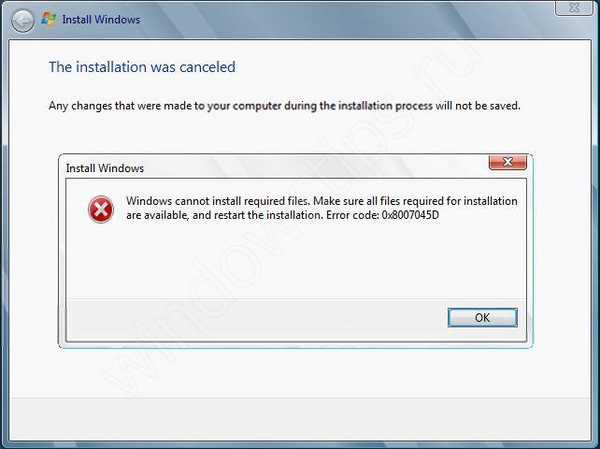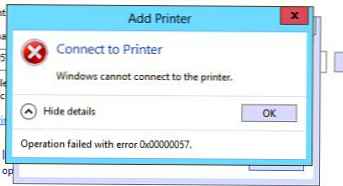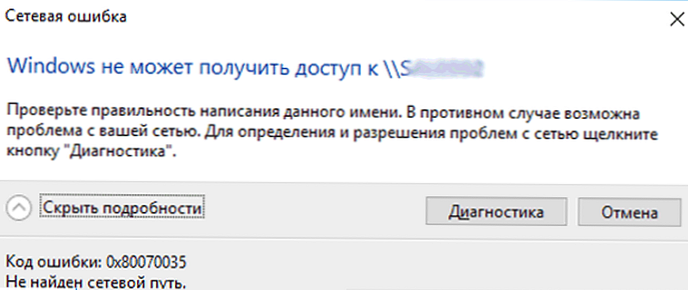
Po uaktualnieniu kompilacji systemu Windows 10 do wersji 1803 lub wyższej (1809, 1903, 1909) niektórzy użytkownicy zauważyli, że nie mogą już łączyć się z folderami współdzielonymi w folderach sieciowych na sąsiednich komputerach w sieci lub z katalogiem na sieciowym NAS.
Eksplorator Windows nie może nawet wyświetlić listy udostępnionych folderów sieciowych na sąsiednich komputerach (zarówno w systemie Windows 10, jak i Windows 7). Podczas próby otwarcia dowolnego folderu sieciowego pojawia się błąd:
Błąd sieciSystem Windows nie może uzyskać dostępu do \\ NAS
Sprawdź pisownię podanego imienia. W przeciwnym razie może występować problem z siecią. Aby zidentyfikować problemy z siecią, kliknij przycisk Diagnostyka..
Kod błędu 0x80070035.
Nie znaleziono ścieżki sieciowej.
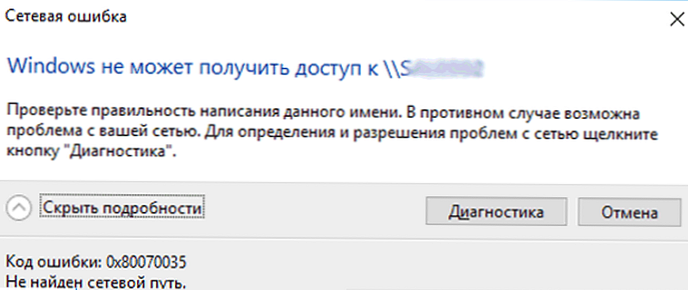
W angielskiej wersji systemu Windows 10 ten błąd wygląda następująco:
System Windows nie może uzyskać dostępu do \\ udziałuKod błędu: 0x80070035.
Nie znaleziono ścieżki sieciowej.

Jednocześnie z innych komputerów (ze starszymi wersjami systemu Windows 10, 8.1 lub 7), telefonów i innych urządzeń można bezpiecznie otwierać foldery sieciowe w sieci lokalnej i korzystać z nich.
Spróbujmy dowiedzieć się, jak naprawić błąd za pomocą kodu „0x80070035. Nie znaleziono ścieżki sieciowej ”w systemie Windows 10.
Treść
- W systemie Windows 10 protokół SMB v1 jest domyślnie wyłączony
- Nieuwierzytelniony login gościa
- Wyłączanie SMB1 i SMB2
- Ustawienia wyświetlania środowiska sieciowego w systemie Windows 10
- Dostęp do pamięci NAS lub Samba z systemu Windows 10 z zapisanym hasłem
W systemie Windows 10 protokół SMB v1 jest domyślnie wyłączony
Przede wszystkim musisz zrozumieć, czy problem wynika z faktu, że w systemie Windows 10 1709 i nowszych nieaktualny i niepewny protokół dostępu do plików i folderów sieciowych jest domyślnie wyłączony. - SMB v1.0. Jeśli urządzenie sieciowe, z którym się łączysz, obsługuje dostęp do plików udostępnionych tylko za pomocą protokołu SMBv1 (na przykład stara wersja pamięci NAS, komputer z systemem Windows XP / Windows Server 2003), wówczas najnowsze kompilacje systemu Windows 10 nie będą mogły domyślnie łączyć się z folderami sieciowymi takie urządzenie. I podczas uzyskiwania dostępu do zasobu \\ SharedDeviceName może pojawić się błąd „0x80070035”.
W systemie Windows 10 możesz sprawdzić, czy protokół dostępu do zasobów sieciowych SMBv1 jest włączony za pomocą polecenia:
Dism / online / Get-Features / format: table | znajdź „SMB1Protocol”

W naszym przykładzie widzimy, że protokół SMB1 jest wyłączony na komputerze:
SMB1Protocol | Wyłączony SMB1Protocol-Client | Wyłączony SMB1Protocol-Server | Niepełnosprawnych
Możesz umożliwić klientowi dostęp do urządzeń sieciowych obsługujących protokół SMBv1 za pomocą Panelu sterowania (Programy -> Programy i funkcje -> Włącz lub wyłącz Funkcje systemu Windows -> Obsługa udostępniania plików SMB 1.0 / CIFS -> Klient SMB 1.0 / CIFS). Możesz wywołać okno instalacji komponentu, uruchamiając opcjonalnyfeatures.exe.

Lub możesz włączyć klienta SMB 1 za pomocą polecenia DISM:
Dism / online / Enable-Feature / FeatureName: „SMB1Protocol-Client”
Po zainstalowaniu klienta SMBv1 musisz ponownie uruchomić komputer.

Po ponownym uruchomieniu sprawdź, czy dostęp do folderu sieciowego.
Jest ważne! Nie jest pożądane włączenie obsługi klienta SMB1, a tym bardziej serwera SMB1, ponieważ ten protokół jest podatny na ataki i zawiera wiele narzędzi do zdalnej eksploatacji. Jeśli nie potrzebujesz protokołu SMB v1, aby uzyskać dostęp do starych urządzeń, koniecznie go wyłącz.W systemie Windows 10, 17090 i nowszych klient SMBv1 jest automatycznie usuwany, jeśli nie był używany przez ponad 15 dni.
Nieuwierzytelniony login gościa
Jeśli korzystasz z anonimowego dostępu do pamięci NAS lub innych komputerów, musisz włączyć zasady bezpiecznego logowania gości. W systemie Windows 1803/1709 blokuje dostęp do folderów sieciowych przy użyciu protokołu SMB 2.0 na koncie anonimowym (gościa). Aby to zrobić, włącz zasady w Edytorze lokalnych zasad systemu Windows 10 (gpedit.msc) Włącz niepewny gość loginy (Włącz niebezpieczne wejścia gości) w sekcji GPO Komputer Konfiguracja -> Administracja szablony -> Sieć (Sieć) -> Lanman Stacja robocza.

Lub możesz włączyć dostęp do sieci w trybie nagrywania gości za pomocą polecenia:
reg dodaj HKLM \ SYSTEM \ CurrentControlSet \ Services \ LanmanWorkstation \ Parameters / v AllowInsecureGuestAuth / t reg_dword / d 00000001 / f
Wyłączanie SMB1 i SMB2
Jeśli w sieci pozostaną tylko urządzenia SMB v3 (Windows 8.1 / Windows Server 2012 R2 i wyższy, zobacz tabelę wersji SMB w Windows), możesz naprawić błąd 0x80070035, wyłączając SMB1 i SMB2. Faktem jest, że Twój komputer może próbować użyć protokołu SMB 2.0, aby uzyskać dostęp do folderów sieciowych, które zezwalają tylko na połączenia SMB 3.0 (prawdopodobnie z szyfrowaniem ruchu).
Najpierw wyłącz protokół SMB 1 za pomocą Panelu sterowania lub za pomocą poleceń:
sc.exe config lanmanworkstation depend = bowser / mrxsmb10 / nsi
sc.exe config mrxsmb10 start = wyłączone
Dism / online / Disable-Feature / FeatureName: „SMB1Protocol”
Następnie wyłącz protokół SMB2.0 w konsoli PowerShell:
reg.exe dodaj „HKLM \ SYSTEM \ CurrentControlSet \ services \ LanmanServer \ Parameters” / v „SMB2” / t REG_DWORD / d „0” / f
sc.exe config lanmanworkstation depend = bowser / mrxsmb10 / nsi
sc.exe config mrxsmb20 start = wyłączone
PowerShell -ExecutionPolicy Nieograniczony
Set-SmbServerConfiguration -EnableSMB2Protocol $ true
Możesz sprawdzić, czy protokoły SMB 1 i SMB 2 są wyłączone, uruchamiając polecenie PowerShell:
Get-SmbServerConfiguration | wybierz „* enablemb *”
EnableSMB1Protocol: False EnableSMB2Protocol: False

Ustawienia wyświetlania środowiska sieciowego w systemie Windows 10
Jeśli twoje komputery należą do grupy roboczej, zdecydowanie zalecamy postępowanie zgodnie z zaleceniami z artykułu. System Windows 10 przestał widzieć środowisko sieciowe. W szczególności:
W dziale Sieć i Udostępnianie Centrum panele sterowania na obu komputerach upewnij się, że profil prywatny jest używany jako bieżący profil sieciowy - prywatny (bieżący profil). Upewnij się, że następujące opcje są włączone:
- Włącz wykrywanie sieci (Włącz wykrywanie sieci) + Włącz automatyczną konfigurację urządzeń podłączonych do sieci (Włącz automatyczną konfigurację na urządzeniach sieciowych);
- Włącz udostępnianie plików i drukarek (Włącz udostępnianie plików i drukarek).

W sekcji Wszystkie sieci włącz opcje:
- Wyłącz hasło Chroń udostępnianie (Wyłącz ochronę hasłem)
- Turn na udostępnianie (Włącz udostępnianie)
Na obu komputerach opróżnij pamięć podręczną DNS:
ipconfig / flushdns
I uruchom ponownie oba komputery.
Co jeszcze sprawdzić:
- We właściwościach udostępnionego folderu sieciowego (zarówno na poziomie NTFS uprawnień systemu plików, jak i na poziomie folderu sieciowego) sprawdź, czy grupa Wszyscy ma prawo czytać zawartość folderu;
- Sprawdź, czy pamięć sieciowa otwiera się według adresu IP. Aby to zrobić, wpisz \\ 192.168.1.100 w oknie eksploratora (zamień na adres IP pamięci sieciowej lub komputera);
- Jeśli od razu masz na komputerze dwa interfejsy sieciowe (Wi-Fi i Ethernet), spróbuj tymczasowo wyłączyć jeden z nich i sprawdzić dostęp do zasobów w sieci lokalnej;
- Sprawdź, czy na komputerze działają następujące usługi (otwórz konsolę zarządzania usługami services.msc). Spróbuj uruchomić dane usługi i przełącz je w tryb automatycznego opóźnionego startu:
- Host dostawcy usług Discovery - fdPHost
- Publikacja zasobów Discovery (FDResPub)
- Usługa wykrywania SSDP (SSDP Discovery - SSDPSRV)
- Węzeł urządzenia Universal PNP (host urządzenia UPnP - (upnphost)
- Usługa klienta DNS (dnscache)
- Spróbuj tymczasowo wyłączyć program antywirusowy i / lub zaporę ogniową i sprawdź, czy problem nie zniknął podczas uzyskiwania dostępu do zasobu sieciowego;
- Spróbuj zmienić nazwę komputera we właściwościach systemu, a po ponownym uruchomieniu sprawdź dostęp do zasobów pamięci sieciowej;
- Spróbuj wyłączyć protokół IPv6 we właściwościach karty sieciowej w Panelu sterowania;

- Spróbuj zresetować sieć TCP / IP za pomocą następujących poleceń:
netsh winsock reset
netsh int ip reset - Otwórz konsolę PowerShell i sprawdź dostępność komputera zdalnego w sieci za pomocą polecenia cmdlet Test-NetConnection (dostęp może być blokowany przez zaporę):
Test-NetConnection 192.168.1.90 -port 445(jeśli dostęp nie jest zablokowany, powinien pojawić się status TcpTestSucceeded: True)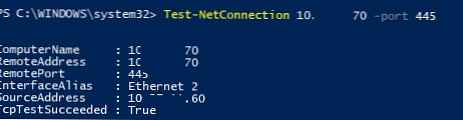 .
.
Dostęp do pamięci NAS lub Samba z systemu Windows 10 z zapisanym hasłem
Jeśli problem występuje tylko podczas uzyskiwania dostępu do NAS NAS (lub serwera Samba w systemie Linux), możesz spróbować zapisać hasła do łączenia się z NAS NAS w menedżerze haseł w Panelu sterowania (Menedżer poświadczeń: „Panel sterowania” -> „Menedżer poświadczeń” - > „Poświadczenia systemu Windows”). Następnie w ustawieniach Dodatkowe opcje udostępniania włącz opcję Użyj kont użytkowników i haseł, aby połączyć się z innymi komputerami (Użyj kont użytkowników i haseł, aby połączyć się z innymi komputerami).






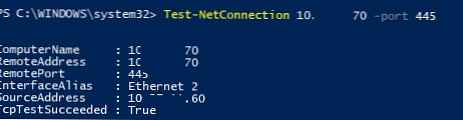 .
.