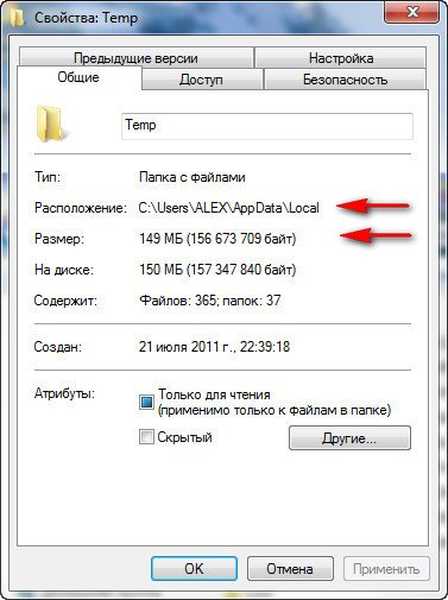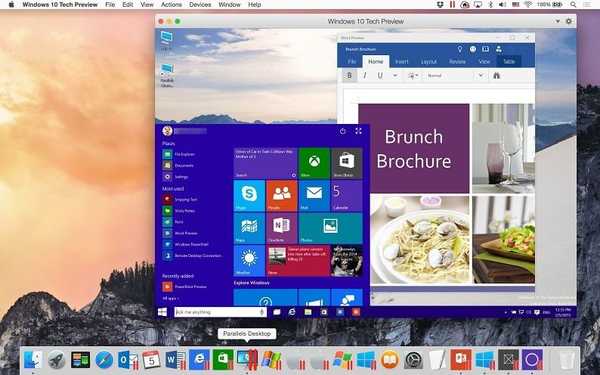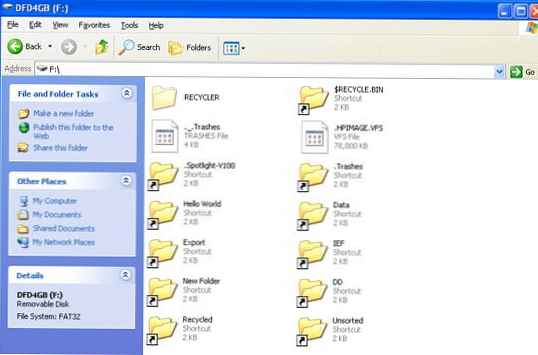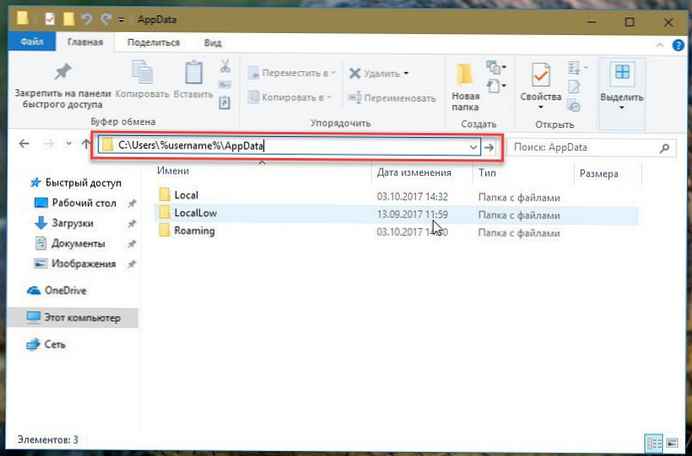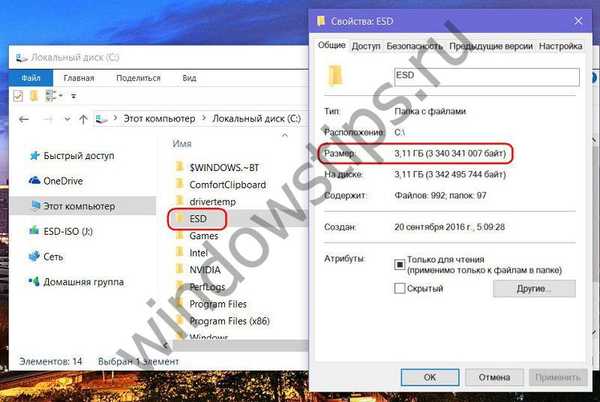Folder Temp w systemie Windows może znacznie spowolnić działanie systemu, kto mówi, co w sieci, i bardzo trudno jest zrozumieć wszystkie opinie, do czego służą te pliki tymczasowe? Jeśli nadal musisz usunąć folder tymczasowy, to jak zautomatyzować ten proces? Szczerze mówiąc, przyzwyczaiłem się do pobierania informacji z książek, ale ten problem okazał się trudny, musiałem zwrócić się do twojego Internetu, a ty zostałeś złapany jako pierwszy!
Windows Temp Folder
Gdybym został złapany jako pierwszy, postaram się nie zawieść całej społeczności moją odpowiedzią. Dlaczego potrzebuję folderu Temp w systemie Windows i ogólnie plików tymczasowych? W systemie operacyjnym ciągle zachodzi wiele procesów, należących zarówno do samego systemu Windows, jak i różnych programów innych firm. W tym celu, aby zapisać pośredni lub niepełny wynik swoich działań, wszystkie uruchomione aplikacje tworzą tymczasowe pliki danych i aktywnie z nich korzystają. Windows Temp Folder jest repozytorium plików tymczasowych. Bez wątpienia musisz usunąć pliki tymczasowe z folderu Temp, ponieważ zbyt wiele plików w tym folderze może negatywnie wpłynąć na wydajność całego systemu operacyjnego.
Jak wyczyścić zawartość folderu Temp w systemie Windows? System operacyjny nie zawsze może samodzielnie usunąć pliki tymczasowe, obciążenie to przenosi się na nas. Ponadto wiele programów w ogóle nie usuwa plików tymczasowych. Czasami sami wyłączamy komputer nieprawidłowo, nie pozwalamy na usuwanie plików tymczasowych na własną rękę, po prostu nie mają na to czasu. Weźmy na przykład system operacyjny Windows 7, jest w nim aż pięć folderów tymczasowych, ale wykorzystywane programy to głównie pierwszy folder Temp, a drugi - najpierw trzeba je wyczyścić. Możesz usunąć zawartość folderów ręcznie lub możesz zautomatyzować proces zgodnie z opisem na końcu artykułu.
- C: \ Windows \ Temp
- C: \ Users \ Nazwa użytkownika \ AppData \ Local \ Temp, w moim przypadku użytkownikiem jest ALEX, ścieżka do folderu jest następująca. C: \ Users \ ALEX \ AppData \ Local \ Temp, jak pokazano na zrzucie ekranu. W dniu pracy mój folder zgromadził 149 MB, przejdź do naszego folderu Temp i usuń pliki tymczasowe. Jeśli jakiś plik działa, usunięcie go nie będzie działać, ale nie będzie przerażające.
- C: \ Users \ All Users \ TEMP
- C: \ Users \ All Users \ TEMP
- C: \ Users \ Default \ AppData \ Local \ Temp
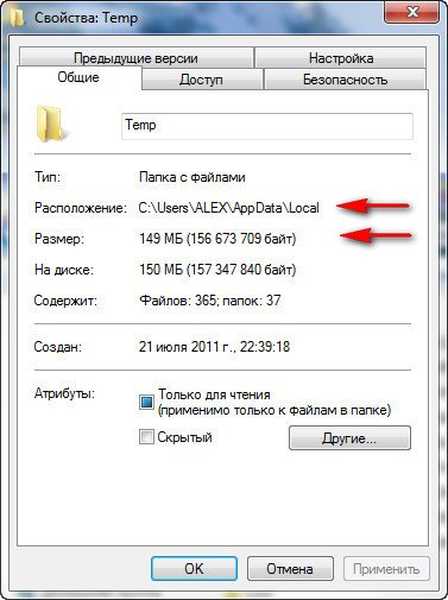



Weźmy pierwszy folder C: \ Windows \ Temp, na dzień pracy na komputerze zgromadził tylko 33,7 MB, chociaż w ciągu tygodnia może zgromadzić kilka gigabajtów, usuń wszystkie pliki. Istnieje kilka przypadków, w których folder Temp w systemie Windows zgromadził kilkadziesiąt gigabajtów na komputerach użytkowników w mojej pamięci.

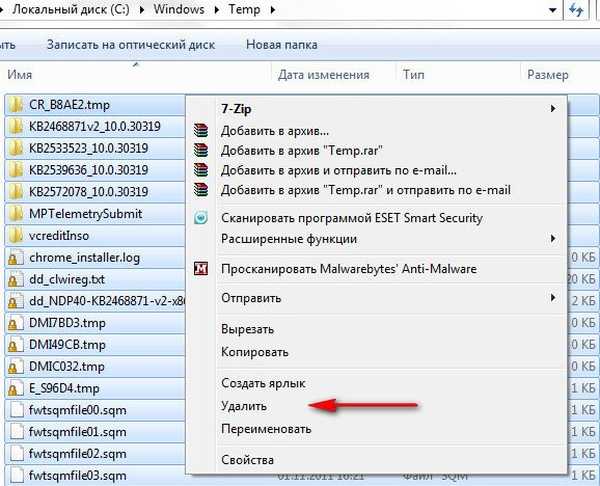
Możesz także usunąć pliki tymczasowe używane podczas odwiedzania różnych stron w Internecie, używając zwykłego programu do czyszczenia dysku systemu Windows. Uruchom i wpisz Oczyszczanie dysku i Enter, wybierz dysk C, jednocześnie usuwając inne pliki tymczasowe.
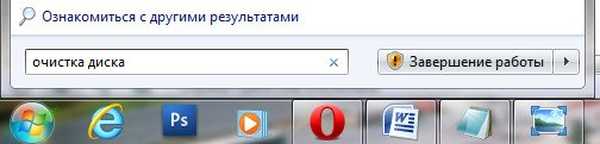

Automatyzujemy proces czyszczenia folderu Temp w systemie Windows, tworzymy plik skryptu wsadowego. Jeśli napotkasz trudności, możesz zagrać bezpiecznie i utworzyć punkt przywracania. Start, kliknij prawym przyciskiem myszy ikonę Mój komputer-> Ustawienia zaawansowane-> Zmienne środowiskowe.

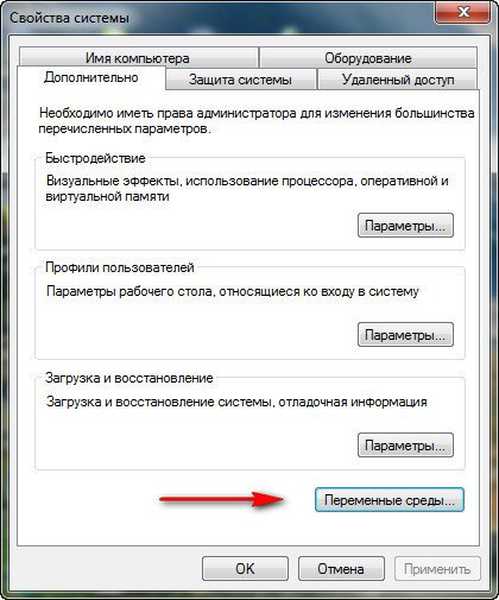
W tym oknie musimy zmienić wartość zmiennych TEMP i TMP na C: \ Windows \ Temp. Wybierz zmienną TEMP i kliknij Zmień.
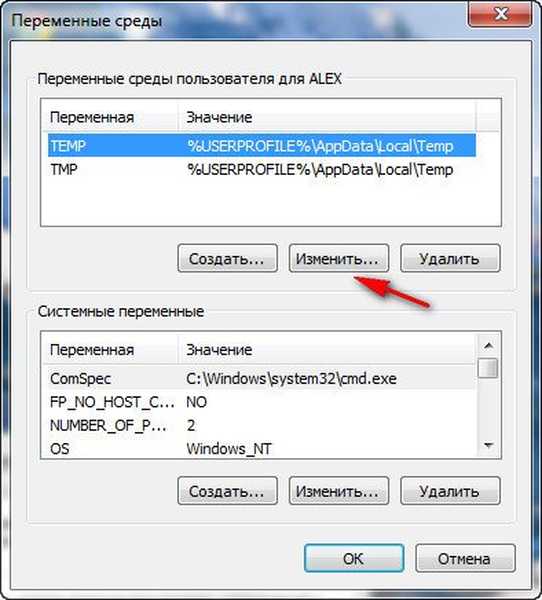
 Wpisz wartość C: \ Windows \ Temp i Ok
Wpisz wartość C: \ Windows \ Temp i Ok 

Wynik

Następnie otwórz dowolny edytor tekstu i wklej ten kod.
pushd% TEMP% && rd / s / q. > nul 2> i 1
pushd% WinDir% \ TEMP && rd / s / q. > nul 2> i 1
Plik zapisujemy w katalogu głównym dysku C pod dowolną nazwą, ale z rozszerzeniem .cmd, na przykład alex.cmd.
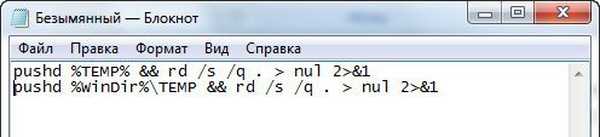
Teraz uruchom Edytor zasad grupy: Start - Uruchom i wpisz polecenie gpedit.msc
 Konfiguracja komputera - Konfiguracja systemu Windows - Skrypty (uruchamianie / zamykanie).
Konfiguracja komputera - Konfiguracja systemu Windows - Skrypty (uruchamianie / zamykanie).  Otwórz właściwości parametru Shutdown..
Otwórz właściwości parametru Shutdown..  Kliknij przycisk Dodaj i określ ścieżkę do zapisanego pliku
Kliknij przycisk Dodaj i określ ścieżkę do zapisanego pliku 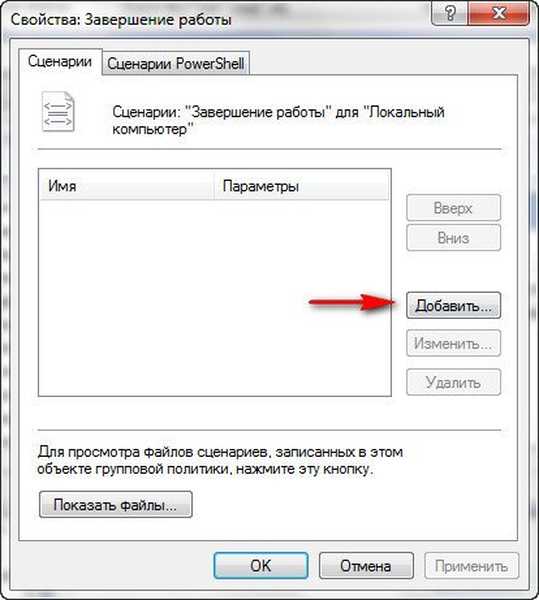 Podaj ścieżkę do naszego pliku alex.cmd. Recenzja
Podaj ścieżkę do naszego pliku alex.cmd. Recenzja 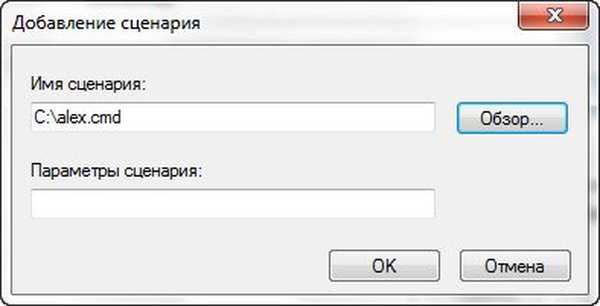 Otwórz
Otwórz 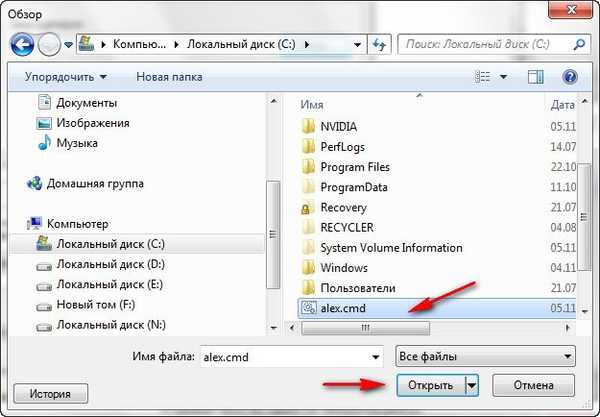 Aby złożyć podanie
Aby złożyć podanie  W sekcji Konfiguracja użytkownika musisz zrobić wszystko tak samo..
W sekcji Konfiguracja użytkownika musisz zrobić wszystko tak samo.. 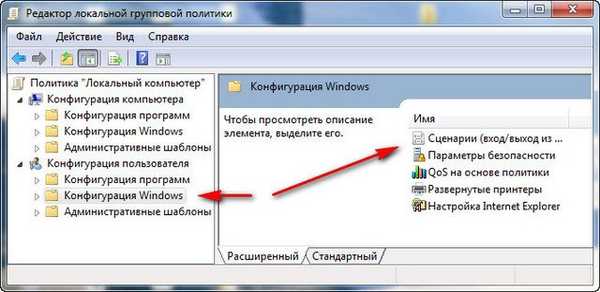 To wszystko, teraz folder Temp w systemie Windows zostanie usunięty podczas zamykania.
To wszystko, teraz folder Temp w systemie Windows zostanie usunięty podczas zamykania. Przydatne artykuły:
- Czy można usunąć folder C: \ Windows \ Installer, a jeśli nie, jak go wyczyścić?
- Folder ProgramData, jego cel, czy możliwe jest usunięcie lub przesłanie
- Co znajduje się w folderze systemowym „FileRepository” i jak go wyczyścić
- Jak przenieść folder pulpitu na inny dysk
- Jak usunąć hiberfil.sys
Tagi artykułu: Windows XP Windows 7 Windows 8.1 Windows 10 Czyszczenie i optymalizacja