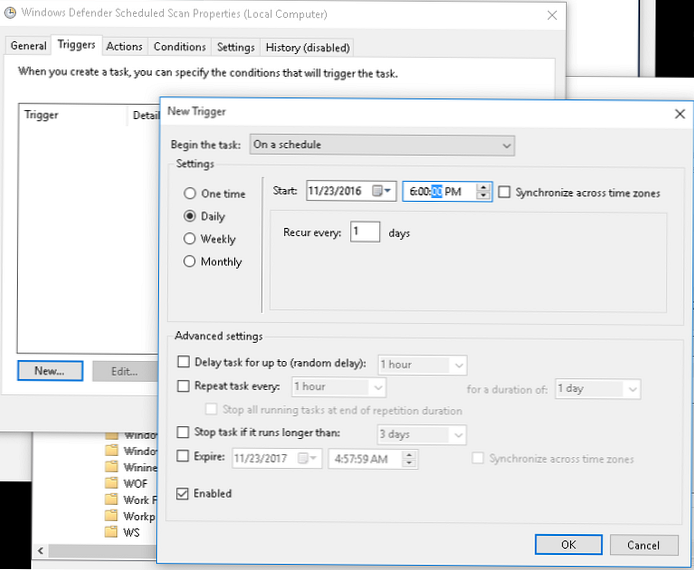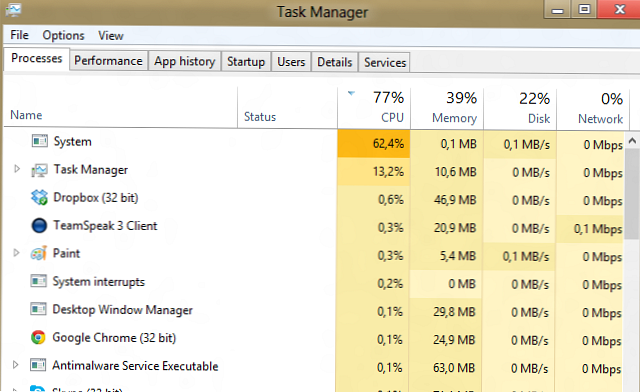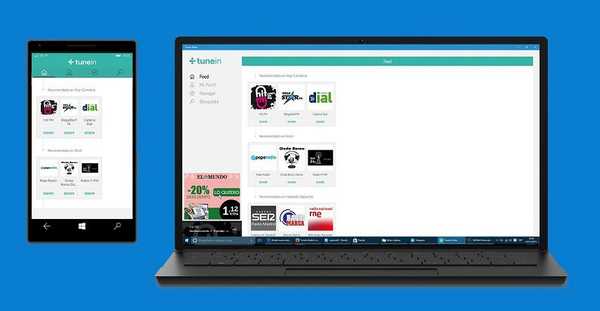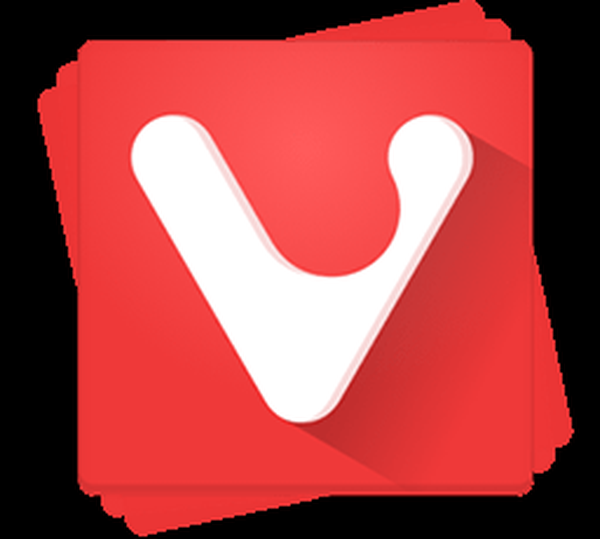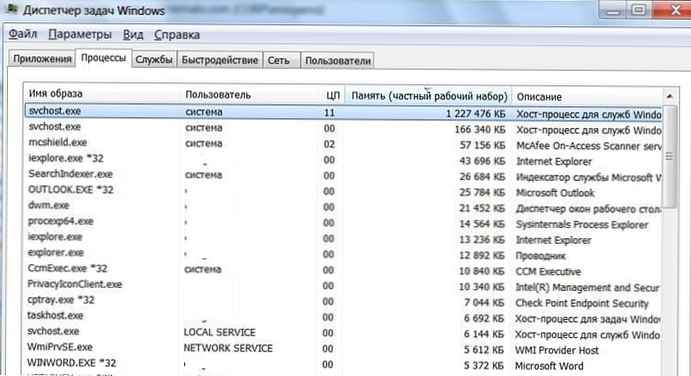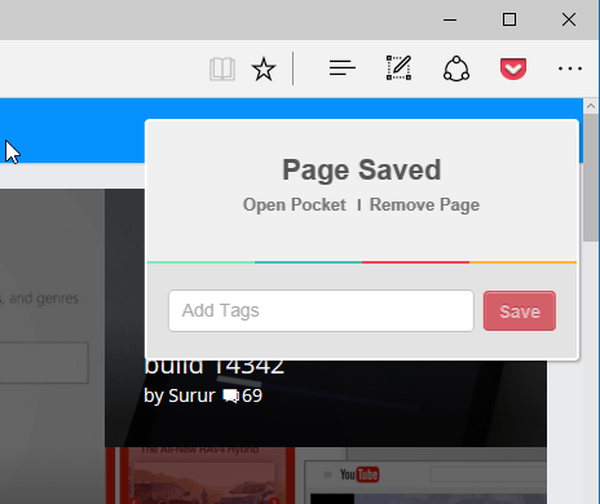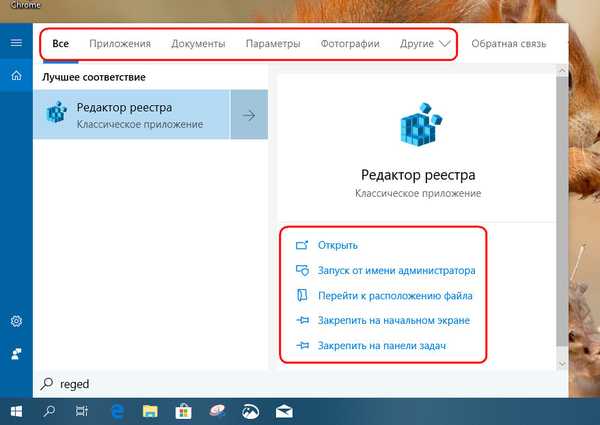Ostatnio często spóźniał się na laptopa z systemem Windows 10 i zauważył, że po 2 w nocy wydajność systemu drastycznie spada. W menedżerze procesów winowajcę określa się poprawnie - jest to proces Msmpengng.exe, który w menedżerze jest wyświetlany jako usługa Plik wykonywalny usługi antimalware. Ponadto wykorzystanie procesora przez tę usługę może osiągnąć 50% lub więcej, a obciążenie dysku wynosi do 20-30 Mbit / s. W rezultacie praca na laptopie staje się wyjątkowo niewygodna.

Proces wykonywalny usługi AntiMalware jest częścią silnika antywirusowego Microsoft Security Essentials (MSE) od Microsoft, który w takiej czy innej formie jest wykorzystywany w większości produktów antywirusowych firmy: Microsoft Security Essentials, ForeFront, Windows Defender (wbudowany w Windows 8 i Windows 10) oraz chroni system operacyjny i użytkownika przed złośliwym oprogramowaniem.
Przyczyną dużego obciążenia procesora i dysku jest rozpoczęcie skanowania antywirusowego systemu, który działa w tle i jest uruchamiany przez program planujący w nocy. Programiści systemu Windows zasugerowali, że po 12 nocach przy komputerze pracuje kilka osób, więc przydzielili różne zadania związane z utrzymaniem systemu w nocy: skanowanie antywirusowe, defragmentacja, tworzenie kopii zapasowych itp..
Oczywiście możesz poczekać, aż proces skanowania dobiegnie końca, po czym zmniejszy się obciążenie systemu i możesz kontynuować pracę wygodnie. Jeśli jednak proces zajmuje dość dużo czasu i ładuje zasoby systemowe do tego stopnia, że niemożliwe jest otwarcie programu lub przełączenie między oknami, warto zmienić ustawienia harmonogramu, aby proces skanowania antywirusowego rozpoczął się w dogodnym dla Ciebie czasie.
Wskazówka. W przypadku, gdy komputer nie ma innego programu antywirusowego, zdecydowanie nie należy usuwać silnika wykonywalnego usługi ochrony przed złośliwym oprogramowaniem ani całkowicie wyłączać zadania skanowania w tle.Ustawienia zadania skanowania antywirusowego można znaleźć w Harmonogramie zadań Windows 10 (Harmonogram zadań). Otwórz przystawkę Harmonogram zadań (Taskschd.msc) i przejdź do następnej sekcji Biblioteka harmonogramu zadań -> Microsoft -> Windows -> Windows Defender. Na liście zadań znajdź zadanie o nazwie Zaplanowane skanowanie Windows Defender i otwórz jego właściwości.
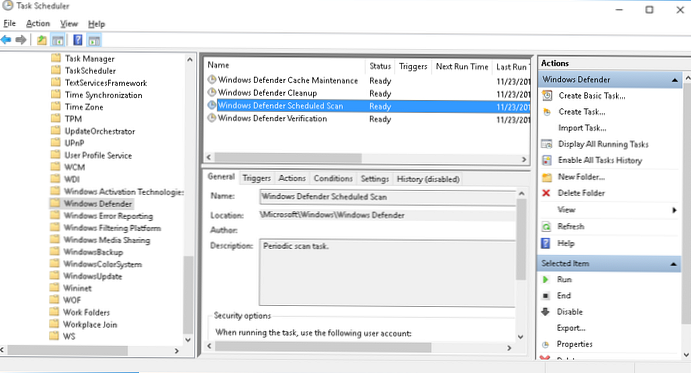
We właściwościach zadania przejdź do karty Warunki i określ następujące ustawienia:
- Uruchom zadanie tylko wtedy, gdy komputer jest bezczynny przez: 30 minut
- Zatrzymaj, jeśli komputer przestanie być bezczynny (Zatrzymaj, gdy komputer wyjdzie z bezczynności): On
- Uruchom zadanie tylko wtedy, gdy komputer jest zasilany prądem przemiennym (Uruchom tylko, gdy jest zasilany z sieci): On
- Zatrzymaj, jeśli komputer przełączy się na zasilanie z baterii (Zatrzymaj po przełączeniu na zasilanie z baterii) On
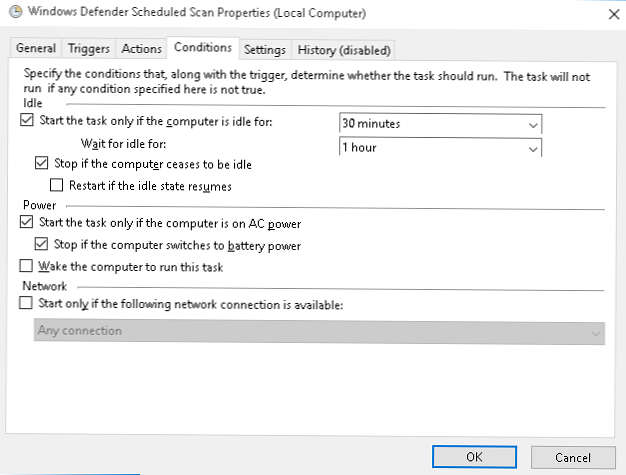
Pozostaje zrestartować komputer, aby zastosować nowe ustawienia uruchamiania zadania skanowania Defender. W związku z tym proces skanowania zostanie uruchomiony tylko podczas przestoju komputera, gdy nie jest on używany, a zadanie skanowania zostanie automatycznie zawieszone, gdy użytkownik będzie aktywny..
Ponadto możesz ustawić dogodny czas rozpoczęcia zadania. Aby to zrobić, we właściwościach zadania Zaplanowane skanowanie Windows Defender na zakładce Wyzwalacze (Wyzwalacze) dodaj nowy harmonogram uruchamiania. Na przykład codziennie o 5:00 rano.