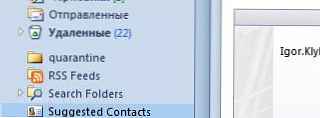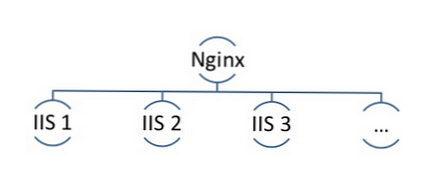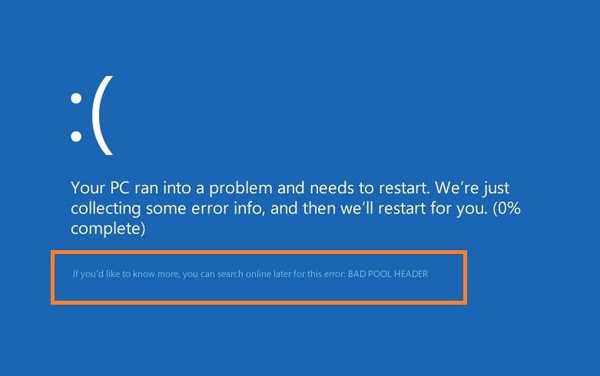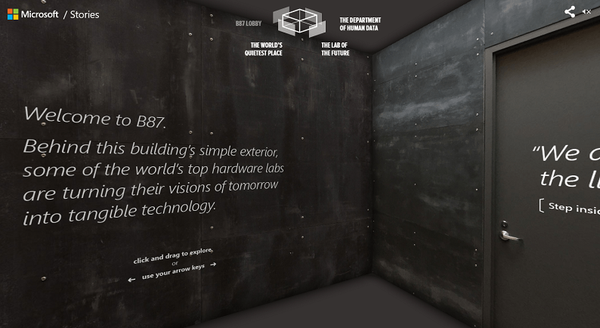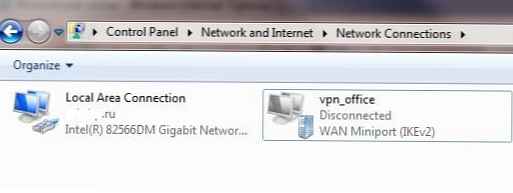
W ciągu ostatnich kilku lat technologia organizacji zdalnej stacji roboczej (niezależnie od tego, czy jest to pojedynczy pracownik, czy całe biuro) dzięki technologii VPN stała się coraz bardziej popularna. Jednak nie jest zbyt wygodne dla użytkownika, aby ręcznie inicjować połączenie VPN przy każdym uruchomieniu komputera. Jak zrobić Połączenie VPN wzrosło automatycznie po uruchomieniu systemu Windows lub gdy użytkownik loguje się do systemu i nie wymaga żadnych dodatkowych manipulacji ze strony użytkownika? Spróbujmy to rozgryźć.
Załóżmy, że używasz specjalnie utworzonego połączenia o nazwie „do połączenia z VPN”VPNbiuroW przypadku, gdy nowa VPN została utworzona z ustawieniami domyślnymi, najprawdopodobniej jej nazwa będzie zawierać spacje lub rosyjskie znaki (proces tworzenia połączenia VPN w Windows 8). W celu dalszej pracy lepiej jest zmienić nazwę, aby nazwa połączenia VPN była Zawierał tylko angielskie znaki i w nazwie nie było spacji (kliknij prawym przyciskiem myszy ikonę połączenia i „Zmień nazwę”).
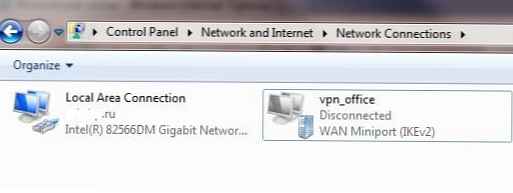
W parametrach połączenia VPN odznacz opcje:
- Pokaż postęp połączenia (Wyświetlaj postęp podczas łączenia)
- Poproś o nazwę, hasło itp.. (Monituj o nazwę i hasło, certyfikat itp.)
- Włącz domenę logowania Windows (Dołącz domenę logowania Windows)

Istnieje kilka sposobów automatycznego nawiązywania połączenia VPN w systemie Windows. Większość z nich działa poprawnie w prawie wszystkich wersjach systemu Windows i różnią się sposobem automatycznego uruchamiania skryptu inicjowania połączenia VPN. W niektórych przypadkach określona technika może nie działać i będziesz musiał wypróbować alternatywę. Warto również zauważyć, że opisane metody automatycznego łączenia się z VPN zostały przetestowane w systemie Windows 7, ale z niewielkimi modyfikacjami i poprawkami (lub bez nich) można je również stosować w innych systemach operacyjnych Windows.
Aby ustanowić automatyczne połączenie VPN, użyjemy wbudowanych narzędzi rasdial.
RASDIAL. Nawiąż połączenie VPN z wiersza poleceń
Utility rasdial pojawił się w najwcześniejszych wersjach systemu Windows i był używany do zarządzania połączeniami zdalnymi. Narzędzie rasdial.exe można znaleźć w katalogu systemowym C: \ Windows \ system32 \.
Listę bieżących zdalnych połączeń można wyświetlić, wpisując polecenie rasdialbez parametrów.
Aby rozłączyć połączenie zdalne, musisz użyć polecenia:
rasdial „VPN_connection_name” / rozłącz
W takim przypadku jesteśmy zainteresowani procesem korzystania z tego narzędzia do ustanowienia połączenia VPN. Format polecenia w tym przypadku będzie następujący:
rasdial [Connection_VPN_Name] [nazwa użytkownika] [hasło]
[Connection_VPN_name] - nazwa połączenia VPN w systemie
[nazwa użytkownika] [hasło] - informacje dostarczone przez usługodawcę internetowego lub administratora.
W przypadku, gdy nazwa połączenia lub nazwa użytkownika zawiera spację, usługę lub znaki rosyjskie, należy podać ten parametr.
W moim przypadku polecenie połączenia będzie wyglądało tak:
rasdial vpn_office winitpro_admin $ ecretnaRFr @ z @

W przypadku pomyślnej instalacji połączenia VPN i autoryzacji, wiersz „Dowodzenie zakończone z powodzeniem”oznacza to, że nawiązano połączenie z serwerem VPN.
Następnym krokiem jest skonfigurowanie tego polecenia do automatycznego uruchamiania..
Automatyczne uruchamianie połączenia VPN za pomocą Windows Scheduler
Spróbujmy skonfigurować automatyczne uruchamianie VPN przy użyciu funkcji Windows Sheduller. Aby to zrobić, uruchom program Start-> Wszystkie programy-> Akcesoria-> Narzędzia systemowe-> Harmonogram zadań lub w wierszu polecenia uruchom: taskschd.msc
Utwórz nowe proste zadanie harmonogramu o nazwie „AutoConnectVPN„
Następnie musisz określić, kiedy zakończyć zadanie. W takim przypadku jesteśmy zainteresowani następującymi funkcjami programu planującego:
- Po uruchomieniu komputera (podczas ładowania komputera)
- Kiedy Ja log na (przy logowaniu użytkownika)

W tym przypadku wybór należy do Ciebie, ponieważ w zależności od wymagań dotyczących organizacji systemu czasami konieczne jest, aby VPN automatycznie łączył się po uruchomieniu komputera (użytkownik jeszcze się nie zalogował). Jest to wygodne w użyciu na serwerach (w przypadku usług działających w tle lub do wykonywania innych operacji automatycznych). Jeśli chcesz, aby VPN był uruchamiany tylko wtedy, gdy użytkownik się zaloguje (początek dnia roboczego operatora lub pracownika zdalnego biura), musisz wybrać drugą opcję.
Następnie wskazujemy, że program planujący powinien uruchomić program (Uruchom program).
W następnym oknie musisz określić, który program chcesz uruchomić i jakie parametry. Biegniemy C: \ Windows \ system32 \ rasdial.exe z argumentami vpn_office winitpro_admin $ ecretnaRFr @ z @

Po zakończeniu pracy kreatora na liście zadań wykonanych podczas uruchamiania systemu Windows pojawi się inny o nazwie AutoConnectVPN. Teraz przy następnym uruchomieniu systemu VPN połączenie powinno wzrosnąć automatycznie.
Dla Windows 7 / Wygraj 8. Jeśli nie można nawiązać połączenia, spróbuj znaleźć zadanie utworzone w terminarzu zadań i we właściwościach na karcie Ogólne określ - Uruchom z najwyższymi uprawnieniami (uruchom jako administrator), to powinno pomóc.
Uruchomienie VPN z rejestrem
Połączenie VPN można nawiązać automatycznie i przy użyciu rejestru. W rejestrze znajduje się specjalna gałąź, programy, w których system Windows uruchamia się automatycznie przy każdym uruchomieniu.
- Uruchom edytor rejestru (regedit.exe) i przejdź do oddziału HKEY_LOCAL_MACHINE \ Software \ Microsoft \ Windows \ CurrentVersion \ Run
- Utwórz nowy parametr ciągu o nazwie vpnConnect i wartości rasdial vpn_office winitpro_admin $ ecretnaRFr @ z @
- Zamknij rejestr i uruchom ponownie komputer

Jeśli chcesz rozpocząć połączenie tylko dla bieżącego użytkownika, operację tę należy wykonać za pomocą sekcji HKEY_CURRENT_USER \ Software \ Microsoft \ Windows \ CurrentVersion \ Run
Automatyczne połączenie VPN za pomocą autoloadu
Wystarczy utworzyć skrót do żądanego połączenia VPN i skopiować (przeciągnąć) utworzony skrót do katalogu Autostart (C: \ ProgramData \ Microsoft \ Windows \ Start Menu \ Programs \ Startup) menu Start.
Być może wielu czytelników będzie oburzonych, dlaczego najprostszym sposobem na zautomatyzowanie instalacji połączenia VPN jest ostatni. Pośpieszę jednak poinformować, że z jakiegoś powodu ta technika nie zawsze działa, z jakiegoś powodu, szczególnie w systemach operacyjnych z UAC.
Automatyczne uruchamianie VPN za pomocą usługi systemowej
Ta metodologia zakłada, że stworzymy własną usługę Windows, która przetworzy połączenie VPN, zanim użytkownik się zaloguje..
W wierszu polecenia z uprawnieniami administratora utwórz nową usługę za pomocą polecenia:
sc tworzenie autoVPN start = auto binPath = "rasdial vpn_office winitpro_admin $ ecretnaRFr @ z @" DisplayName = "AutoVPN" depend = lanmanworkstation obj = "NT AUTHORITY \ LocalService"
Aby usługa mogła się uruchomić po uruchomieniu wszystkich usług systemowych, uzależnimy ją od usługi lanmanworkstation. W konsoli services.msc powinna pojawić się nowa usługa autoVPN, jeśli jest nieobecny, sprawdź poprawność wprowadzonego polecenia.
Należy pamiętać, że jest to pseudo-usługa i nie będzie wyświetlana w procesach, wykonywanych raz podczas uruchamiania systemu.
Możesz usunąć usługę za pomocą polecenia:
sc usuń autoVPN
W tym artykule przeanalizowaliśmy najpopularniejsze sposoby organizacji automatycznego połączenia VPN w systemie Windows. Jeśli coś nie działa lub znasz swój własny sposób na zorganizowanie uruchamiania VPN, opisz wszystko w komentarzach. Możesz przetestować ten schemat, podnosząc swój własny serwer VPN w systemie Windows 7 i opracowując na nim całą procedurę.