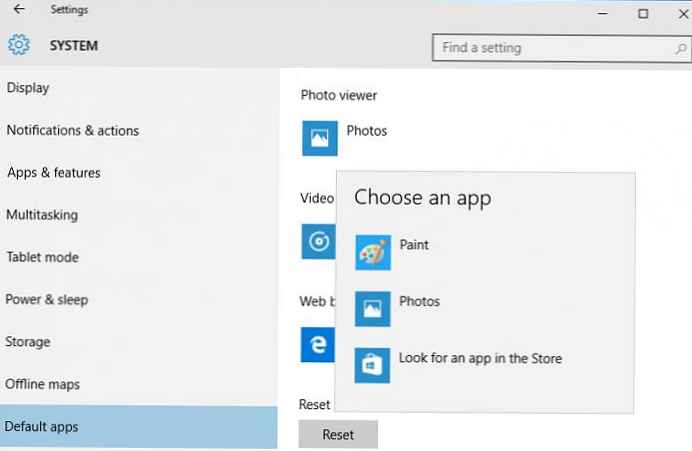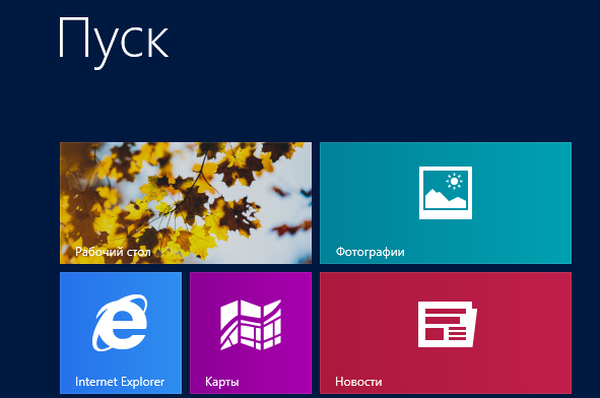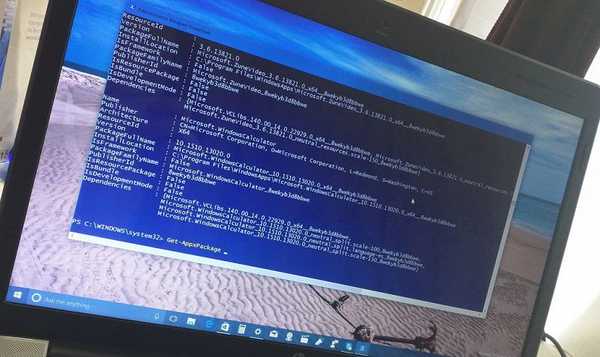Jak przywrócić system Windows 7 na laptopie, po uruchomieniu pojawia się czarny ekran, środowisko odzyskiwania nie działa, usunąłem wszystkie ukryte partycje, nie ma oryginalnego dysku Windows 7. Spędziłem dużo czasu, powiedz mi, co mam teraz robić, a przynajmniej jak się chronić przed takimi sytuacjami w przyszłości, najlepiej bez korzystania z płatnych programów do tworzenia kopii zapasowych danych. Ilya.
Jak przywrócić system Windows 7
Niestety istnieje wystarczająco wiele przyczyn tego problemu, zaczynając od nieprawidłowo napisanych sterowników, szkodliwych działań wirusów, błędów systemu plików, a kończąc na naszych błędnych działaniach podczas pracy z komputerem, nie musisz się obawiać takich problemów, musisz nauczyć się, jak sobie z nimi skutecznie radzić. Pomyślmy jak odzyskać system Windows 7, a także zabezpieczyć się przed przyszłymi problemami za pomocą narzędzi do tworzenia kopii zapasowych i odzyskiwania wbudowanych w system operacyjny. Dowiemy się, jak przywrócić system Windows 7 bez korzystania z programów do tworzenia kopii zapasowych innych firm, nawet jeśli opcje Przywracania systemu nie ładują się, a przycisk F-8 jest bezużyteczny.
- Przyjaciele, jeśli nasz artykuł ci nie pomoże, sprawdź inne na ten temat, na przykład: Przywracanie programu ładującego system Windows 7, w nim dowiesz się, jak odzyskać system inny niż rozruchowy za pomocą różnych narzędzi wiersza poleceń, pierwszy to Bootrec.exe z / FixMbr i / FixBoot lub bootsect / NT60 SYS narzędzie, a także Bootrec.exe z opcją / RebuildBcd, te narzędzia można uruchomić ze środowiska odzyskiwania lub z dysku odzyskiwania systemu Windows 7. Kolejny artykuł Brak BOOTMGR w systemie Windows 7 nauczy Cię, jak odzyskać uszkodzone lub usunięte bootmgr seven bootloader. Artykuł Jak usunąć baner pokaże, jak przywrócić system operacyjny z wyłączeniem odzyskiwania systemu i wiele więcej..
- Jeśli system Windows 7 zawiesza się przy uruchamianiu lub nagle uruchamia się ponownie lub nagle wyświetla niebieski ekran z błędem, wszystkie te problemy są możliwe z powodu licznych błędów systemu plików. Jak naprawić sytuację, nawet jeśli system operacyjny nie uruchamia się z powodu tych błędów, program Chkdsk jest napisany w tym artykule..
- Cóż, osiem artykułów w sekcji Odzyskiwanie systemu Windows 7 daje szczegółowy widok wszystkich wbudowanych narzędzi odzyskiwania systemu Windows 7: punkty odzyskiwania, poprzednie wersje plików, tworzenie obrazu systemu i dysku odzyskiwania itp. Więc zacznijmy.
Windows 7 ma w swoim arsenale dość potężne i dobre narzędzie -> Recovery Environment, które jest tworzone automatycznie, gdy Windows 7 jest instalowany w ukrytej sekcji i zawiera pięć innych narzędzi, które usuwają liczne awarie i awarie.
- Uwaga: jeśli nauczysz się prawidłowo korzystać z narzędzi do odzyskiwania systemu Windows 7 i nie jest to trudne, możesz obejść się bez dodatkowych i płatnych programów do tworzenia kopii zapasowych danych.
Możesz uruchomić narzędzie do odzyskiwania, naciskając przycisk F-8 na klawiaturze natychmiast po uruchomieniu komputera. Następnie otworzy się menu Zaawansowane opcje rozruchu: Rozwiązywanie problemów z komputerem, następnie tryb awaryjny, tryb awaryjny z ładowaniem sterowników sieciowych itp..
- Mała dygresja: Przed wybraniem pozycji Rozwiązywanie problemów z komputerem wypróbuj prostszą opcję - Ostatnia udana konfiguracja - w prostych słowach, system operacyjny zawsze pamięta ostatni udany rozruch komputera i wprowadza te informacje do rejestru. W przypadku problemów z uruchomieniem system Windows może przywołać ustawienia rejestru i ustawienia sterownika, które były używane podczas ostatniego pomyślnego rozruchu systemu i użyć ich, jeśli wybierzesz element - Ostatnia udana konfiguracja.

Jeśli to narzędzie nie pomoże, wybierz najpierw-> Rozwiązywanie problemów z komputerem,
 następnie przechodzimy do menu Opcje przywracania systemu Windows 7, potrzebujemy go, tutaj możemy wybrać narzędzie Przywracanie systemu, którego potrzebujemy, jest ich w sumie pięć, przyjrzyjmy się bliżej, jak działają wszystkie. Najpierw zrób to, zastosuj Naprawa uruchamiania (Automatycznie napraw problemy, zapobieganie uruchomieniu systemu Windows)
następnie przechodzimy do menu Opcje przywracania systemu Windows 7, potrzebujemy go, tutaj możemy wybrać narzędzie Przywracanie systemu, którego potrzebujemy, jest ich w sumie pięć, przyjrzyjmy się bliżej, jak działają wszystkie. Najpierw zrób to, zastosuj Naprawa uruchamiania (Automatycznie napraw problemy, zapobieganie uruchomieniu systemu Windows)
Niezbędna dygresja: po naciśnięciu przycisku F-8 podczas uruchamiania komputera może nie być wyświetlany element> Rozwiązywanie problemów z komputerem, ale będzie tylko tryb awaryjny i tak dalej, pojawia się pytanie, dlaczego.
Podczas instalowania systemu Windows 7 partycja środowiska odzyskiwania jest tworzona automatycznie i znajduje się w katalogu głównym dysku (C :) w folderze odzyskiwania. Możesz także zobaczyć w oknie Zarządzanie dyskami - oddzielną, ukrytą partycję dysku twardego, jego wolumin wynosi tylko 100 MB, służy do przechowywania plików konfiguracji rozruchu dla rozruchu (BCD) i programu ładującego rozruch (plik bootmgr).
Możesz to zobaczyć Komputer-> Zarządzanie-> Zarządzanie dyskami. W żadnym wypadku nie możesz usunąć tej sekcji (wiele osób usuwa ją nieświadomie), w przeciwnym razie nie uruchomisz środowiska odzyskiwania, to znaczy, nie będziesz mieć opcji rozwiązywania problemów z komputerem, aw poważniejszych przypadkach po prostu nie uruchomisz systemu.

Na dolnym ekranie widać kolejną ukrytą partycję o pojemności 9,02 GB, jest to ukryta partycja odzyskiwania z ustawieniami fabrycznymi mojego laptopa, możesz ją mieć mniej więcej. Lepiej też nie usuwać go, jeśli to konieczne, zawsze możesz przywrócić z niego system Windows 7.

Co powinienem zrobić, jeśli nie masz partycji ze środowiskiem odzyskiwania, a po naciśnięciu przycisku F-8 w menu Dodatkowe opcje rozruchu nie pojawi się komunikat Rozwiązywanie problemów z komputerem? Jak zatem przywrócić system Windows 7?
Można tutaj zapisać dysk instalacyjny z systemem operacyjnym Windows 7. Narzędzie do odzyskiwania można uruchomić, uruchamiając system z oryginalnego dysku instalacyjnego systemu Windows 7, wybierając opcję Przywracanie systemu na samym początku. Jeśli nie masz dysku instalacyjnego, możesz użyć dysku odzyskiwania systemu Windows 7 (możesz go uruchomić w dowolnym systemie Windows 7) w ciągu pięciu minut, możesz również uruchomić go z niego i zrobić to samo.

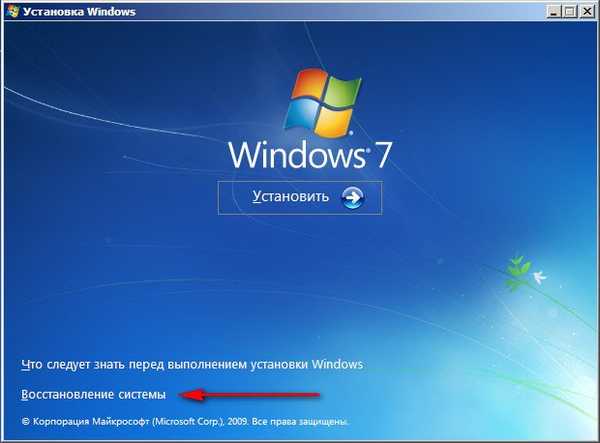
Tak więc dostaliśmy się do opcji przywracania systemu albo za pomocą przycisku F-8 i elementu Rozwiązywanie problemów, albo dysku instalacyjnego systemu Windows 7 lub dysku odzyskiwania systemu Windows 7.
W menu Wybierz narzędzia odzyskiwania systemu wybierz pierwszy:
Odzyskiwanie przy uruchamianiu-> Przeprowadzona zostanie analiza problemów, które zakłócają normalne ładowanie systemu Windows 7 i ich dalsza korekta dla normalnego ładowania i funkcjonowania systemu operacyjnego. W trakcie tego procesu możemy zostać ostrzeżeni, że w opcjach rozruchu znaleziono problemy, kliknij Napraw i uruchom ponownie.
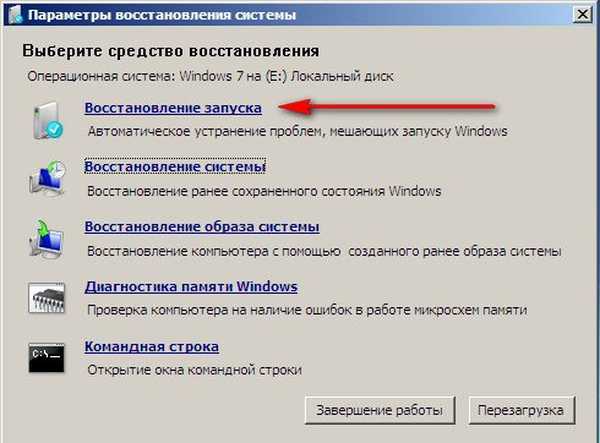


Przywracanie systemu-> za pomocą tej funkcji możemy wybrać wcześniej utworzony punkt przywracania systemu, jeśli jest włączony i przywrócić do czasu, gdy nasz system Windows 7 działał idealnie i uruchomił się, tutaj wszystko jest proste.
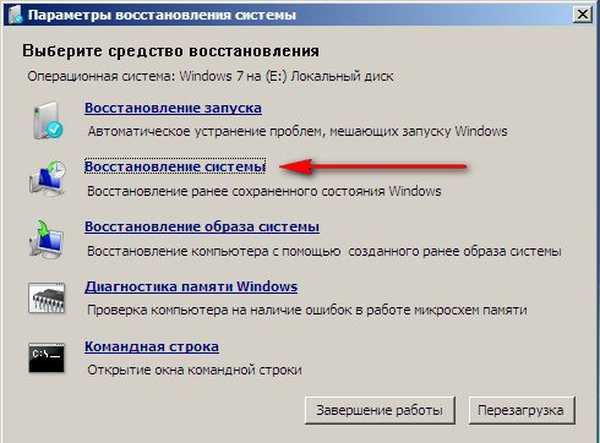
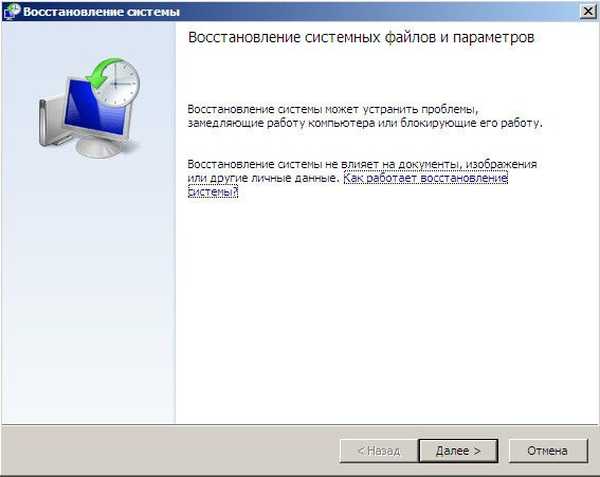
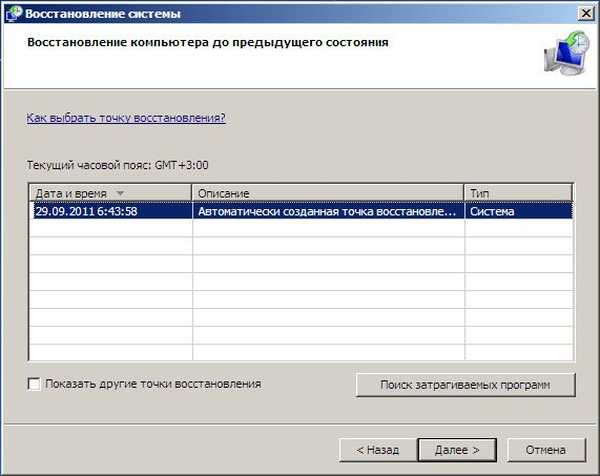

Przywracanie obrazu systemu-> Osobiście korzystam z tego narzędzia, z umiejętnym użyciem może zastąpić płatne programy do tworzenia kopii zapasowych danych, jeśli są zainteresowane, czytaj dalej.
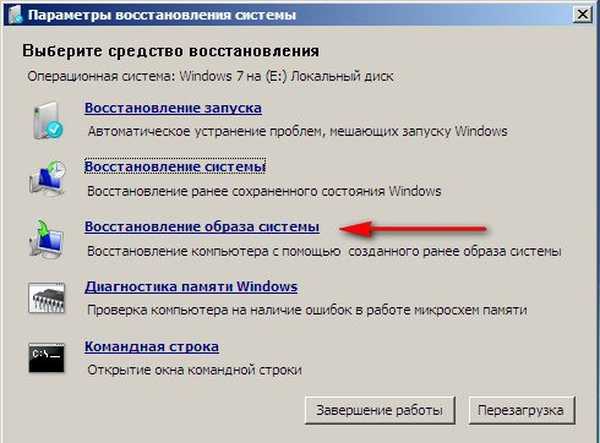
Jak on jest dobry? Pomoże, gdy nie masz oryginalnego dysku instalacyjnego w systemie Windows 7 i usuniesz ukrytą partycję z ustawieniami fabrycznymi laptopa, ale to nie wszystko.
Czasami zdarzają się sytuacje, w których z różnych przyczyn lub z powodu działania wirusa nie będzie można w ogóle załadować systemu operacyjnego lub wielu zapyta, jak przywrócić system Windows 7, nawet jeśli menu z zaawansowanymi opcjami rozruchu również okaże się niedostępne. Ponownie zainstaluj system operacyjny?
Dlatego natychmiast po zainstalowaniu systemu Windows 7 na laptopie lub komputerze tworzymy za pomocą tej funkcji-> Przywróć obraz systemu, obraz archiwalny naszego systemu Windows 7 na dysku twardym, chroń go. Utwórz dysk przywracania systemu Windows 7 (czytaj poniżej), pomoże użyć obrazu systemu, jeśli menu Zaawansowane opcje rozruchu nie uruchamia się.
Przejdź do Start-> Panel sterowania-> Archiwizowanie danych komputera.
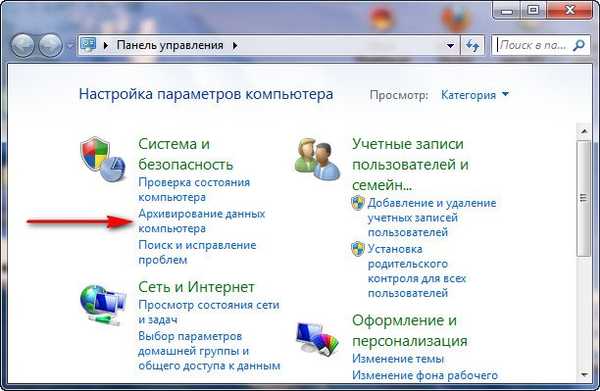
Wybierz opcję Utwórz obraz systemu
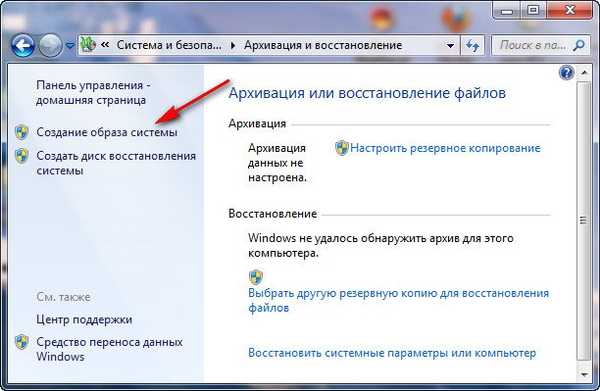
Następnie wybierz Dysk lokalny, na którym będziemy przechowywać archiwum systemowe. W moim przypadku Dysk lokalny (E :), jeśli masz kilka dysków twardych w jednostce systemowej, to oczywiście lepiej jest umieścić kopię zapasową na dysku twardym, na którym system operacyjny nie jest zainstalowany.
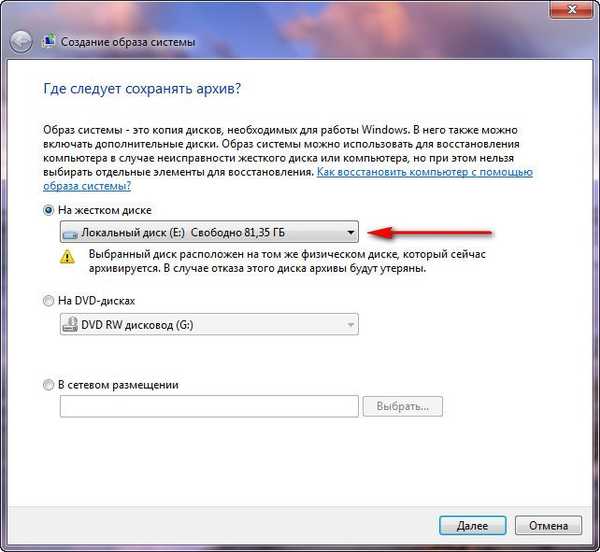
Kliknij Dalej.
Domyślnie program do tworzenia kopii zapasowych danych wybiera partycję z samym systemem operacyjnym Windows 7, jeśli chcesz, możesz dodać dyski lokalne do samodzielnej archiwizacji, jeśli tylko masz wystarczająco dużo miejsca.
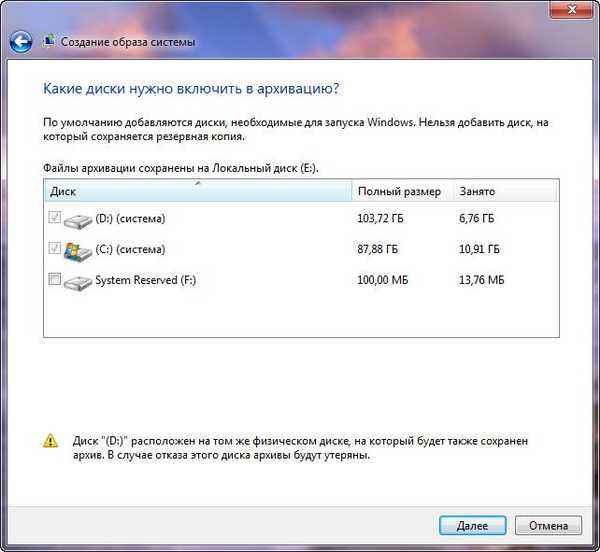
Uwaga: możesz zauważyć, że mam zainstalowane dwa systemy operacyjne na laptopie, więc program do tworzenia kopii zapasowych wybrał dwa dyski lokalne.
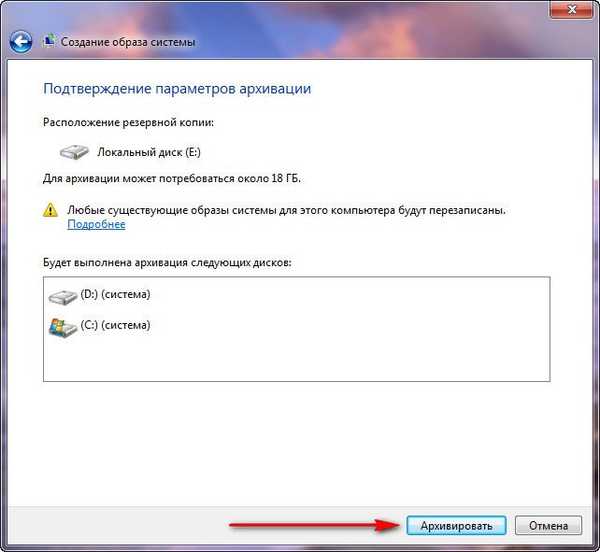
Kliknij Archiwum, a proces tworzenia archiwum rozpocznie się w naszym systemie Windows 7.
Utworzony będzie wyglądać tak.

Teraz możesz wdrożyć archiwum z Windows 7 na swoim komputerze, jeśli to konieczne, w 20-30 minut. Lepiej będzie, jeśli skopiujesz archiwum z systemem dodatkowo na przenośny dysk twardy, co podwoi twoje bezpieczeństwo.
Wyobraźmy sobie, że nie możemy uruchomić systemu Windows 7 i wdrożyć utworzonej kopii zapasowej, zrobimy to razem.
Uruchamiamy narzędzie Recovery Tool dla systemu Windows 7, naciskając przycisk F-8 na klawiaturze natychmiast po uruchomieniu komputera. Zostanie otwarte menu Zaawansowane opcje rozruchu, wybierz Rozwiązywanie problemów z komputerem.

Odzyskiwanie obrazu systemu


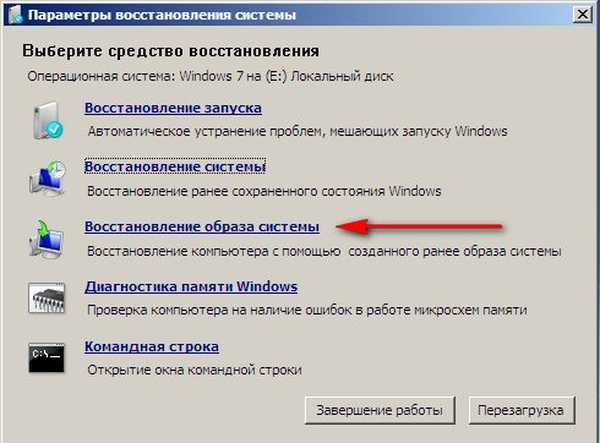
Użyj ostatniego dostępnego obrazu systemu

Kliknij i przywróć nasz system Windows 7
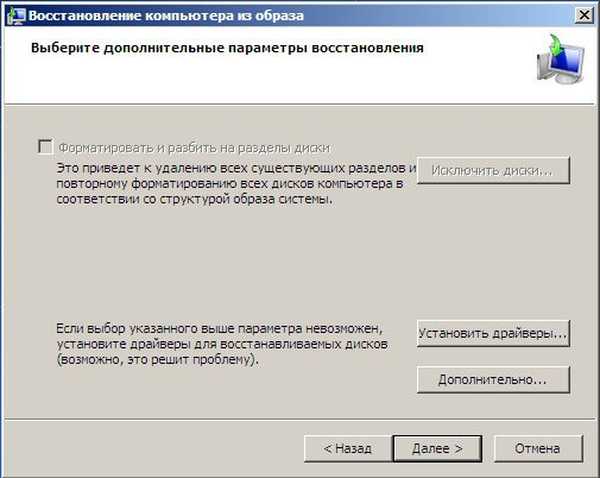
Oczywiście wszystkie nasze dane na dysku lokalnym, na którym przywracany jest teraz system operacyjny, zostaną usunięte, abyś mógł wstępnie załadować z dowolnego dysku Live CD i skopiować to, czego potrzebujesz.
Jak inaczej mogę przywrócić system Windows 7? Oczywiście przy użyciu dysku odzyskiwania systemu Windows 7 utworzymy dysk odzyskiwania, którego można użyć do uruchomienia komputera, będzie on zawierał narzędzia do odzyskiwania, które pomogą naprawić awarie rozruchu systemu Windows 7, a także przywrócić system operacyjny z kopii archiwalnej, którą wcześniej utworzyliśmy.
Ważne: Bitowość systemu jest ważna dla dysku odzyskiwania, można użyć 32-bitowego dysku odzyskiwania dla dowolnego 32-bitowego systemu Windows 7 i 64-bitowego dysku odzyskiwania dla dowolnego 64-bitowego systemu Windows 7.
Zrób to jeszcze raz Archiwizowanie danych komputerowych
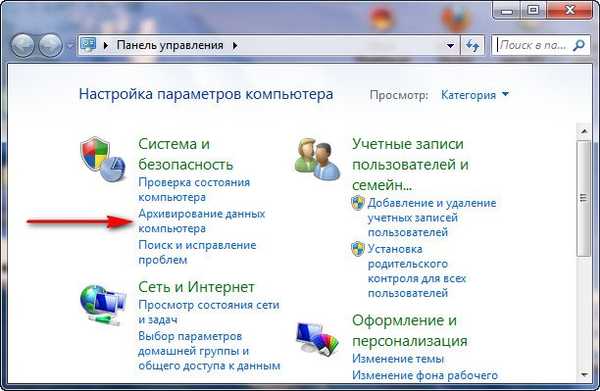
Utwórz dysk odzyskiwania systemu, włóż dysk DVD do napędu, kliknij
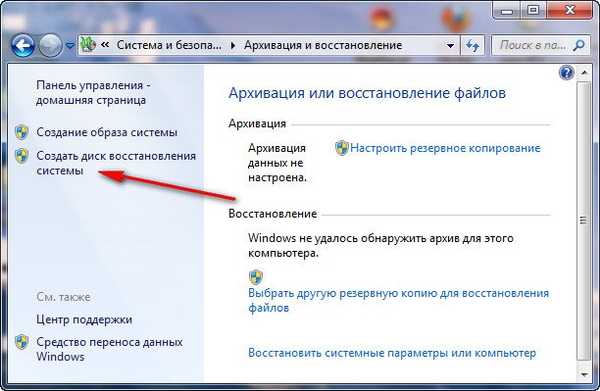 Utwórz dysk
Utwórz dysk 
 Gdy dysk odzyskiwania systemu Windows 7 będzie gotowy, umieść go w bezpiecznym miejscu..
Gdy dysk odzyskiwania systemu Windows 7 będzie gotowy, umieść go w bezpiecznym miejscu..Aby przywrócić system Windows 7 z dysku odzyskiwania, w zasadzie nie potrzebujesz żadnego działającego systemu operacyjnego. Musisz tylko zmienić priorytet rozruchu na dysku w systemie BIOS komputera, włożyć do niego dysk przywracania i przywrócić archiwum systemu Windows 7. Korzystając z archiwum, wiele osób może narysować analogię z programami do tworzenia kopii zapasowych danych i to prawda, działają one na tej samej zasadzie, tylko Oto funkcjonalność, którą z pewnością są wygodne.
- Jeśli nie wiesz, jak zmienić priorytet rozruchu w systemie BIOS, przeczytaj nasze artykuły o BIOSie: Uruchamianie z dysku i LAPTOP: Uruchamianie z dysku w BIOS.
W tej sytuacji wielu ponownie instaluje system Windows 7 od zera, ale nie my, ponieważ mamy Przywracanie systemu.
Wkładamy go do napędu i uruchamiamy ponownie, ustawiamy BIOS do uruchamiania z dysku, jak powiedziałem, dysk rozruchowy, program opcji odzyskiwania systemu uruchamia się.
Naciskaj klawisz Enter, aż zniknie oferta rozruchu z dysku.
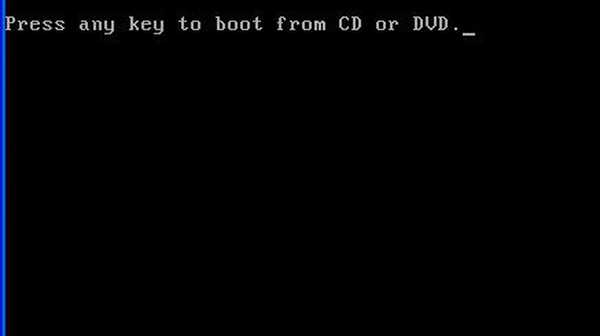
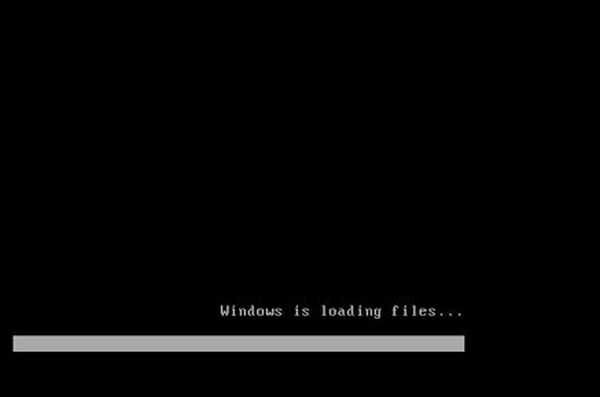 Narzędzie do odzyskiwania działające z dysku automatycznie spróbuje przywrócić uruchomienie systemu Windows 7.
Narzędzie do odzyskiwania działające z dysku automatycznie spróbuje przywrócić uruchomienie systemu Windows 7. 
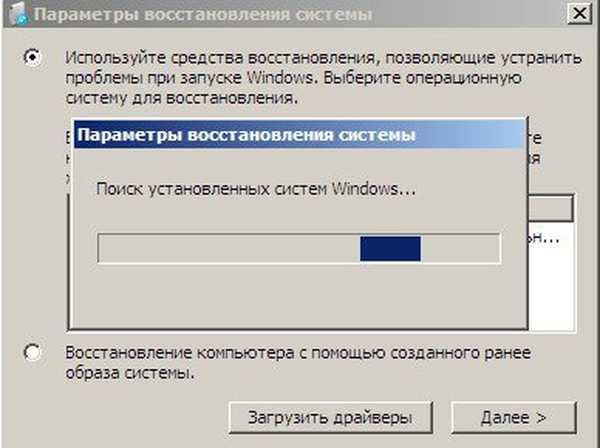
 Jeśli wszystko inne zawiedzie, wybierz dowolne narzędzie, spróbuj na przykład Przywrócić komputer przy użyciu wcześniej utworzonego obrazu systemu operacyjnego.
Jeśli wszystko inne zawiedzie, wybierz dowolne narzędzie, spróbuj na przykład Przywrócić komputer przy użyciu wcześniej utworzonego obrazu systemu operacyjnego.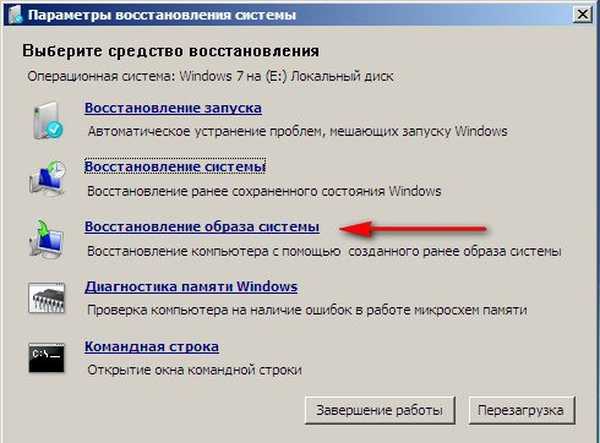
 Użyj ostatniego dostępnego obrazu systemu.
Użyj ostatniego dostępnego obrazu systemu. Kliknij przycisk Dalej i przywróć system z kopii zapasowej za pomocą dysku odzyskiwania.
Kliknij przycisk Dalej i przywróć system z kopii zapasowej za pomocą dysku odzyskiwania.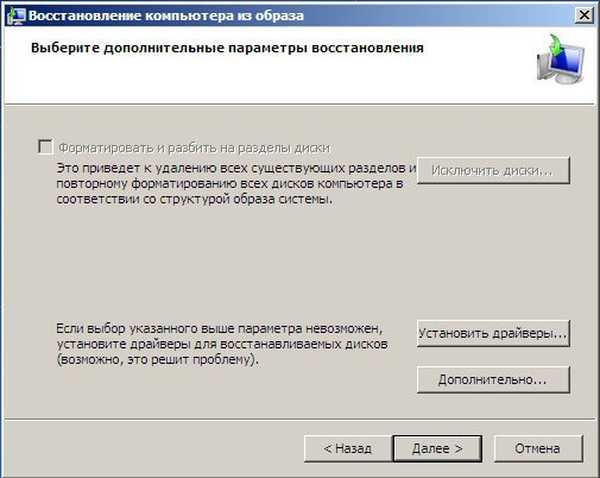 Jakie inne sposoby przywracania systemu Windows 7? Istnieje inny mało znany sposób przywracania rozruchu systemu Windows 7 po awarii i powiem o tym. Na pierwszy rzut oka może się to wydawać trudne dla wielu, ale jednak często mi pomaga.
Jakie inne sposoby przywracania systemu Windows 7? Istnieje inny mało znany sposób przywracania rozruchu systemu Windows 7 po awarii i powiem o tym. Na pierwszy rzut oka może się to wydawać trudne dla wielu, ale jednak często mi pomaga.Faktem jest, przyjaciele, że bardzo duża część problemów, z powodu których nie można pobrać systemu Windows 7, leży w błędach rejestru. A Windows 7 nie byłby Windows 7, gdyby nie miał mechanizmu chroniącego pliki rejestru. Taki mechanizm istnieje i tworzy kopie archiwalne rejestru w folderze RegBack co 10 dni, niezależnie od tego, czy włączono odzyskiwanie systemu. Jeśli nie możesz rozwiązać problemów z ładowaniem systemu Windows 7, powinieneś spróbować zastąpić istniejące (i najwyraźniej uszkodzone) pliki rejestru z folderu Config plikami archiwów z folderu RegBack. Aby to zrobić, musimy uruchomić komputer z dysku instalacyjnego systemu Windows 7 lub dysku odzyskiwania systemu Windows 7. Uruchamiamy środowisko odzyskiwania, wybierz wiersz poleceń




Przede wszystkim usuniemy pliki SAM, BEZPIECZEŃSTWO, OPROGRAMOWANIE, DOMYŚLNE, SYSTEM odpowiedzialne za wszystkie tuleje rejestru z folderu C: \ Windows \ System32 \ Config (radzę skopiować teczki rejestru na wszelki wypadek przed usunięciem)



Co jeszcze pozostało z narzędzi do odzyskiwania systemu Windows 7? Diagnostyka pamięci 7-> sprawdza pamięć systemową pod kątem błędów.
Wiersz poleceń-> za jego pomocą możesz usunąć pliki, które zakłócają ładowanie systemu Windows 7.
Mam nadzieję, że nasz artykuł Jak przywrócić system Windows 7 pomógł ci.
Tagi artykułu: Windows 7 Windows Recovery