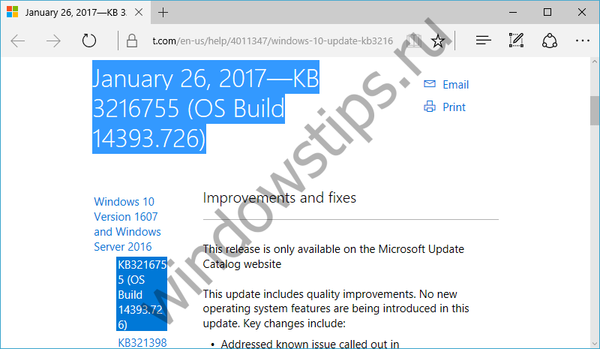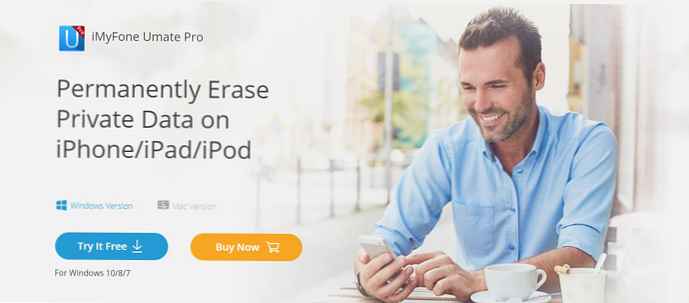Pakiet aktualizacji zbiorczej dla systemu Windows 7 - aktualizacja zbiorcza
Witajcie przyjaciele! Widząc, że współcześni użytkownicy nie chcą porzucić bardzo popularnego kiedyś systemu Windows 7, Microsoft poszedł się z nami spotkać, a latem wydał aktualizację zbiorczą, która natychmiast otrzymała nieoficjalną nazwę dodatku Service Pack 2, ponieważ zawiera wszystkie aktualizacje system operacyjny od 2011 - 2016. Dlaczego ten pakiet zawiera wszystkie aktualizacje?.
Wszyscy wiemy, że jeśli ponownie zainstalujesz system Windows 7 na komputerze, to natychmiast po instalacji system zacznie pobierać i instalować aktualizacje, których proces instalacji nie zostanie niezauważony przez użytkownika i towarzyszy mu seria restartów, a czasami komputer zawiesza się, dlatego pakiet aktualizacji „Rollup Update” wygląda bardzo wygodnie w użyciu, możesz nawet zintegrować go z dystrybucją Windows 7, jeśli chcesz, ale podobnie jak nasz czytnik zauważyłem, że po zainstalowaniu tego pakietu zbiorczego I Nya absolutnie przestała działać Windows Update. Przez kilka dni sprawdzałem wszystko na różnych urządzeniach komputerowych, ale nic nie osiągnąłem. Nasz czytelnik znalazł rozwiązanie pod pseudonimem Viktor, a teraz po zainstalowaniu pakietu zbiorczego aktualizacji pakietu zbiorczego - Windows Update działa dobrze i aktualizacje są pobierane. Dzięki Viktor! W dzisiejszym artykule pokażę, jak zainstalować wszystkie aktualizacje natychmiast z aktualizacji zbiorczej (KB3125574) Właśnie zainstalowaliśmy system Windows 7.

Przechodzimy do „Windows Update” i klikamy przycisk „Ustawienia”
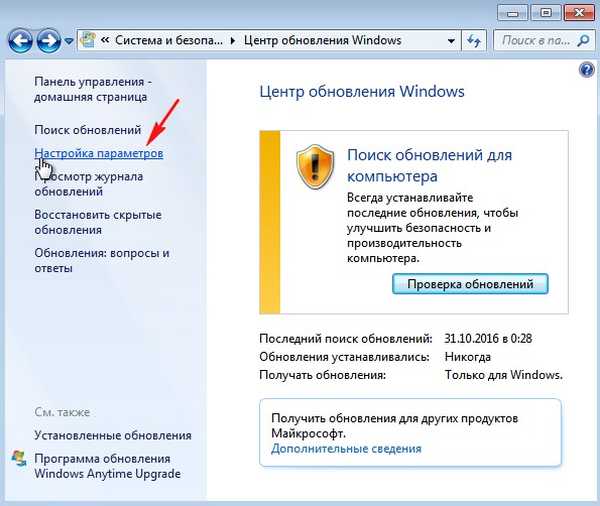
Wybierz „Zainstaluj aktualizacje automatycznie (zalecane)”
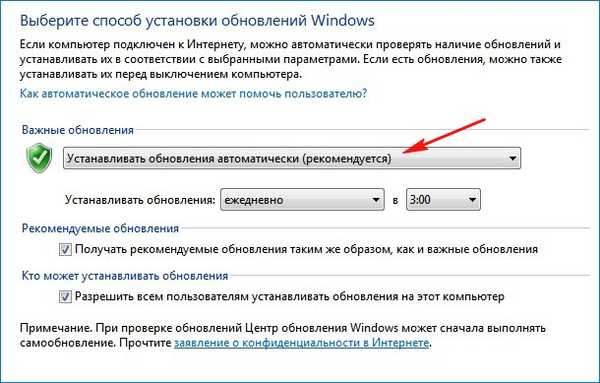
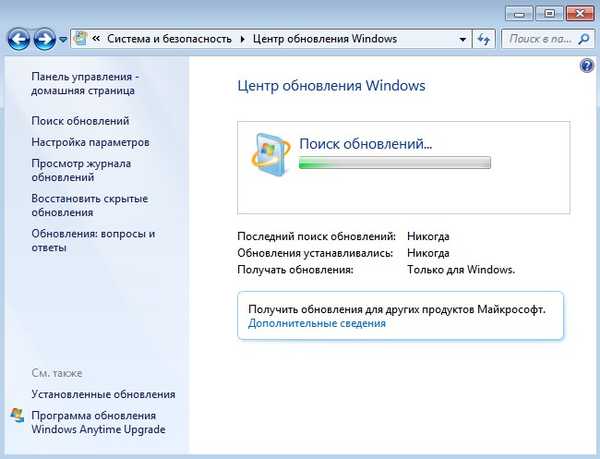
Otwórz Internet Explorera, kliknij link i pobierz aktualizację KB3020369, a potem KB3172605, właśnie te aktualizacje muszą zostać zainstalowane, dlatego gwarantujemy sobie pomyślną instalację pakietu aktualizacji zbiorczej, bez instalacji tej aktualizacji pojawi się błąd podczas instalowania „Aktualizacji zbiorczej” - „Aktualizacja nie dotyczy tego komputera”
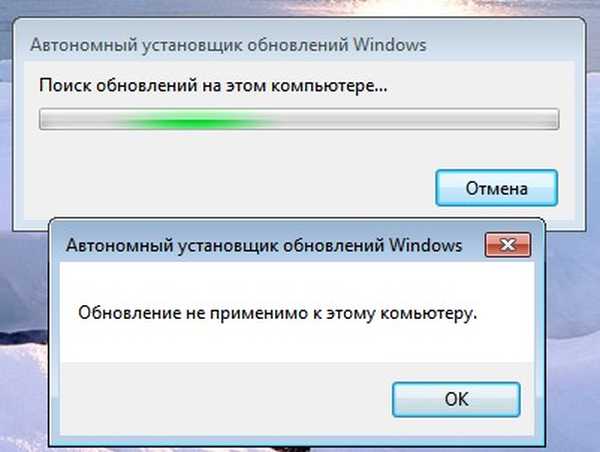
pobierz tutaj na system 64-bitowy (zainstalowałem 64-bitowy system Windows 7, więc go wybiorę)
https://www.microsoft.com/en-US/download/details.aspx?id=46817
w przypadku systemu 32-bitowego pobierz tutaj
https://www.microsoft.com/en-US/download/details.aspx?id=46827
Kliknij „Pobierz”
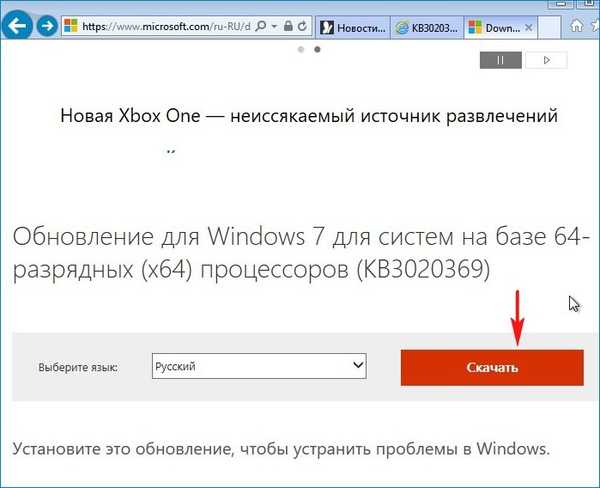
Uruchom instalację aktualizacji.

Tak

Aktualizacje w toku.

Zainstalowano aktualizację KB3020369.
Zamknij
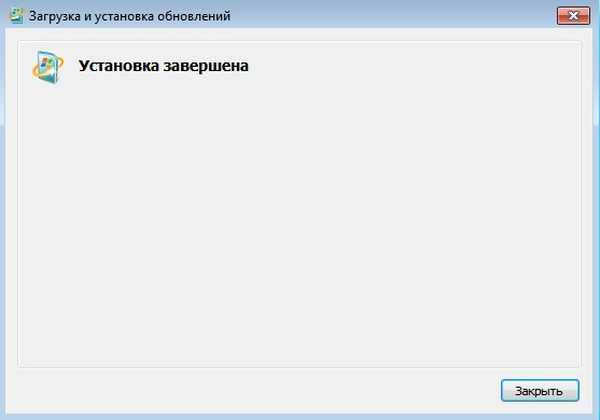
Pobierz z linku i zainstaluj aktualizację KB3172605
http://www.catalog.update.microsoft.com/Search.aspx?q=KB3172605
Pobierz
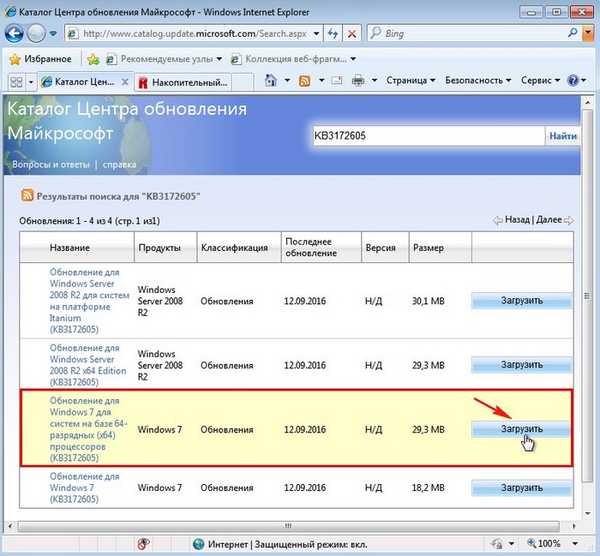
Kliknij link.
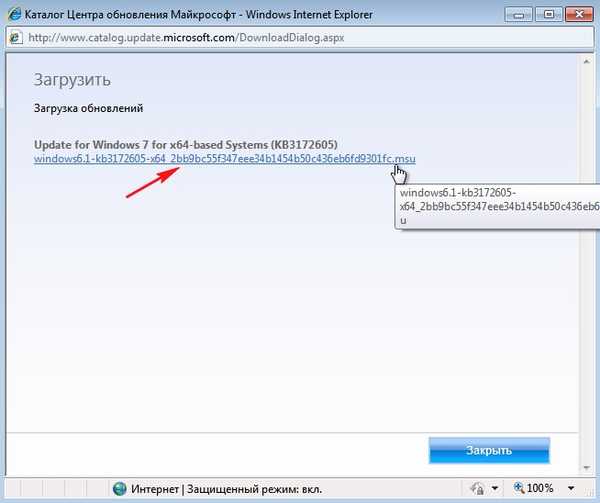
„Otwórz”
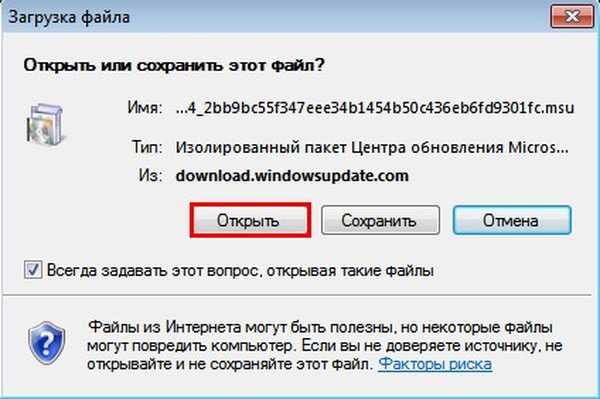
Aktualizacja jest pobierana na nasz komputer.

„Zezwól”
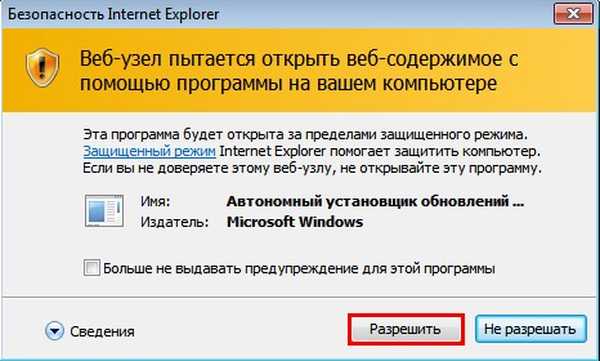
Tak
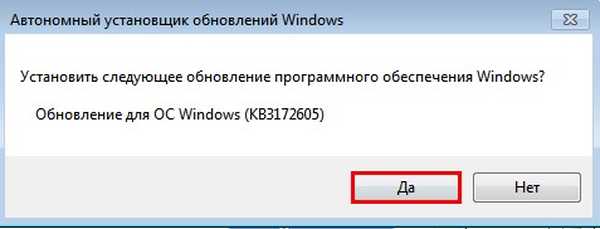
Aktualizacja KB3172605 jest zainstalowana.

Aktualizacja zainstalowana. Kliknij przycisk „Uruchom ponownie teraz”
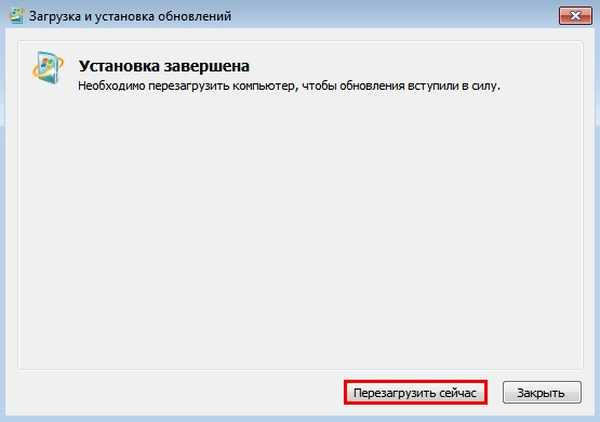
Aktualizacje są konfigurowane.

Trwa ładowanie systemu Windows 7.
Teraz pobierz aktualizację zbiorczą Aktualizacja zbiorcza (KB3125574) z linku
http://www.catalog.update.microsoft.com/Search.aspx?q=KB3125574
Kliknij wiadomość lewym przyciskiem myszy i pozwól przeglądarce zainstalować dodatek.
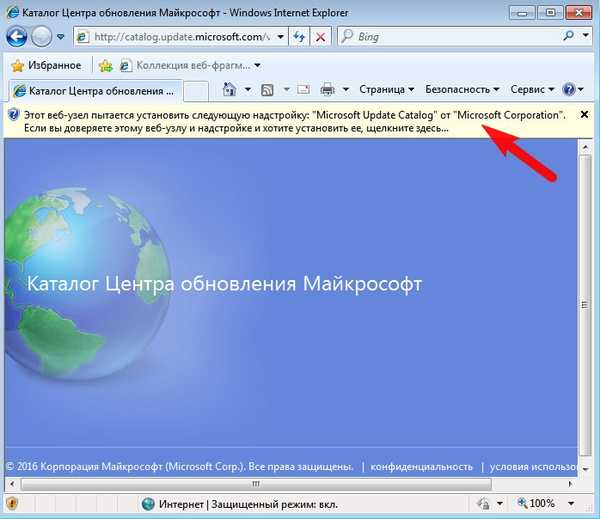
Zainstaluj dodatek dla wszystkich użytkowników tego komputera.

Wybieram aktualizację KB3125574 dla Windows 64-bit i klikam Dodaj
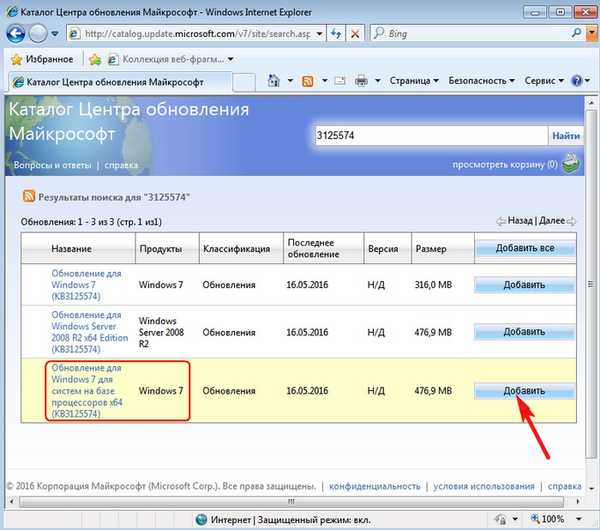
„Wyświetl koszyk”
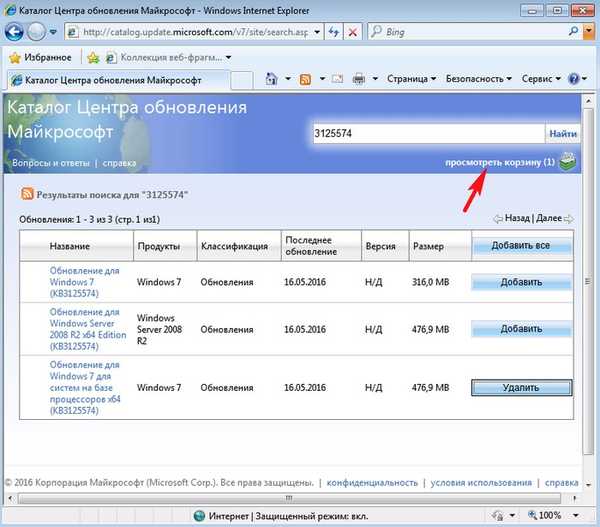
Widzimy w koszyku nasz pakiet zbiorczy o wielkości 476,9 MB i klikamy „Pobierz”
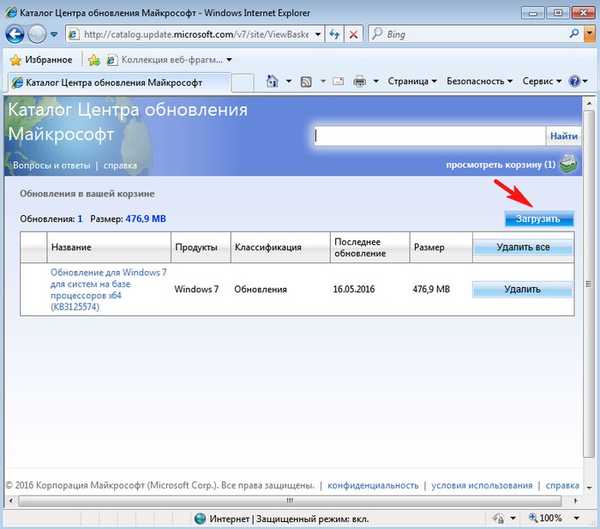
„Przegląd”
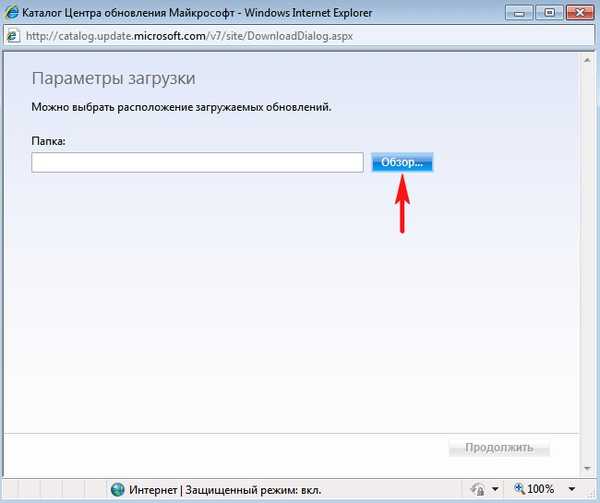
Wybieram pobranie „Pulpitu” i naciskam
OK

Kontynuuj
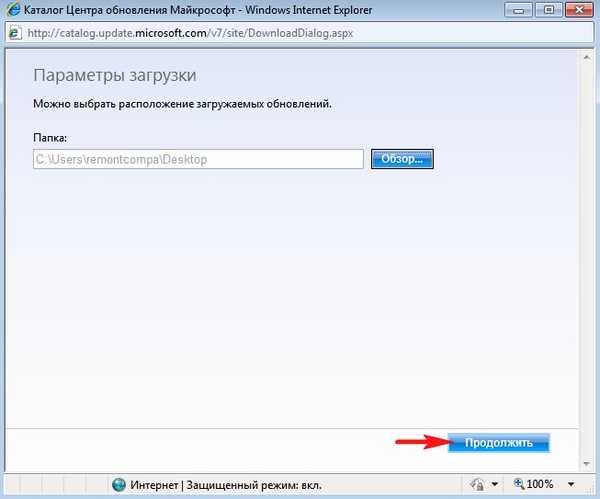
Pakiet aktualizacji zbiorczej „Aktualizacja zbiorcza” jest pobierany na mój pulpit.
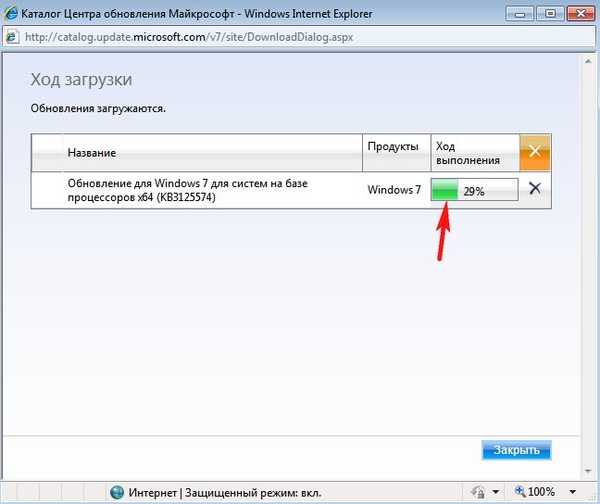
Idziemy na pulpit i idziemy do folderu Aktualizacja systemu Windows 7 dla systemów opartych na procesorach x64 (KB3125574).
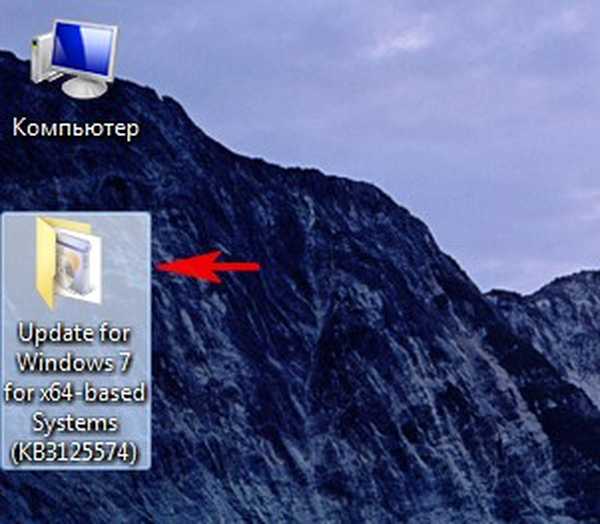
Rozpoczynamy instalację aktualizacji zbiorczej.
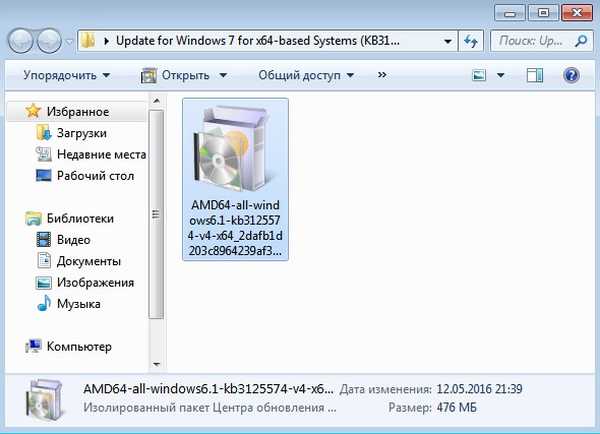

Zainstaluj następną aktualizację oprogramowania Windows?
Tak

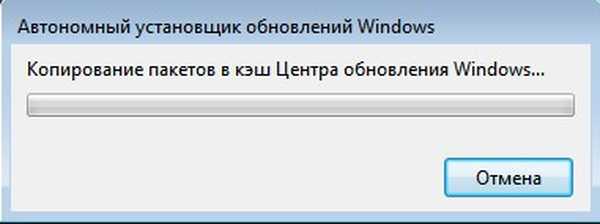
Aktualizacje w toku


Aktualizacja zainstalowana. Kliknij przycisk „Załaduj ponownie”
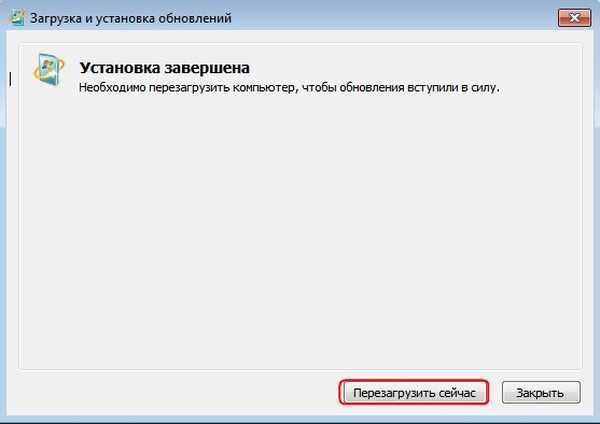
Po ponownym uruchomieniu konfigurowane są aktualizacje.

Po ponownym uruchomieniu przejdź do Centrum aktualizacji systemu Windows 7 i spójrz na dziennik aktualizacji.
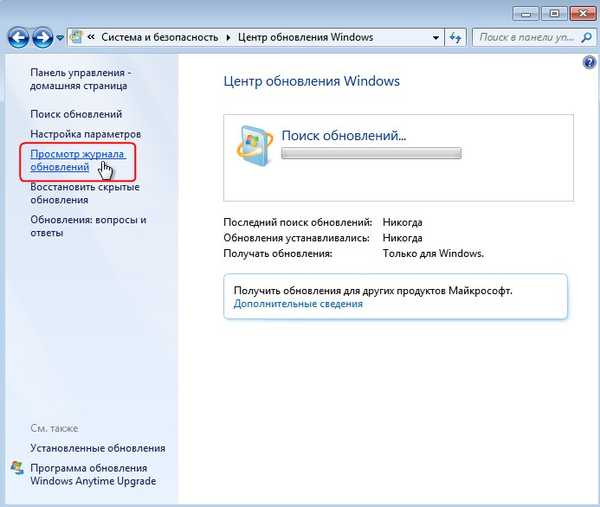
Widzimy zainstalowane przez nas aktualizacje: KB3020369, KB3172605 i KB3125574.
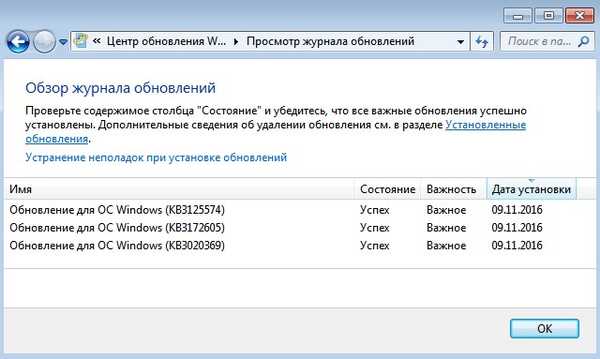
Aktualizacja systemu Windows 7 szuka aktualizacji.
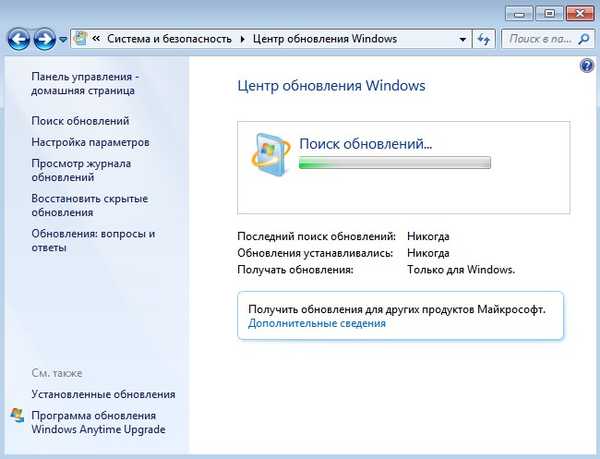
Po kilku minutach znajdują się aktualizacje, a system oferuje ich pobranie i instalację.
Kliknij przycisk „Zainstaluj aktualizacje”
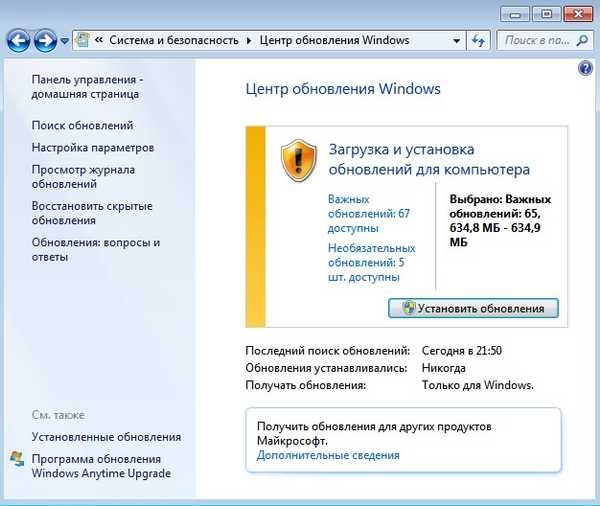
Akceptujemy warunki umowy licencyjnej i klikamy „Zakończ”
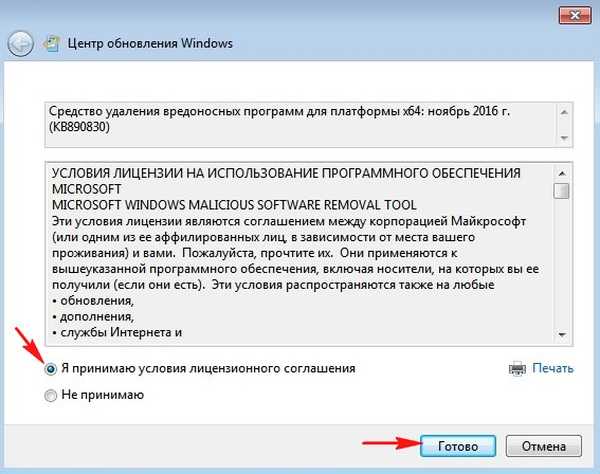
Rozpocznie się pobieranie aktualizacji.
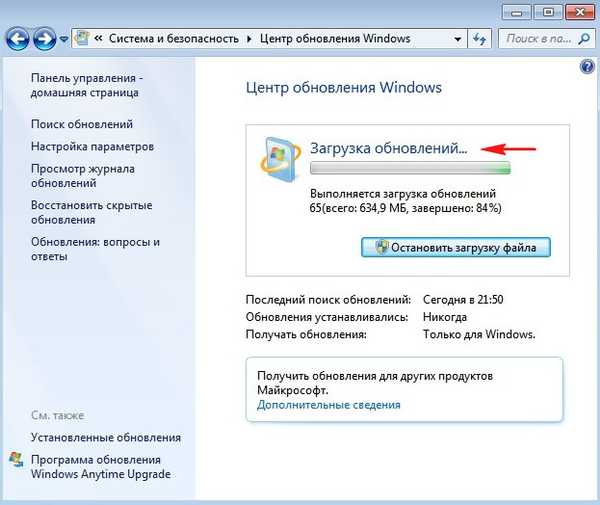
Aktualizacje w toku.
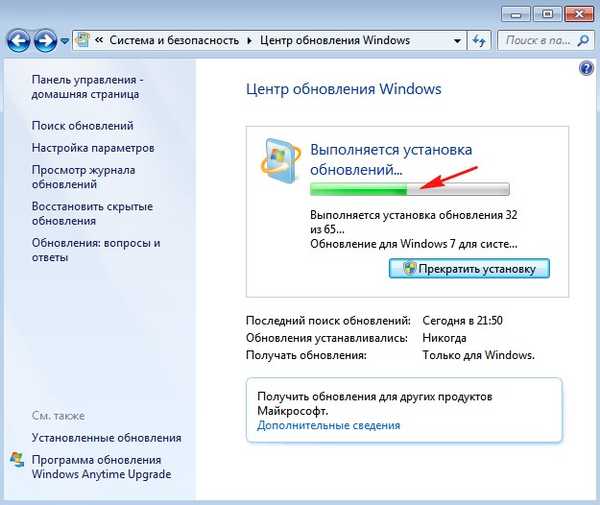
Aktualizacje zostały pomyślnie zainstalowane. Aby zakończyć instalację aktualizacji, uruchom ponownie komputer.
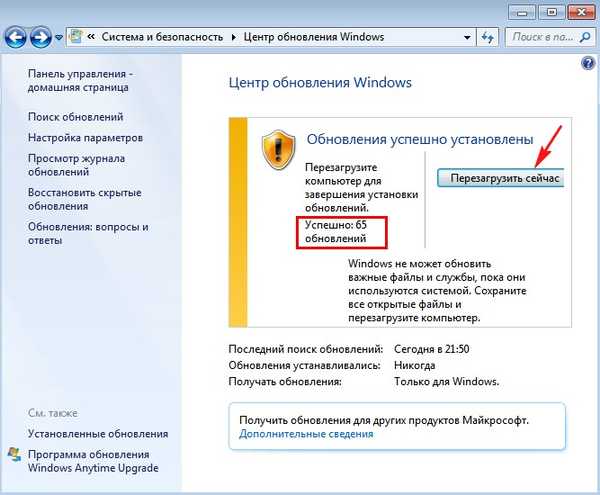
Konfiguruj aktualizacje.

Po załadowaniu systemu Windows 7 widzimy, że wszystkie aktualizacje zostały pomyślnie zainstalowane.
Patrzymy Aktualizuj dziennik
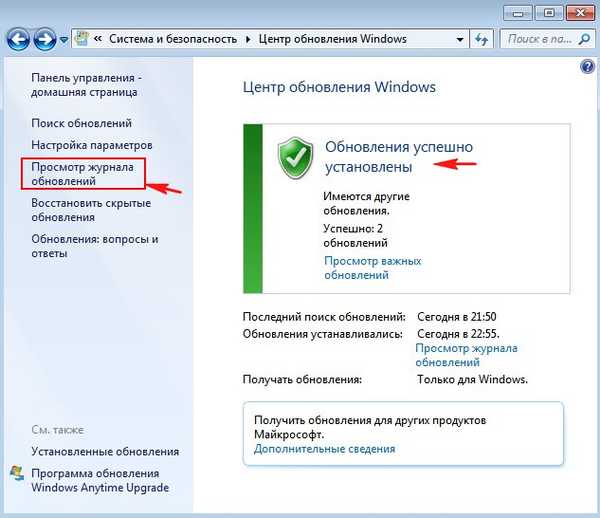
i widzimy, że wszystkie aktualne aktualizacje są zainstalowane w naszym systemie operacyjnym.
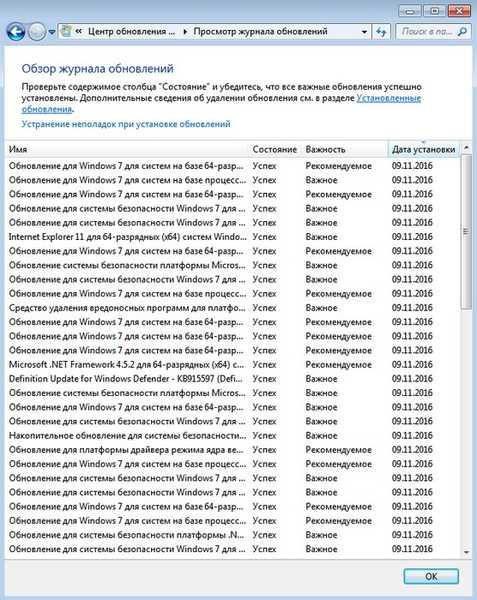
Artykuły na ten temat:
1. Jak zainstalować wszystkie aktualizacje natychmiast po zainstalowaniu systemu Windows 7
2. Jak zainstalować wszystkie aktualizacje w systemie Windows 7 przy całkowitym braku Internetu
3. Jak rzutować wszystkie aktualizacje natychmiast po zainstalowaniu systemu Windows 7 przy użyciu aktualizacji zbiorczej, a także miesięcznego pakietu zbiorczego
Tagi artykułu: Windows 7 Windows Update