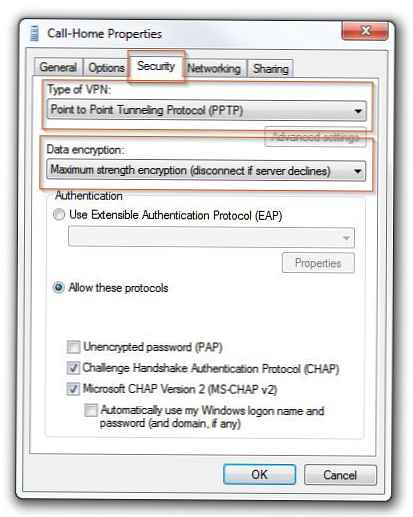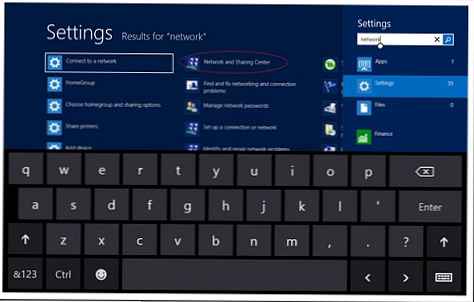W tym artykule przyjrzymy się, jak możesz zorganizować własny serwer VPN w systemie Windows 7 bez korzystania z oprogramowania innych firm
Pozwól, że ci przypomnę VPN (wirtualna sieć prywatna) Ta technologia służy do uzyskiwania dostępu do bezpiecznych sieci przez Internet.. VPN pozwala chronić informacje i dane przesyłane przez sieć publiczną poprzez ich szyfrowanie. Dlatego osoba atakująca nie będzie mogła uzyskać dostępu do danych przesyłanych w sesji VPN, nawet jeśli uzyska dostęp do pakietów przesyłanych przez sieć. Aby odszyfrować ruch, musi mieć specjalny klucz lub spróbować odszyfrować sesję przy użyciu brutalnej siły. Ponadto jest to tanie rozwiązanie do budowy sieci korporacyjnej za pośrednictwem kanałów WAN, bez potrzeby wynajmowania dedykowanego drogiego kanału komunikacyjnego.
Dlaczego możesz potrzebować serwera VPN w systemie Windows 7? Najczęstszą opcją jest potrzeba zorganizowania zdalnego dostępu do komputera z systemem Windows 7 w domu lub w małym biurze (SOHO), na przykład podczas podróży służbowej, wizyty, na ogół nie w miejscu pracy.
Warto zauważyć, że serwer VPN w systemie Windows 7 ma wiele funkcji i ograniczeń:
- Musisz jasno zrozumieć i zaakceptować wszystkie potencjalne zagrożenia związane z połączeniem VPN.
- Możliwe jest tylko jedno połączenie użytkownika w tym samym czasie i prawnie niemożliwe jest zezwolenie jednemu użytkownikowi na zorganizowanie jednoczesnego dostępu VPN do komputera z Win 7 do kilku użytkowników jednocześnie.
- Dostęp VPN można zapewnić tylko dla lokalnych kont użytkowników, a integracja z Active Directory nie jest możliwa
- Aby skonfigurować serwer VPN na komputerze z Win 7, musisz mieć uprawnienia administratora
- Jeśli łączysz się z Internetem za pośrednictwem routera, musisz mieć do niego dostęp i musisz mieć możliwość skonfigurowania zasad organizacji przekierowania portów (przekierowania portów), aby umożliwić przychodzące połączenia VPN (rzeczywista procedura konfiguracji może się znacznie różnić w zależności od modelu routera)
Ten przewodnik krok po kroku pomoże Ci zorganizować własny serwer VPN w systemie Windows 7 bez korzystania z produktów innych firm i kosztownych rozwiązań korporacyjnych..
Otwórz panel Sieć Połączenia (Połączenia sieciowe), wpisując „połączenie sieciowe” na pasku wyszukiwania w menu Start, wybierz „Wyświetl połączenia sieciowe”.
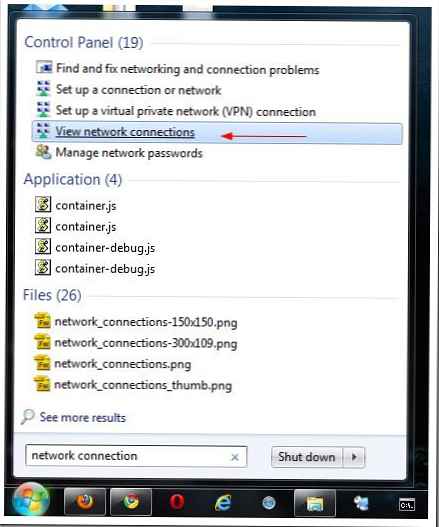
Następnie przytrzymaj przycisk Alt, kliknij menu Plik i wybierz element Nowe połączenie przychodzące (Nowe połączenie przychodzące), w wyniku czego uruchamia się kreator tworzenia połączeń z komputerem.
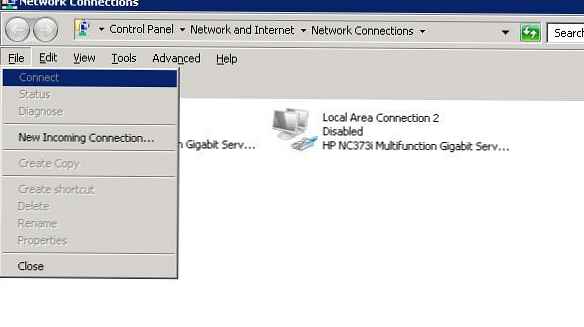
W wyświetlonym oknie kreatora określ użytkownika, który będzie mógł łączyć się z tym komputerem z systemem Windows 7 przez VPN.
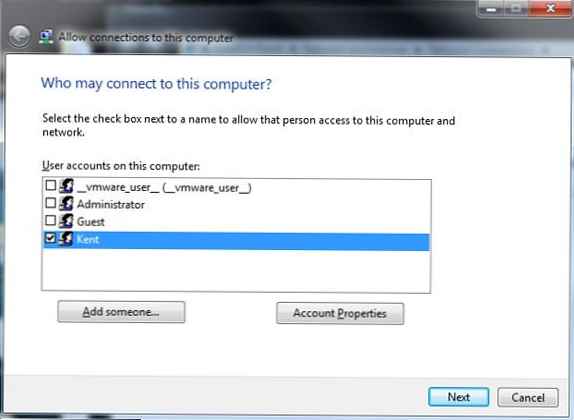
Następnie określ typ połączenia użytkownika (przez Internet lub modem), w tym przypadku wybierz „Myśl przez Internet”.
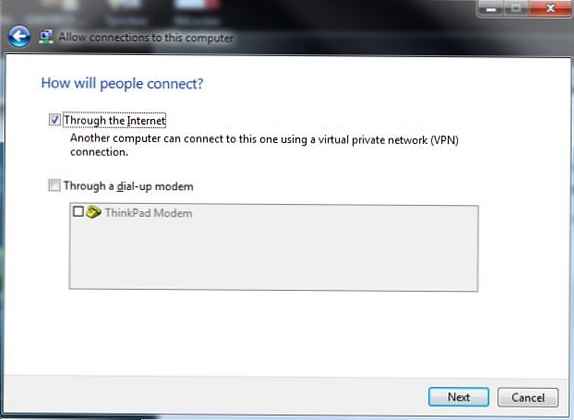
Następnie określ typy protokołów sieciowych, które będą używane do obsługi przychodzącego połączenia VPN. Musi mieć wybrane przynajmniej TCP / IPv4.
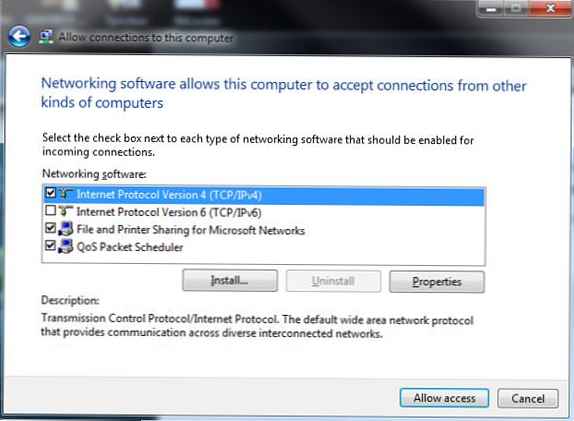
Kliknij przycisk Właściwości i podaj adres IP, który zostanie przypisany do podłączanego komputera (dostępny zakres można ustawić ręcznie lub określić, że serwer DHCP poda adres IP).
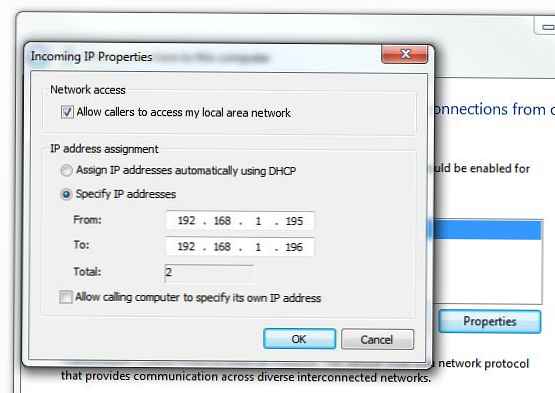
Po naciśnięciu przycisku Pozwól dostęp , Windows 7 automatycznie skonfiguruje serwer VPN i pojawi się okno z nazwą komputera, który będzie musiał zostać użyty do połączenia.
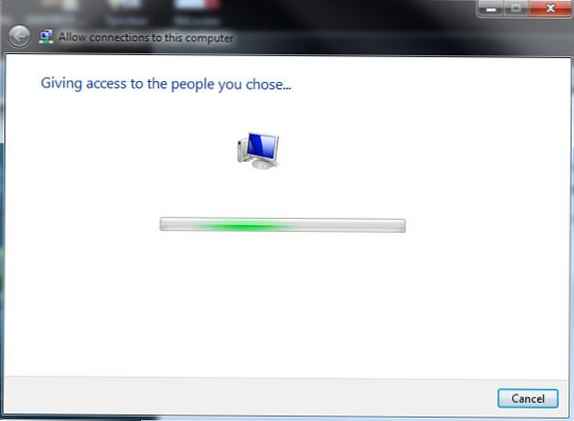
To wszystko, co VPN North jest skonfigurowane, a nowe okno pojawi się w oknie połączenia sieciowego o nazwie Połączenia przychodzące.
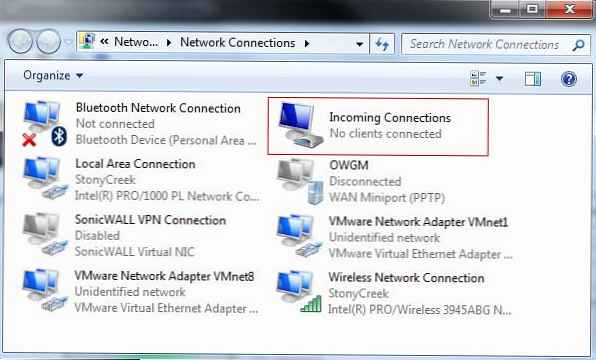
Istnieje kilka dodatkowych niuansów podczas organizowania domowego serwera VPN w systemie Windows 7.
Skonfiguruj zapory ogniowe
Pomiędzy komputerem z systemem Windows 7 a Internetem mogą znajdować się zapory ogniowe, a aby mogły one przekazać połączenie VPN, musisz je skonfigurować. Konfiguracja różnych urządzeń jest bardzo specyficzna i nie można jej opisać w ramach jednego artykułu, ale najważniejsze jest zrozumienie zasady - musisz otworzyć port PPTP VPN o numerze 1723 i skonfigurować połączenia przekazywania (przekazywania) do komputera z systemem Windows 7, na którym podniesiony jest serwer VPN.
Musisz pamiętać o sprawdzeniu ustawień wbudowanej zapory systemu Windows. Otwórz panel sterowania Ustawienia zaawansowane w Zaporze systemu Windows, przejdź do sekcji Reguły ruchu przychodzącego i sprawdź, czy reguła „Routing i dostęp zdalny (PPTP-In)” jest włączona. Ta reguła pozwala akceptować połączenia przychodzące na porcie 1723.

Przekierowanie portów
Poniżej zamieściłem zrzut ekranu pokazujący organizację przekierowania portów na moim routerze NetGear. Rysunek pokazuje, że wszystkie połączenia zewnętrzne na porcie 1723 są przekierowywane na komputer z systemem Windows 7 (którego adres jest statyczny).
Jeśli komputer z systemem Windows jest używany jako brama, przekierowanie portów można również skonfigurować na nim za pomocą wbudowanych narzędzi..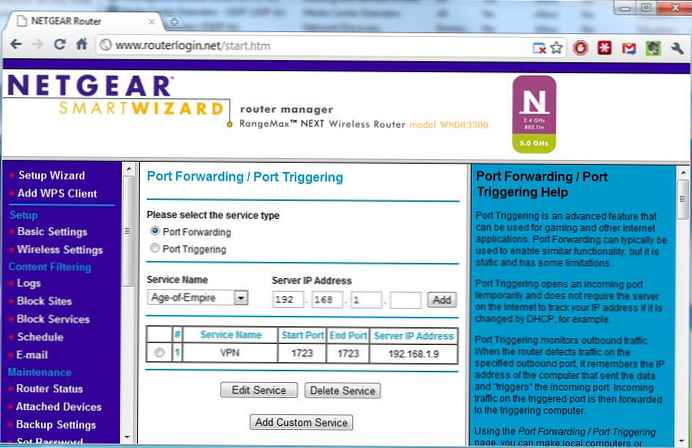
Konfiguracja połączenia VPN
Aby połączyć się z serwerem VPN za pomocą systemu Windows 7, musisz skonfigurować połączenie VPN na łączącym się komputerze klienckim
Aby to zrobić, ustaw następujące parametry nowego połączenia VPN:
- Kliknij połączenie VPN prawym przyciskiem myszy i wybierz Właściwości.
- Tab Bezpieczeństwo w polu Rodzaj z VPN (Typ VPN) wybierz opcję Point to Point Tunneling Protocol (PPTP) i w sekcji Szyfrowanie danych wybierz Szyfrowanie z maksymalną siłą (rozłącz, jeśli serwer odmówi).
- Kliknij Okej , aby zapisać ustawienia