
Uwaga: Dlaczego musisz utworzyć specjalny zestaw dystrybucyjny do nienadzorowanej instalacji systemu Windows 7 (64-bitowego)? Odpowiedź Aby stworzyć własny indywidualny zestaw systemu Windows 7 dostosowany specjalnie do naszych potrzeb, w tym zestawie znajdą się potrzebne programy i sterowniki, a po wdrożeniu na komputerze nawet dysk twardy zostanie automatycznie podzielony na partycje (plik odpowiedzi jest za to odpowiedzialny). Tak więc w ostatnim artykule dowiedzieliśmy się, czym jest pakiet instalacji nienadzorowanej Windows AIK dla systemu Windows 7. Co to jest menedżer obrazów systemu Windows i jaki jest plik odpowiedzi, w artykule szczegółowo opisano także proces tworzenia zestawu instalacji nienadzorowanej dla systemu Windows 7 (64-bitowego). Artykuł wzbudził duże zainteresowanie i domagasz się kontynuacji. W szczególności wielu czytelników naszej witryny remontcompa.ru jest zainteresowanych tym, jak to się dzieje. zUtwórz dysk instalacyjny systemu Windows 7 (64-bitowy) z preinstalowanymi programami.
Tworzenie dysku instalacyjnego systemu Windows 7 (64-bitowego) z preinstalowanym oprogramowaniem
Cześć Nazywam się Ro8 i pokażę, jak utworzyć dysk instalacyjny systemu Windows 7 (64-bitowy) z preinstalowanym oprogramowaniem.
Aby utworzyć dysk instalacyjny systemu Windows 7 (64-bitowy) z preinstalowanym oprogramowaniem, potrzebujesz: 1) Przykładowy komputer z preinstalowanym oprogramowaniem, na podstawie którego zostanie utworzony dysk instalacyjny; 2) Pakiet instalacji nienadzorowanej Windows AIK musi być zainstalowany na komputerze odniesienia; 3) Zestaw dystrybucyjny systemu operacyjnego, z którego przeprowadzono instalację na komputerze odniesienia.
1) Utwórz dysk Windows PE (x64) w wersji 3.0 dla systemu Windows 7
„Środowisko preinstalacji systemu Windows (Windows PE) 3.0 to minimalna wersja systemu operacyjnego z ograniczonymi usługami zbudowanego na jądrze systemu Windows 7. To środowisko służy do przygotowania komputera do instalacji systemu Windows, kopiowania obrazów dysków, instalacji systemu Windows. System Windows PE nie jest przeznaczony do użycia w jako główny system operacyjny na komputerze - służy jako izolowane środowisko przedinstalacyjne i jest wbudowanym elementem innych narzędzi do instalacji i odzyskiwania systemu, takich jak instalator Windows 7, usługi wdrażania Windows (Windows DS). ”
1.1) Przechodzimy do przykładowego komputera i uruchamiamy wiersz poleceń narzędzi wdrażania w imieniu administratora (jak pobrać i zainstalować pakiet instalacji nienadzorowanej Windows AIK dla systemu Windows 7, przeczytaj nasz poprzedni artykuł Tworzenie zestawu instalacji nienadzorowanej dla systemu Windows 7 (wersja 64-bitowa))

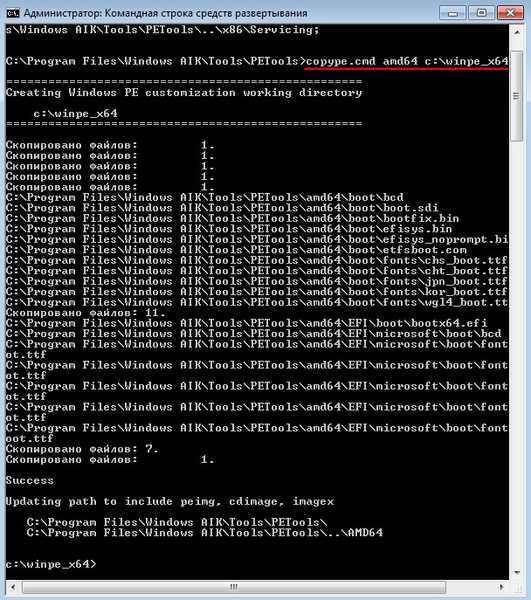
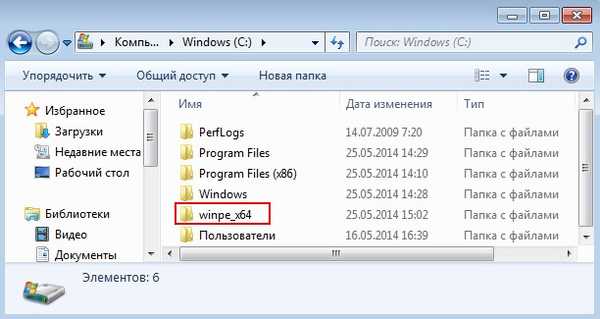
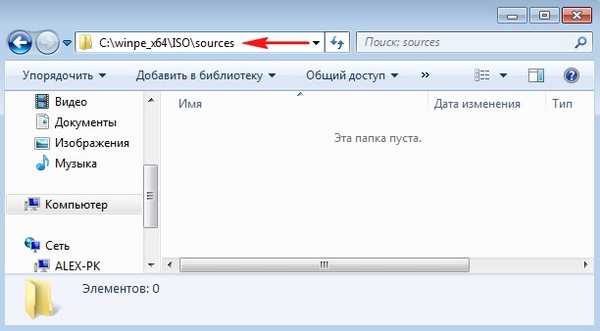


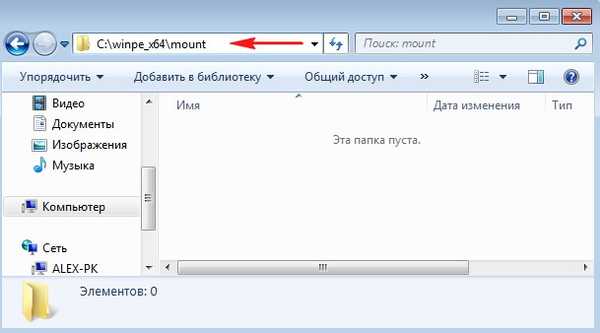


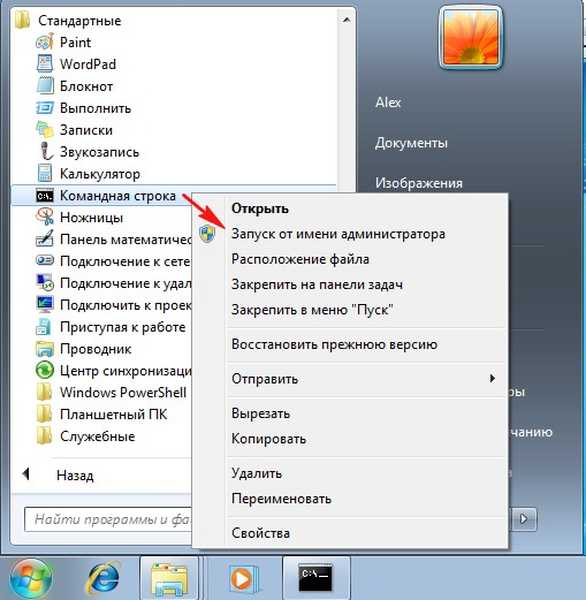
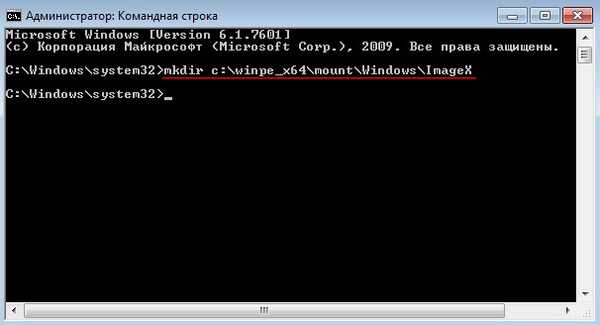




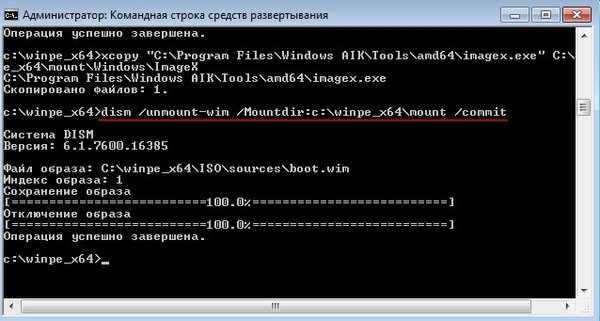

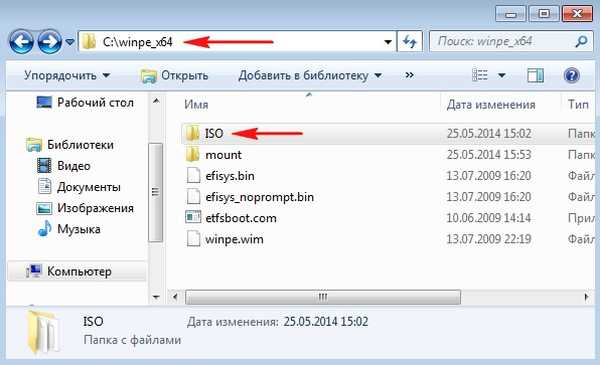
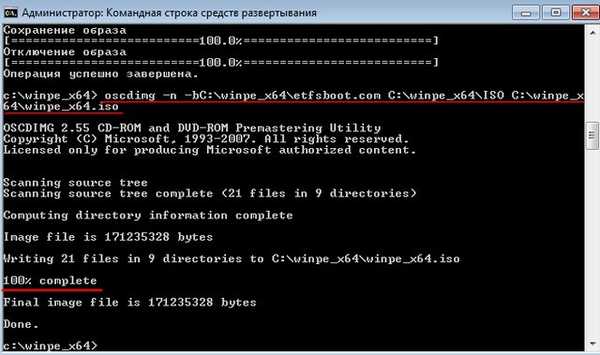

2) Przygotowanie komputera odniesienia do przechwytywania obrazu, proces przechwytywania obrazu
2.1) Komputer, którego przechwycimy obraz dysku systemowego, musi być najpierw przygotowany za pomocą narzędzia sysprep. Jak widać, na komputerze zainstalowanych jest kilka aplikacji, system jest 64-bitowy
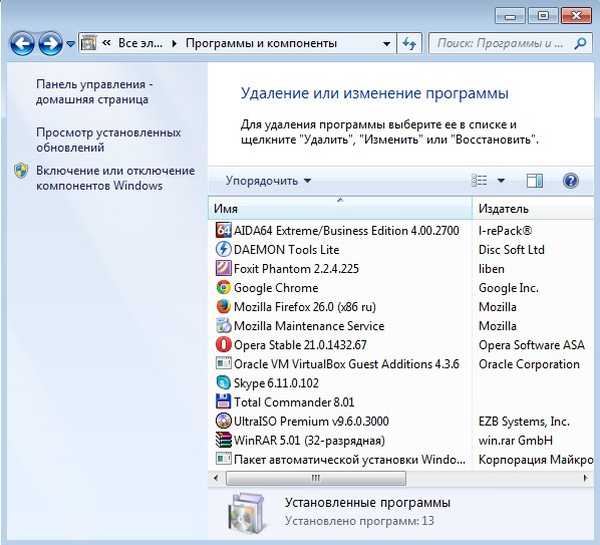
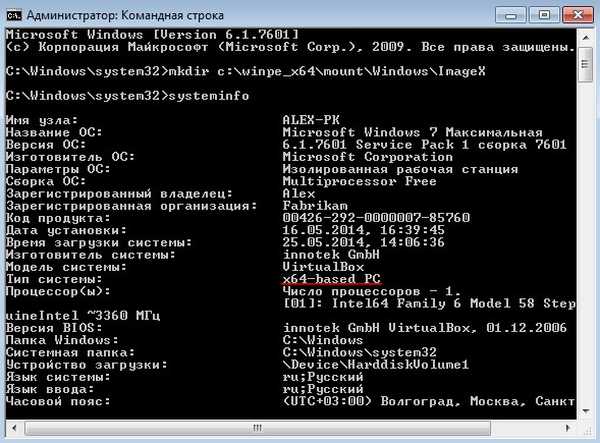

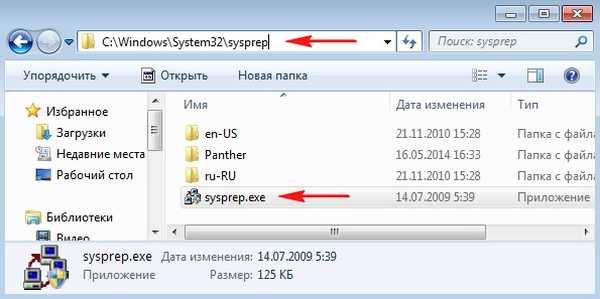




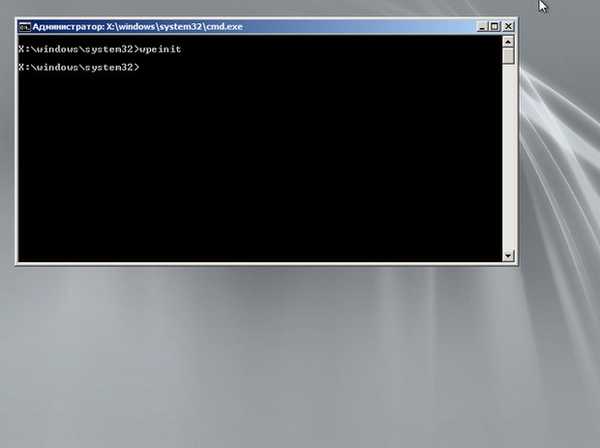
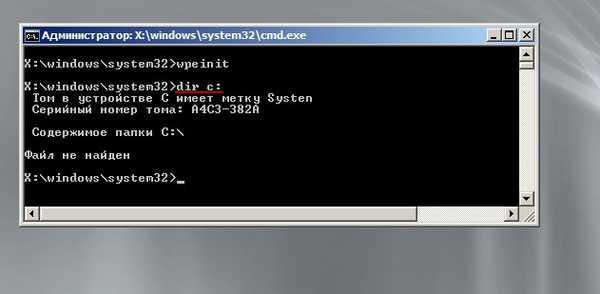
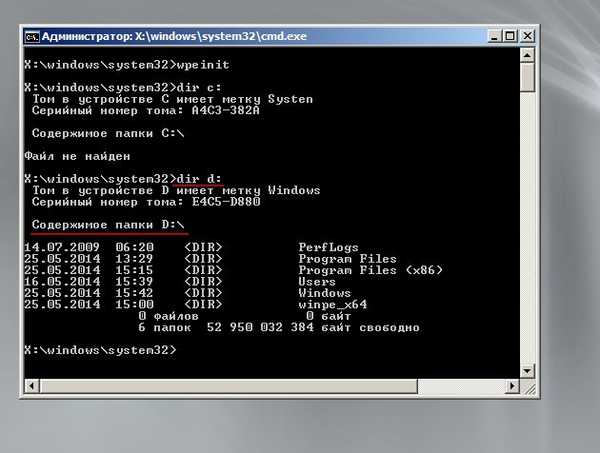

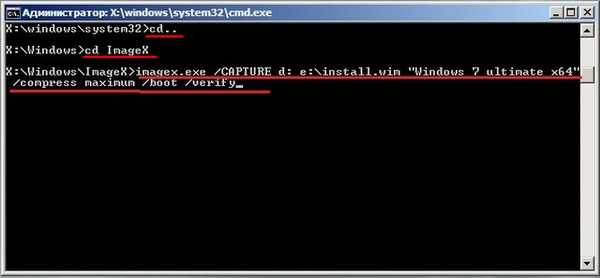

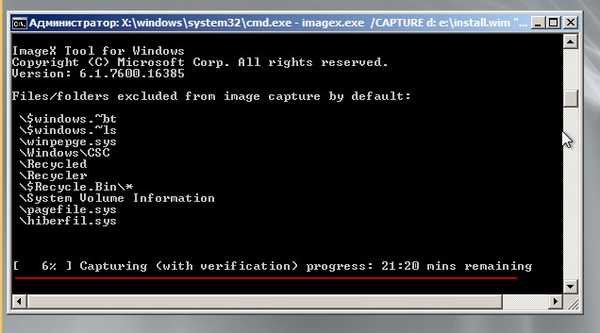
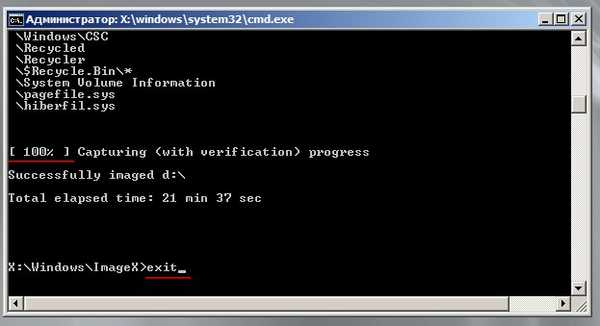
Po wyjściu z Windows PE komputer uruchomi się ponownie i rozpocznie się wstępna instalacja systemu operacyjnego, zostaniesz poproszony o wybranie ustawień języka, nazwy użytkownika i nazwy komputera, wprowadź hasło użytkownika, wprowadź klucz produktu, uzgodnij umowę licencyjną, wybierz strefę czasową, typ sieci a instalator zastosuje wybrane opcje. W rezultacie na komputerze będą już znajdować się dwa konta. Zaloguj się do konta użytkownika, które zostało utworzone przed przygotowaniem systemu przez narzędzie sysprep.





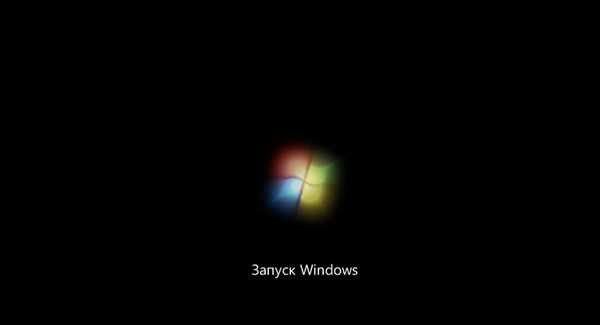



Wprowadź nazwę użytkownika i nazwę komputera
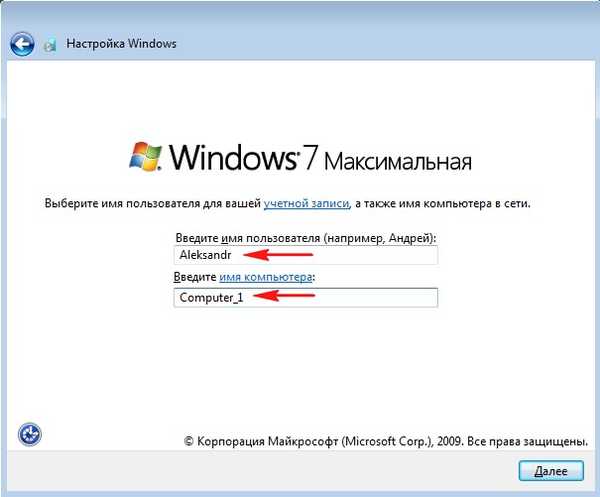
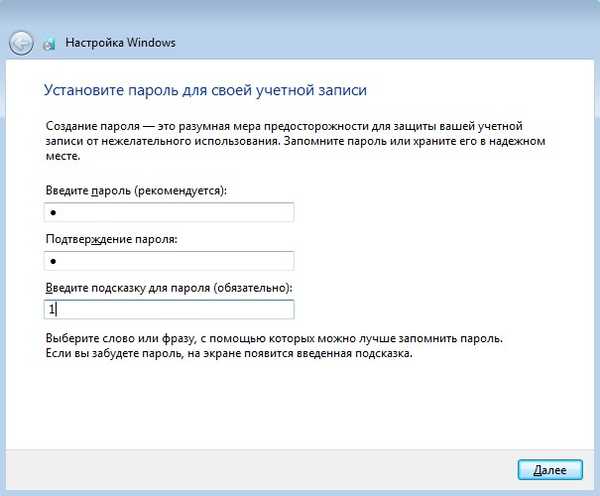

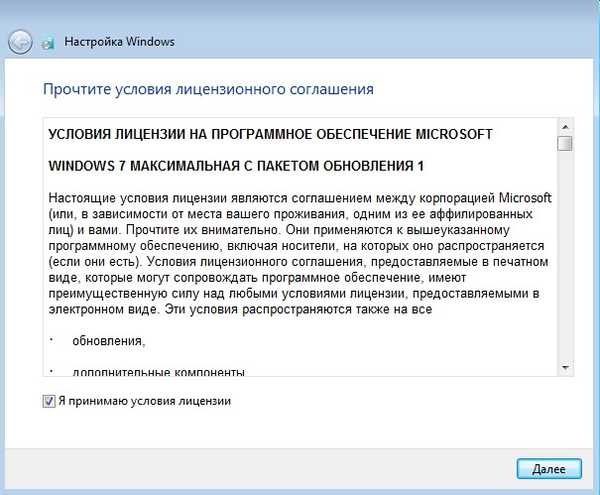
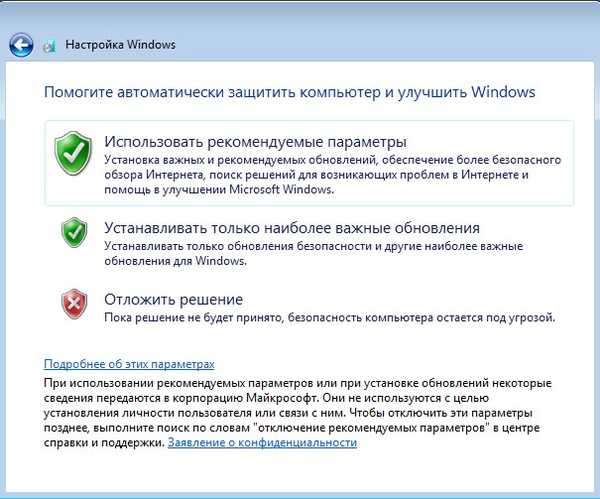

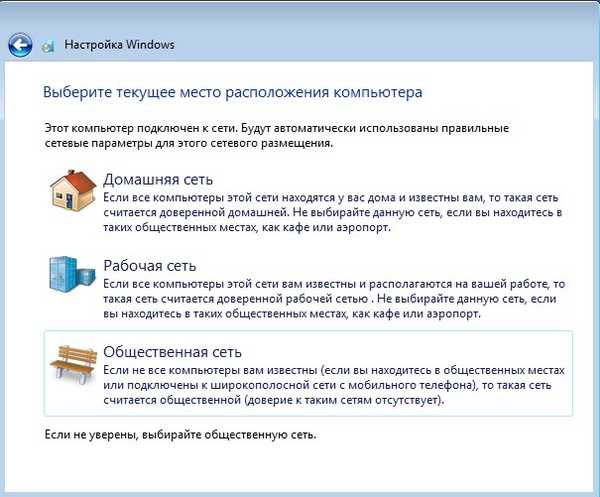





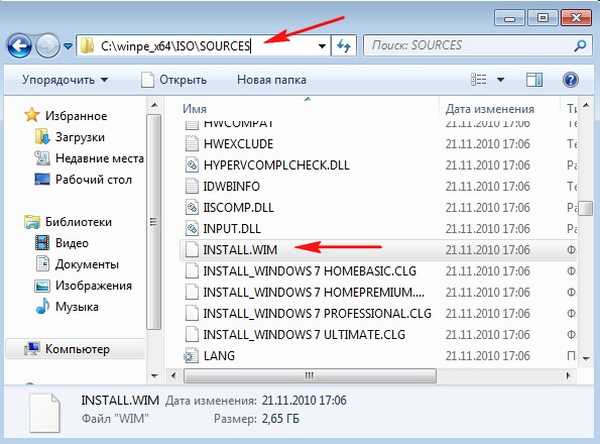




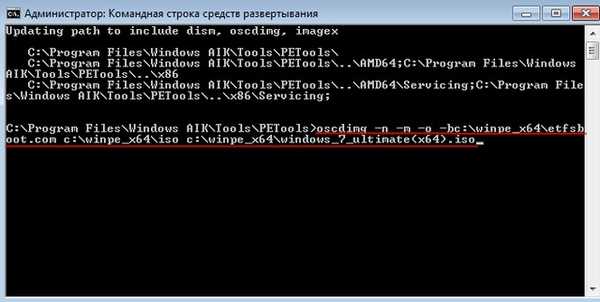
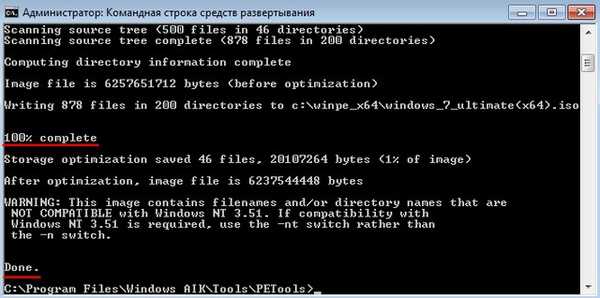
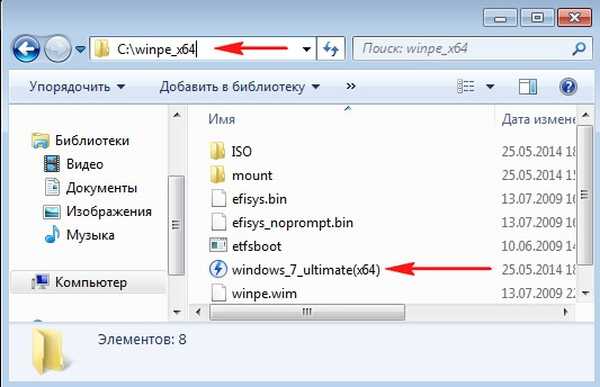
- Zbuduj własną wersję systemu Windows 7 z preinstalowanym oprogramowaniem w trybie inspekcji
- Jak utworzyć dystrybucję systemu Windows 7 ze zintegrowanymi aktualizacjami systemu operacyjnego
- Utwórz własną, niestandardową dystrybucję systemu Windows 10. Sposób dla zaawansowanych użytkowników
- Utwórz własną niestandardową dystrybucję systemu Windows 10. Lub idealny sposób na przeniesienie systemu Windows na dysk SSD. Łatwy sposób dla początkujących użytkowników
Tagi artykułu: Własny montaż systemu Windows 7 Dism











