
Czy można przyspieszyć system Windows 7 przy użyciu samego systemu operacyjnego, czy potrzebujesz dodatkowych programów? Dwa miesiące temu kupiłem laptopa z preinstalowanym Windows 7, a teraz jest strasznie powolny podczas uruchamiania i działania. Nosił go do centrum serwisowego, tam usunęli kilka programów ze startu i zdefragmentowali dysk twardy, ale możesz to zrobić sam, ale zapłaciłem sporo. Fora twierdzą, że pomoże tylko ponowna instalacja lub przywrócenie ustawień fabrycznych, prawda? Podziel się z nami swoją opinią. Być może istnieją pewne sztuczki, które mogą zwiększyć wydajność systemu Windows 7. George.
Przyspieszenie systemu Windows 7
Nie musisz niczego ponownie instalować, drogi George, najpierw wypróbujemy wszystkie znane mi metody przyspieszania pracy systemu Windows 7, a także zwiększymy wydajność całego systemu operacyjnego poprzez ogólną optymalizację. Muszę to robić dość często (to moja praca), a wynik jest zasadniczo dobry dla wszystkich, zaczynając od prostego, a kończąc na złożonym jak zwykle. W naszym artykule rozważymy wymienione poniżej problemy (każdy z nich jest pełniej opisany w osobnym artykule).
- Optymalizacja częściowego wyłączenia efektów wizualnych systemu Windows 7.
- Programy startowe w systemie Windows 7
- Korzystanie z trybu uśpienia i kasowanie uruchamiania.
- Poprawnie ustawimy i wybierz rozmiar pamięci wirtualnej, ponieważ dowiesz się w tym artykule, jak włączyć funkcję czyszczenia pliku stronicowania pod koniec pracy, chociaż ta akcja nie odnotowała zauważalnego wzrostu prędkości pobierania.
- Usunięcie zawartości folderu C: \ WINDOWS \ Prefetch również nie przyspieszyło, ale tutaj jest jeden sekret, czytaj dalej.
- ReadyBoost w Windows 7 jest tym, co naprawdę przyspieszyło mój laptop, przeczytaj osobny artykuł.
- Usuwanie dodatkowych plików
- Usuń foldery Temp
- Oczyszczanie dysku twardego
- Defragmentator dysku twardego
- Sprawdzanie dysku twardego pod kątem błędów
- Dodawanie pamięci RAM
Przede wszystkim musisz wiedzieć, że wszystkie komputery obsługują hibernację lub hibernację. Jeśli masz laptopa lub zwykły komputer i aktywnie korzystasz z niego w ciągu dnia, musisz go skonfigurować tak, aby nie wyłączał się na kilka minut, a nawet godzin, a jedynie zamknął pokrywę laptopa i odejdzie. hibernacja (tryb bardzo niskiego zużycia energii, w którym wszystko, co masz w działającym systemie operacyjnym, jest przechowywane w pamięci). Następnym razem, gdy się do niego zbliżysz, po prostu otworzysz pokrywę i laptop uruchomi się w ciągu kilku sekund przyspieszyć Windows 7, aby wyjść z trybu uśpienia, możesz także przypisać hasło i bez ciebie nikt nie będzie wiedział, co tam robisz. Jest to bardzo przydatne w przypadku laptopa, ponieważ samo wyłączenie i włączenie komputera odpowiada 8 godzinom pracy.
Dla wielu z nas ta zasada jest nieznana i czasami komputer włącza się i wyłącza dziesięć razy dziennie, więc nie będzie z nami długo mieszkał. Osobiście czasami nie wyłączam laptopa przez kilka dni z rzędu, nie jest to dla ciebie konieczne i możesz włączyć komputer rano i wyłączyć raz dziennie wieczorem.
Start-> Panel sterowania-> System i zabezpieczenia-> Zasilacz-> Działanie podczas zamykania pokrywy. Skonfiguruj akcję. Kiedy zamykasz pokrywę, kiedy używasz akumulatora i zasilania sieciowego, jest dokładnie tym, czego potrzebujesz, osobiście wszędzie mam ustawiony tryb uśpienia.
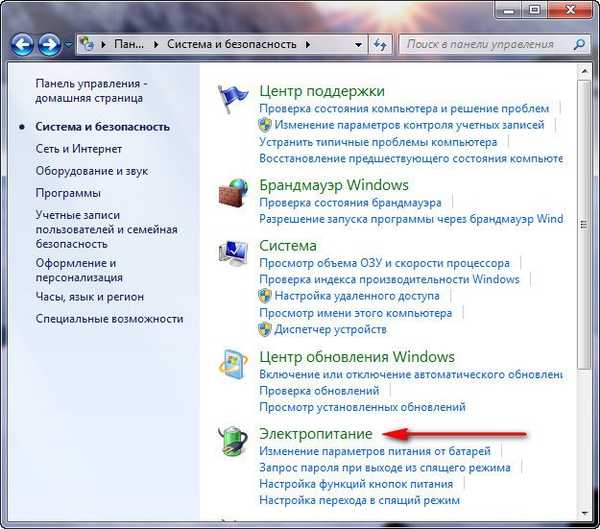
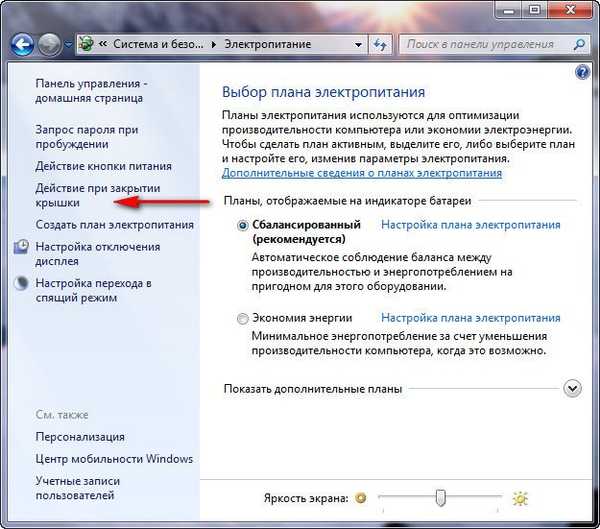
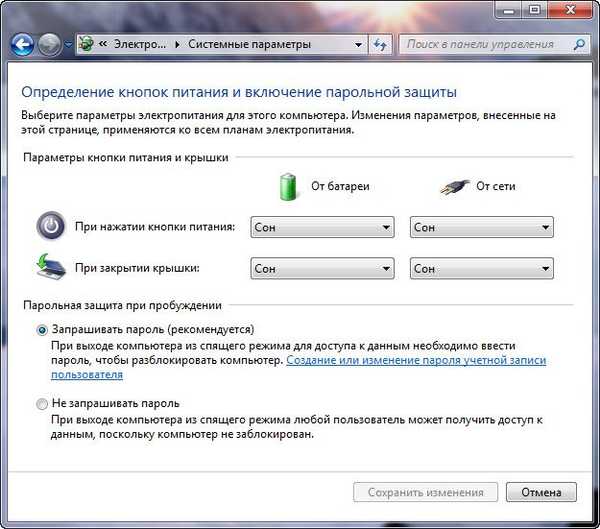
Przyspieszenie systemu Windows 7 zawsze zaczyna się od wyeliminowania wielu niepotrzebnych programów startowych, na przykład biorąc ostatniego laptopa, z którym miałem do czynienia, którego tam nie było, naliczyłem 23 programy, z których około 10, właściciel nawet nie wiedział. Według niego, włączył komputer i poszedł się umyć, a potem wypił herbatę i do tego czasu komputer właśnie ładował się. Start-> Uruchom-> msconfig-> Uruchomienie,
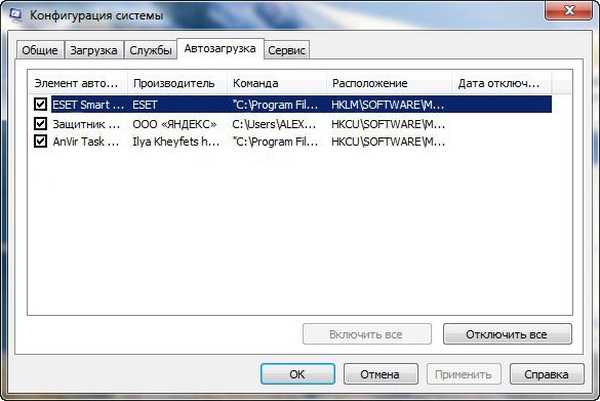 Osobiście nigdy nie uruchamiam tutaj więcej niż pięciu programów, jeśli chcesz usunąć program ze startu, odznacz jego nazwę, jeśli nadal potrzebujesz programu podczas uruchamiania, możesz go skonfigurować tak, aby działał później niż główne pliki i program antywirusowy, jak ja na przykład dobre i bezpłatne narzędzie AnVir Task Manager. Po pierwsze, zatrzymuje każdy program, który przechodzi do automatycznego ładowania, nawet program antywirusowy, i prosi o zezwolenie na jego uruchomienie, lub po drugie, możesz przypisać opóźnione pobieranie do dowolnego programu na dowolny okres i ładuje się, gdy główne pliki systemowe Windows 7 są już uruchomione.
Osobiście nigdy nie uruchamiam tutaj więcej niż pięciu programów, jeśli chcesz usunąć program ze startu, odznacz jego nazwę, jeśli nadal potrzebujesz programu podczas uruchamiania, możesz go skonfigurować tak, aby działał później niż główne pliki i program antywirusowy, jak ja na przykład dobre i bezpłatne narzędzie AnVir Task Manager. Po pierwsze, zatrzymuje każdy program, który przechodzi do automatycznego ładowania, nawet program antywirusowy, i prosi o zezwolenie na jego uruchomienie, lub po drugie, możesz przypisać opóźnione pobieranie do dowolnego programu na dowolny okres i ładuje się, gdy główne pliki systemowe Windows 7 są już uruchomione. 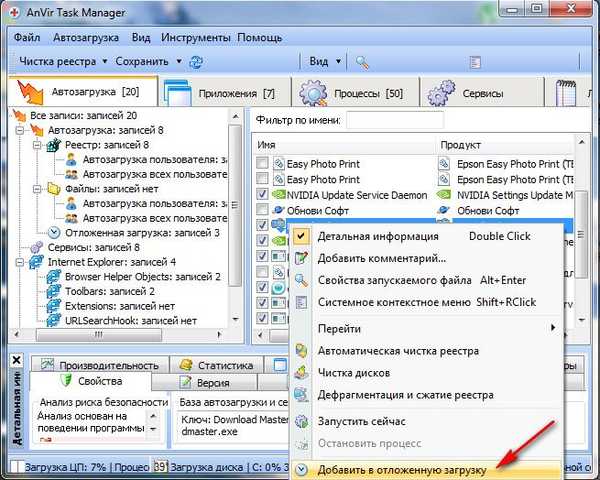
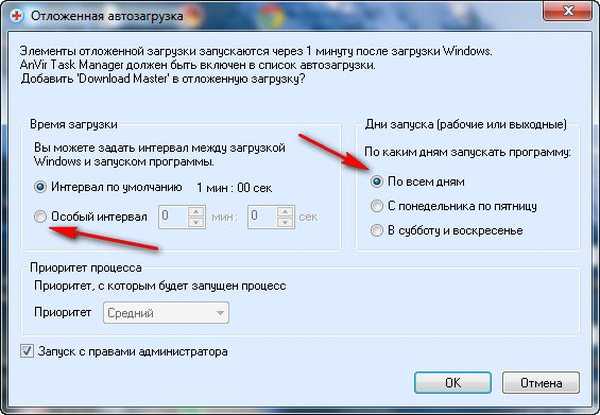 Możesz także przeczytać nasz artykuł Windows Long Download.
Możesz także przeczytać nasz artykuł Windows Long Download.Po trzecie, sprawdzamy, gdzie mamy plik wymiany (Windows 7 powiększa łącze pliku wymiany do artykułu u góry) i jaki jest jego rozmiar. Start-> Kliknij prawym przyciskiem myszy ikonę Mój komputer i wybierz Właściwości, a następnie-> Zaawansowane ustawienia systemu
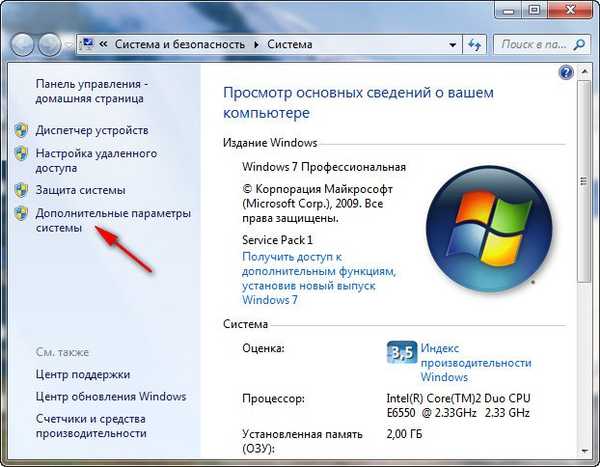 Karta Zaawansowane-> Wydajność i ustawienia
Karta Zaawansowane-> Wydajność i ustawienia 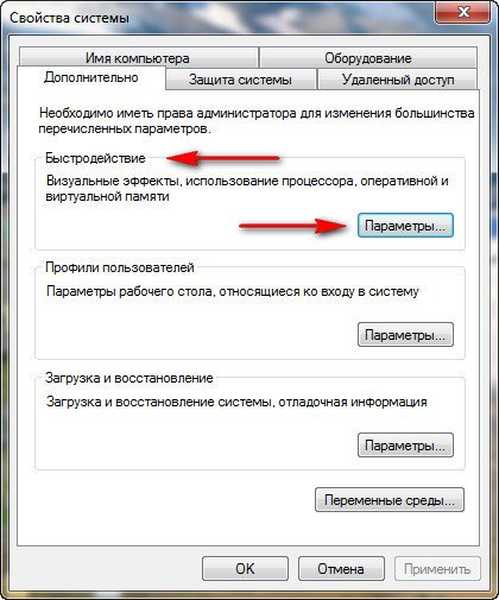 następnie na karcie Ustawienia wydajności wybierz Zaawansowane
następnie na karcie Ustawienia wydajności wybierz Zaawansowane 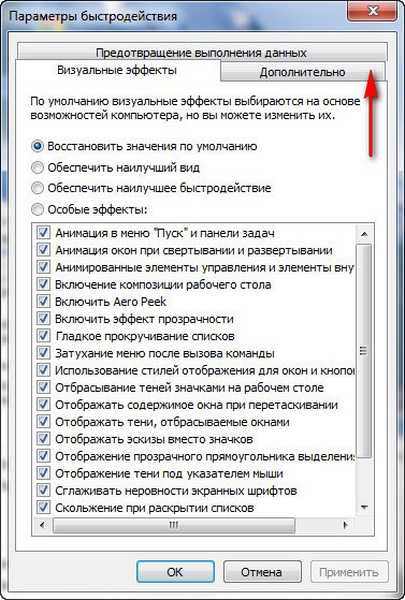 Aby uzyskać więcej pamięci wirtualnej, kliknij przycisk Zmień
Aby uzyskać więcej pamięci wirtualnej, kliknij przycisk Zmień 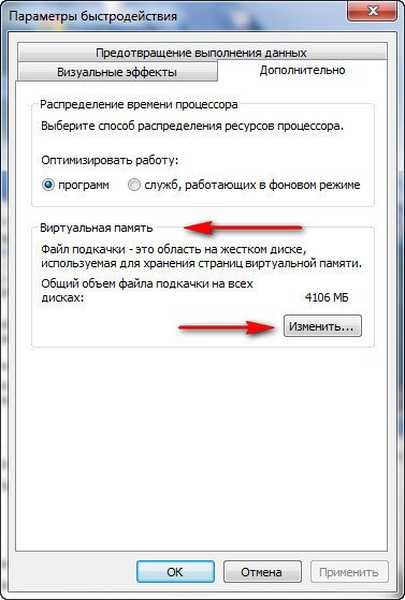 i przejdź do okna dialogowego Pamięć wirtualna. Konieczne jest, aby plik wymiany NIE znajdował się na tym samym woluminie co system operacyjny i ma dwa razy większy rozmiar pamięci RAM. Domyślnie system Windows 7 automatycznie wykrywa plik strony. W moim przypadku, jak widać na zrzucie ekranu, system operacyjny znajduje się na dysku C, a plik wymiany przesłałem na dysk E. Rozmiar mojej pamięci RAM wynosi 2 GB, a plik wymiany jest odpowiednio dwa razy większy. Jeśli ktoś nie wie, jak skonfigurować plik strony, przeczytaj osobny artykuł w systemie Windows 7, aby zwiększyć plik strony.
i przejdź do okna dialogowego Pamięć wirtualna. Konieczne jest, aby plik wymiany NIE znajdował się na tym samym woluminie co system operacyjny i ma dwa razy większy rozmiar pamięci RAM. Domyślnie system Windows 7 automatycznie wykrywa plik strony. W moim przypadku, jak widać na zrzucie ekranu, system operacyjny znajduje się na dysku C, a plik wymiany przesłałem na dysk E. Rozmiar mojej pamięci RAM wynosi 2 GB, a plik wymiany jest odpowiednio dwa razy większy. Jeśli ktoś nie wie, jak skonfigurować plik strony, przeczytaj osobny artykuł w systemie Windows 7, aby zwiększyć plik strony. 
Mocno pofragmentowany plik wymiany może mieć wpływ na szybkość uruchamiania systemu Windows 7. Plik wymiany nie podlega fragmentacji, jeśli jego rozmiar jest zdefiniowany, to znaczy statyczny (oryginalne i maksymalne rozmiary w tym oknie są takie same). Dzięki dynamicznemu plikowi wymiany, aby uniknąć spadku wydajności, wielu włącza w ustawieniach systemu operacyjnego funkcję czyszczenia pliku wymiany pod koniec pracy, moje osobiste eksperymenty wykazały, że ta metoda nie daje zauważalnego wzrostu prędkości, podobnie jak ciągła defragmentacja pliku wymiany.

Mogą również doradzać co tydzień, aby wyczyściła zawartość folderu C: \ WINDOWS \ Prefetch, który przechowuje informacje o uruchomionych aplikacjach. Chcę powiedzieć, że to również nie zwiększyło prędkości podczas moich testów, ponieważ programy muszą ponownie zapisać swoje informacje w tym folderze. Chociaż mój bardzo sprytny znajomy, przez długi czas udowodnił mi, że ten folder powinien być czyszczony tak samo, ale nie raz w tygodniu, ale raz w miesiącu. Ale tutaj, moi przyjaciele, ukrywają jeden sekret, faktem jest, że Windows 7 ma plik wymiany i pliki pamięci podręcznej systemu na naszym dysku twardym i stale uzyskuje do nich dostęp podczas czytania wielu małych plików, wydajność naturalnie spada. Ty i ja musimy zapewnić systemowi operacyjnemu miejsce do przechowywania plików stronicowania i pamięci podręcznej poza dyskiem twardym, wtedy dostęp do tych plików będzie znacznie szybszy. „Gdzie zlokalizować? ”- pytasz. Odpowiem ci: - „Na dysku flash”.
Technologia ta nazywa się ReadyBoost i naprawdę może zwiększyć prędkość laptopa lub netbooka, nie musisz kupować więcej pamięci RAM, zwolnić 4 GB wolnego miejsca w technologii ReadyBoost na dysku flash USB, napisaliśmy osobny artykuł na ten temat i możesz przeczytać o niej ReadyBoost w systemie Windows 7.Musisz okresowo usuwać niepotrzebne pliki z systemu operacyjnego, możesz zaufać samemu systemowi Windows 7, próbowałem go, to nie jest przerażające: Start -> Wszystkie programy -> Akcesoria -> Narzędzia -> Oczyszczanie dysku i wybierz Uruchom jako administrator. Ostrożnie używaj różnych środków czyszczących, możesz poważnie zakłócić działanie systemu. A moja rada jest taka, aby używać mniej różnych optymalizatorów innych firm, które nie zawsze działają poprawnie.

Po usunięciu niepotrzebnych plików należy defragmentować dysk twardy, musi on być zaplanowany i przeprowadzany regularnie, wpływa również na szybkość ładowania systemu Windows 7: Start -> Wszystkie programy -> Akcesoria -> Narzędzia -> Defragmentacja dysku.
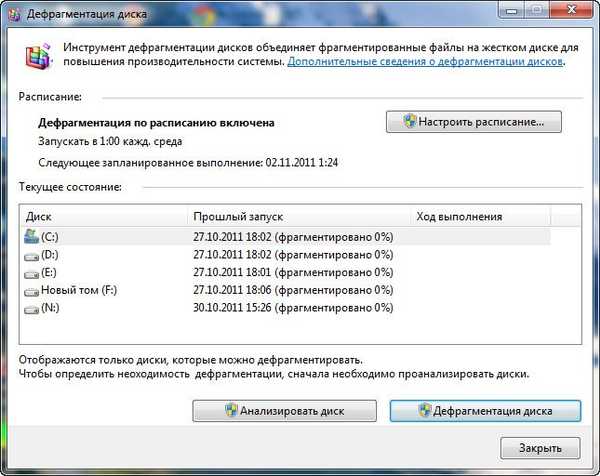
- I na koniec, jeśli pracujesz z Windows 7 (64-bit), spróbuj nadal mieć 4 GB pamięci RAM.
Tagi artykułu: Czyszczenie i optymalizacja systemu Windows 7











