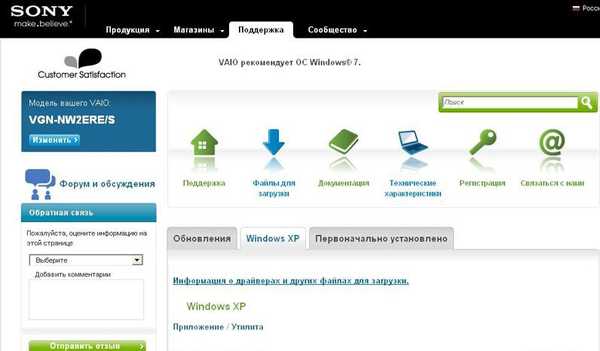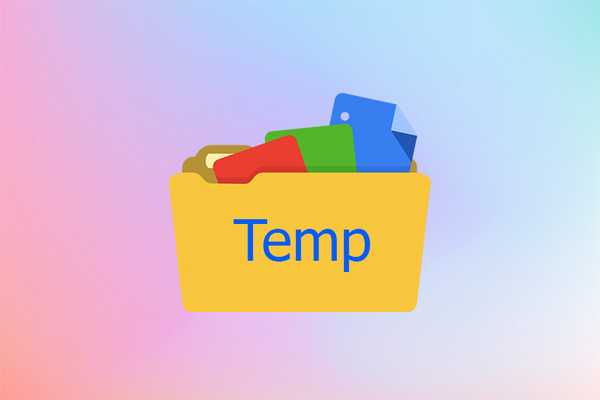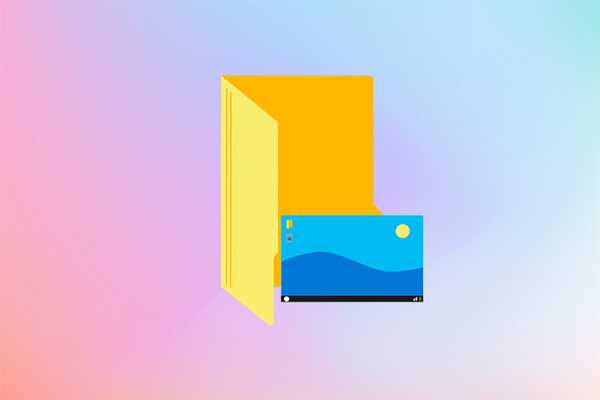Kiedy instalujesz aplikacje i programy w systemie Windows w zwykły sposób, „pytają”, w którym folderze mają je zainstalować. Zwykle są to pliki programów lub pliki programów (x86). Ale w systemie Windows 8 istnieje własny sklep z aplikacjami, podczas instalacji, z którego nie pyta się o ścieżkę, a czasami wystarczy po prostu poszukać lub zmienić / usunąć.
W artykule Jak instalować, aktualizować i usuwać aplikacje ze Sklepu Windows, na końcu opisałem, jak sprawdzić, gdzie znajdują się programy i gry zainstalowane w Sklepie.
Ale postępując zgodnie z tymi instrukcjami, napotkasz pewne trudności z dostępem, więc w tym artykule omówię ten problem bardziej szczegółowo.
Tak więc wszystkie aplikacje ze Sklepu Windows są instalowane w folderze WindowsApps, który znajduje się w folderze Program Files. Jednak ze względów bezpieczeństwa folder WindowsApps jest domyślnie ukryty. A jeśli przejdziesz do folderu Program Files, tam go nie zobaczysz.
Dlatego najpierw potrzebujesz włącz wyświetlanie ukrytych plików i folderów w systemie Windows 8, jest to znacznie łatwiejsze niż w Windows 7.
Zrobimy to bezpośrednio z folderu Pliki programów. Wchodzimy w to i w górnym menu Widok umieszczamy znacznik wyboru przed pozycją Ukryte przedmioty, po czym potrzebujemy folder natychmiast staje się widoczny: pokaż ukryte pliki i foldery w Windows 8
pokaż ukryte pliki i foldery w Windows 8
Jednak podczas próby otwarcia folderu możesz mieć problem z dostępem do niego, nawet jeśli masz konto administratora: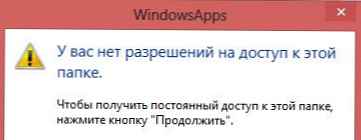
Faktem jest, że dostęp do folderu windowsapps ma tylko specjalne konto - TrustedInstaller. Jest to indywidualny właściciel folderu do instalowania programów, które mają certyfikat zaufania Microsoft. Tak sprytnie wymyślił.
Ale czy potrzebujemy również dostępu do niego? To jest nasz komputer!
Dlatego w oknie, które pojawia się po wejściu do folderu, kliknij przycisk Kontynuuj: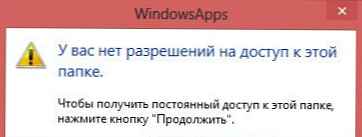
W odpowiedzi otrzymujemy kolejną wiadomość o odmowie dostępu. Nie zwracamy na to uwagi i klikamy zakładkę „Bezpieczeństwo”: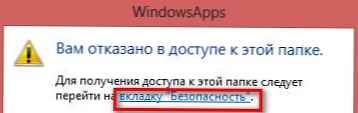
Lub możesz po prostu kliknąć RMB w tym folderze i wybrać kartę Zabezpieczenia
Kliknij przycisk na tej karcie Opcjonalnie: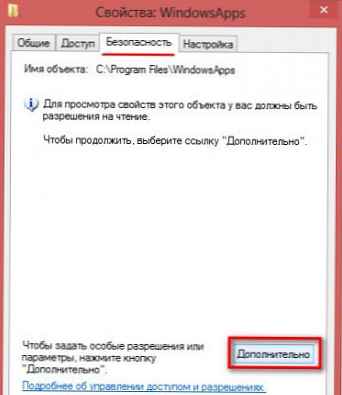
Pojawi się okno, w którym jest napisane, że nie można wyświetlić właściciela folderu (konto TrustedInstaller jest ukryte przed prostym przeglądaniem). Push Kontynuuj: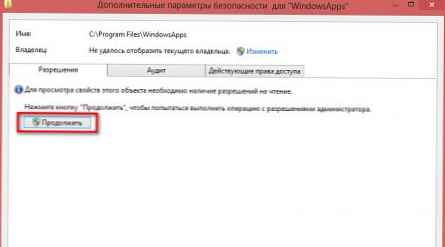
Tutaj, w tym oknie, możesz zobaczyć prawdziwego właściciela folderu. Kliknij link Edytuj obok jego nazwiska, aby wyznaczyć siebie również jako właściciela (nie zapomnij natychmiast wybrać siebie poniżej):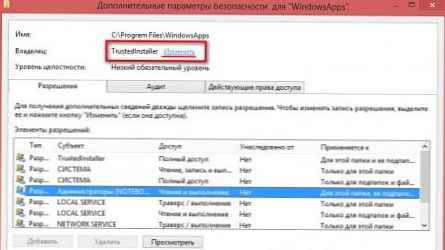
Jeśli wybrałeś swoje konto powyżej, to w następnym oknie będzie ono obecne. W przeciwnym razie musisz wpisać nazwę administratora w polu.
Następnie kliknij Sprawdź nazwy: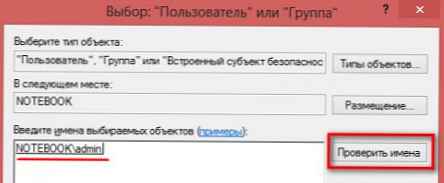
Push Okej i Aby złożyć podanie. Rozpocznie się stosowanie ustawień dostępu do bieżącego właściciela - administratora. Nie zapomnij wskazać na żądanie, że musisz zastosować to również do wszystkich załączonych plików i folderów: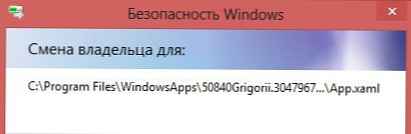
Po zakończeniu aplikacji kliknij OK i Zastosuj wszędzie, a na koniec zamknij okno Właściwości folderu.
A następnie otwórz go ponownie, wróć do karty Zabezpieczenia i kliknij Kontynuuj jak w poprzednich krokach.
Zobaczysz, że teraz właścicielem folderu jest administrator.
Możesz się tam zatrzymać, ale pokażę ci, jak kontynuować i rozszerzyć uprawnienia administratora do tego folderu.
Wybierz administratora z listy (zwróć uwagę na kolumnę Dostęp) i naciśnij przycisk Edytuj:
Teraz zmieniamy prawa dostępu do właściciela. Możesz umieścić pojedyncze pola wyboru lub po prostu wskazać Pełny dostęp. Pamiętaj, że musisz to zastosować do wszystkich podfolderów i plików. Po zakończeniu kliknij Okej: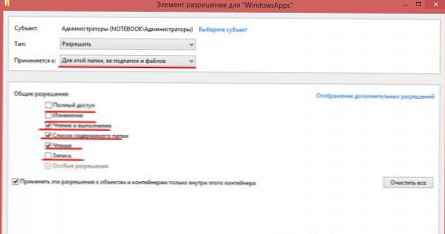
Następnie ponownie rozpocznie się stosowanie praw właściciela. Wtedy właściciel będzie mógł zrobić z tym folderem to, co określiłeś w uprawnieniach. Ale aby uniknąć kłopotów, możesz po prostu dać uprawnienia Czytanie i Realizacja, abyś nie zepsuł się przypadkowo.
Jeśli chcesz zwrócić wszystko tak, jak było ponownie, to podczas wyszukiwania właściciela podaj nazwę NT SERVICE \ TrustedInstaller.
Możesz także przyznać administratorowi prawa do odczytu i pozostawić TrustedInstaller jako właściciela.
Co robić - to zależy od ciebie, właśnie pokazałem możliwość dostępu do folderu WindowsApps.