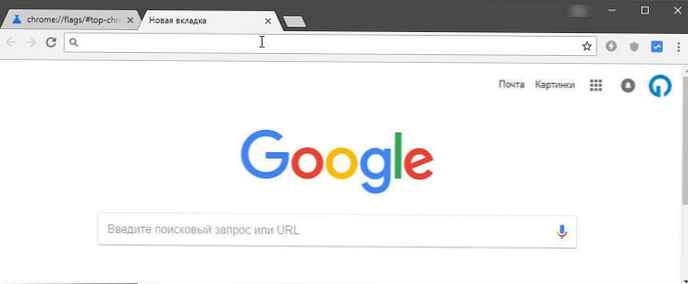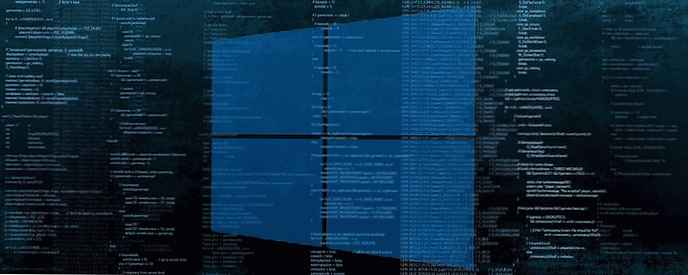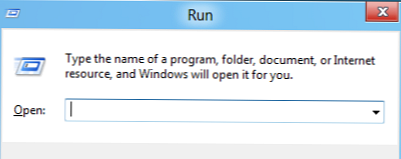
Na prośbę pracowników i dla tych, którym nie podoba się fakt, że w Windows 8 programiści porzucili menu Start znane nam z Windows 98, ten artykuł został napisany. Mimo to Windows 8 stał się obszerny i można go zobaczyć nie tylko na komputerach PC, netbookach i laptopach, ale także na tabletach i urządzeniach wielofunkcyjnych. A ponieważ zapewniają one wprowadzanie dotykowe, takie menu Start tylko utrudni pracę (IMHO). Został po prostu zastąpiony nowym interfejsem Metro. W tym artykule omówię sposoby powrotu menu Start do systemu Windows 8, a także „kochanie” - jak zwrócić pasek narzędzi =)
Oto, co powiedziała o tym starszy menedżer programu Microsoft, Chaitanya Sareen - Zebrane dane za pośrednictwem programu Program poprawy jakości obsługi klienta pozwoliło firmie stwierdzić, że korzystanie z menu Start stale maleje. Użytkownicy nie otwierają już przycisku „Start”, aby uruchomić program - dołączają dolną część do dolnego panelu, szybko uzyskując dostęp do wszystkiego innego poprzez wyszukiwanie. „Jesteśmy na najlepszej drodze, aby odkryć zupełnie nowy zestaw przypadków użycia” - dodał Sarin, opisując ekran Metro w Windows 8.
Mimo to standardowe narzędzia nie mogą tutaj zrobić, musisz skorzystać z pomocy narzędzi. W tym przypadku rozważę tylko 4, ale są one warte zachodu..
I chociaż trochę skłamałem - można przywrócić menu Start standardowymi metodami bez pomocy programów, ale tylko jeśli masz pierwszą wersję Windows Developer Developer Preview (wstępna wersja systemu Windows 8), aw przyszłych wersjach systemu operacyjnego nie można tego zrobić, ponieważ Metro jest teraz częścią Explorer.exe.
Tak więc w wersji Developer Preview Metro można usunąć interfejs Metro tylko przez usunięcie pliku shsxs.dll, a raczej wyłączenie go. Teraz opiszę, jak to zrobić.
1 - Uruchom narzędzie Run, naciskając kombinację klawiszy WIN + R.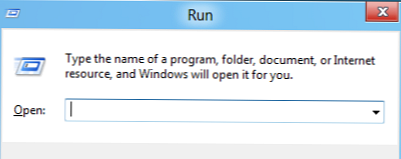
Zgadzamy się na ostrzeżenie z kontroli konta standardowy sposób przywrócenia klasycznego menu Start w systemie Windows 8
standardowy sposób przywrócenia klasycznego menu Start w systemie Windows 8
2 - Następnie otwórz edytor rejestru, wpisując regedit w polu Otwórz i naciskając Enter.
3 - Przechodzimy do gałęzi rejestru HKEY_CURRENT_USER \ Software \ Microsoft \ Windows \ CurrentVersion \ Explorer i 2 razy klikamy Explorer. standardowy sposób przywrócenia klasycznego menu Start w systemie Windows 8
standardowy sposób przywrócenia klasycznego menu Start w systemie Windows 8
4 - W prawym okienku edytora rejestru znajdujemy element RPEnabled, kliknij go za pomocą RMB i wybierz z menu opcję Modyfikuj .... standardowy sposób przywrócenia klasycznego menu Start w systemie Windows 8
standardowy sposób przywrócenia klasycznego menu Start w systemie Windows 8
Jeśli tego przedmiotu nie ma, spójrz pod spoiler. Pokaż / Ukryj tekst Cóż, oczywiście - jeśli go nie ma, musisz go utworzyć
Pokaż / Ukryj tekst Cóż, oczywiście - jeśli go nie ma, musisz go utworzyć 
 standardowy sposób przywrócenia klasycznego menu Start w systemie Windows 8
standardowy sposób przywrócenia klasycznego menu Start w systemie Windows 8
Następnie musisz to zmienić standardowy sposób przywrócenia klasycznego menu Start w systemie Windows 8
standardowy sposób przywrócenia klasycznego menu Start w systemie Windows 8
Podaj wartość 0 i kliknij Okej
Przejdź do kroku 6
5 - W otwartym oknie dialogowym zmień wartość pola Dane wartości z 1 na 0 i naciśnij przycisk Okej aby zapisać zmiany.
6 - Ponownie uruchamiamy komputer, a następnie menu Start w systemie Windows 8 powinno zmienić się na klasyczne. standardowy sposób przywrócenia klasycznego menu Start w systemie Windows 8
standardowy sposób przywrócenia klasycznego menu Start w systemie Windows 8
Aby przywrócić menu Start do poprzedniego stylu Metro, musisz wykonać tę samą operację, ale w punkcie 5 zwróć wartość 1 w oknie dialogowym.
Cóż, jeśli nie masz tej wersji systemu Windows 8, ale chcesz wrócić do zwykłego klasycznego menu Start, spójrzmy na sposoby za pomocą narzędzi. Nawiasem mówiąc, Paul Tarrott, znany obserwator świata komputerowego, wyraził opinię, że Microsoft ma negatywne nastawienie do faktu, że niektóre aplikacje sztucznie zwracają przycisk Start do Windows 8. Ale to nam nie przeszkadza 
1) Zainstaluj klasyczne menu Start za pomocą narzędzia ViStart
Ta aplikacja została pierwotnie opracowana dla tych, którzy chcieli dodać przycisk Start w stylu Windows 7 do Windows XP, ale teraz działa na Windows 8.
Pamiętaj, że podczas instalacji ViStart zaoferuje zmianę wyszukiwarki, strony głównej w przeglądarce i będzie chciał zainstalować różne moduły reklamowe z Yandex. Zalecam porzucić to, odznaczając wszystkie trzy znaczniki wyboru. przywróć klasyczne menu Start w Windows 8 ViStart
przywróć klasyczne menu Start w Windows 8 ViStart przywróć klasyczne menu Start w Windows 8 ViStart
przywróć klasyczne menu Start w Windows 8 ViStart
W następnym etapie ViStart ponownie zaoferuje zainstalowanie oprogramowania innych firm (RegClean) - odmawiamy, klikając przycisk Odrzuć
Po zakończeniu instalacji zobaczysz, że przycisk Start powraca do paska zadań. przywróć klasyczne menu Start w Windows 8 ViStart
przywróć klasyczne menu Start w Windows 8 ViStart przywróć klasyczne menu Start w Windows 8 ViStart
przywróć klasyczne menu Start w Windows 8 ViStart
Kliknięcie go powoduje otwarcie znanego menu Start. Menu wyświetla nawet najczęściej używane programy. Ale jest jeden niuans - jak dotąd nie został zrusyfikowany. Aby to zrobić po rosyjsku, przejdź do folderu programu i uruchom Zmieniacz języka i wybierz rosyjski: przywróć klasyczne menu Start w Windows 8 ViStart
przywróć klasyczne menu Start w Windows 8 ViStart
Ponownie uruchamiamy program, a język powinien zmienić się na rosyjski przywróć klasyczne menu Start w Windows 8 ViStart
przywróć klasyczne menu Start w Windows 8 ViStart
Kolejną zaletą ViStart jest to, że naciśnięcie przycisku Windows na klawiaturze otwiera menu Start, a nie ekran startowy w stylu Metro. Jednak ekran startowy nadal można otworzyć, przesuwając kursor do lewego dolnego rogu ekranu lub przez panel Urok, który pojawia się po najechaniu kursorem na prawy górny lub dolny róg ekranu.
Oficjalna strona internetowa.
2) Zainstaluj klasyczne menu Start za pomocą narzędzia Start8 przywróć klasyczne menu Start do systemu Windows 8 Start 8
przywróć klasyczne menu Start do systemu Windows 8 Start 8
Narzędzie ma interfejs i wygląd, który jest najbardziej odpowiedni dla przycisku Start - wydaje się, że ten przycisk nigdy nie zniknął i wystarczy go aktywować. Po zainstalowaniu narzędzia w znanym miejscu pojawia się przycisk, który całkowicie powtarza działanie przycisku Start z systemu Windows 7, dostosowanego tylko do projektu systemu Windows 8. Aby przejść do ustawień, należy kliknąć ikonę prawym przyciskiem myszy i wybrać odpowiedni element menu. Dostępne są również polecenia kliknięcia prawym przyciskiem myszy. Uruchom i Zamknij. przywróć klasyczne menu Start do systemu Windows 8 Start 8
przywróć klasyczne menu Start do systemu Windows 8 Start 8
W ustawieniach możesz określić jeden z dwóch stylów menu, możesz wyłączyć / włączyć jego przezroczystość, ustawić ikonę. przywróć klasyczne menu Start do systemu Windows 8 Start 8
przywróć klasyczne menu Start do systemu Windows 8 Start 8
Stardock Start8 zapewnia możliwość pełnej konfiguracji wszystkich opcji menu Start:
- Możesz wybrać duży lub mały rozmiar ikon
- Zezwól na wyświetlanie ostatnio używanych aplikacji
- Podświetl zainstalowane programy
- Wyświetlaj różne skróty wskazujące dane użytkownika (audio, wideo, dokumenty, pliki do pobrania, obrazy, gry, ulubione i wiele innych)
- Określ, jakie działanie powinien wykonać przycisk zasilania (zamknięcie, wyjście, zmiana użytkownika, blokada, ponowne uruchomienie, hibernacja, tryb uśpienia). przywróć klasyczne menu Start do systemu Windows 8 Start 8
przywróć klasyczne menu Start do systemu Windows 8 Start 8
Możesz ustawić zachowanie przycisku - otwórz standardowy ekran startowy systemu Windows 8 lub menu Start. Możesz połączyć te funkcje, na przykład naciskając przycisk, otwierając menu i po naciśnięciu Ctrl + przycisk otwórz ekran startowy systemu Windows 8.
Ponadto Stardock Start8 pozwala zarządzać nowymi funkcjami interfejsu, wyłączając je, jeśli ich nie używasz (wyłącz interaktywne rogi ekranu i pasek uroku, zarówno wszystkie funkcje oddzielnie). Cóż, oprócz wszystkiego, narzędzie może określać zachowanie aktywnych obszarów podczas pracy w różnych interfejsach. Na przykład, pracując w trybie pełnoekranowym komputera typu tablet, możesz opuścić wszystkie funkcje systemu Windows 8, a po przełączeniu do trybu pulpitu wyłączyć je. przywróć klasyczne menu Start do systemu Windows 8 Start 8
przywróć klasyczne menu Start do systemu Windows 8 Start 8
Cóż, dla najbardziej zagorzałych wrogów nowego interfejsu Windows 8 istnieją ustawienia, które regulują wyświetlanie aplikacji działających w trybie pełnoekranowym Nowoczesny interfejs użytkownika - możesz ukryć ich ikony z menu, a także natychmiast przejść na pulpit po uruchomieniu systemu.
Tak więc Stardock Start8 jest jednym z najwygodniejszych programów, które zwracają pełną funkcjonalność przycisku Start w systemie Windows 8, i pozwala elastycznie zarządzać nowymi funkcjami frontonu, nawet je wyłączać. Oczywiście Stardock Start8 działa tylko w systemie Windows 8 (wszystkie wersje oprócz Windows RT).
Oficjalna strona internetowa
3) Zainstaluj klasyczne menu Start za pomocą narzędzia Classic Shell
Ten program może zainstalować nie tylko klasyczne menu Start, ale także to, co było w Windows XP i Windows 7. przywróć klasyczne menu Start do Windows 8 Classic Shell
przywróć klasyczne menu Start do Windows 8 Classic Shell
Po instalacji program uruchamia się automatycznie, całkowicie zastępując menu w najlepszej „starej” formie, lepiej zaznajomionej z interfejsem Windows. Taki zamiennik może być przydatny dla właścicieli netbooków, których rozmiar ekranu i rozdzielczość są tradycyjnie mniejsze niż laptopy i komputery stacjonarne. Również klasycznie wyglądające menu może zaoszczędzić trochę zasobów na mało wydajnych komputerach. Cóż, najważniejszą zaletą programu jest zaspokojenie potrzeb księgowych ciotek, które chcą, aby wszystko było jak wcześniej, i o to chodzi!
Oprócz zmiany wyglądu menu głównego, Classic Shell zawiera także klasyczny widok paska narzędzi Eksploratora, przywróć klasyczne menu Start do Windows 8 Classic Shell
przywróć klasyczne menu Start do Windows 8 Classic Shell
a także pasek stanu. przywróć klasyczne menu Start do Windows 8 Classic Shell
przywróć klasyczne menu Start do Windows 8 Classic Shell
Program działa na 32 i 64-bitowych wersjach systemu Windows 7/8, jest przetłumaczony na 35 języków (rosyjski rosyjski) i jest całkowicie darmowy. Jeśli przez chwilę chcesz zobaczyć nowy widok menu głównego, naciśnij Shift i kliknij przycisk Start.
Oficjalna strona
4) Zainstaluj klasyczne menu Start za pomocą narzędzia Power8
Oficjalna strona pobierania.
Zgadzamy się z miejscem instalacji programu
Zainstaluj program
Kliknij przycisk Zakończ i uruchom
Po uruchomieniu programu przejdź do pulpitu, aw lewym dolnym rogu widzimy przycisk „Start”.
To menu nie stanowi 100% zwrotu z klasycznego menu przycisku Start, takiego jak w systemie Windows 7. Umożliwia jednak szybki dostęp do znanych aplikacji i programów..
Ostatnim krokiem jest uruchomienie programu w trybie automatycznym.
Kliknij prawym przyciskiem myszy przycisk „Start” i wybierz „Rozpocznij od początku”.
Po ponownym uruchomieniu komputera i przełączeniu na pulpit, przycisk „Start” w zwykłym miejscu.
To wszystko. Myślę, że rozwiązałem ten problem. Cóż, teraz - kochanie 
Utwórz pasek narzędzi z programami na pasku zadań
Nie wszyscy to wiedzą, ale okazuje się, że w systemie Windows można utworzyć pasek narzędzi z zawartością folderu z zainstalowanymi programami, tj. możemy stworzyć menu pseudo-start bez instalowania oprogramowania innych firm.
Więc zacznijmy. Kliknij prawym przyciskiem myszy pasek zadań, w wyskakującym menu kontekstowym, najedź wskaźnikiem myszy na paski narzędzi, a następnie wybierz Nowy pasek narzędzi..
Skopiuj i wklej następujący wiersz do paska adresu w oknie Wybierz folder:
% ProgramData% \ Microsoft \ Windows \ Start Menu \ Programs
A kiedy klikniesz przycisk Wybierz folder, zobaczysz menu Programy na pasku zadań.
Jeśli chcesz przenieść nowe menu w inne miejsce na pasku zadań, po prostu kliknij pasek zadań prawym przyciskiem myszy i odznacz Zablokuj pasek zadań, a następnie przeciągnij w wybrane miejsce na pasku zadań.
To wszystko.