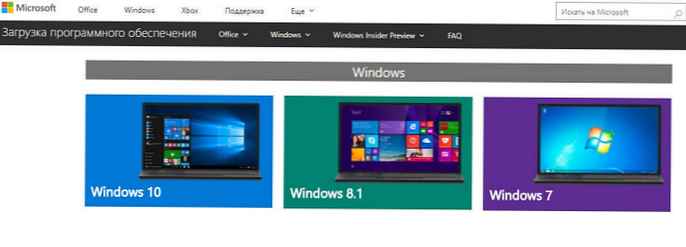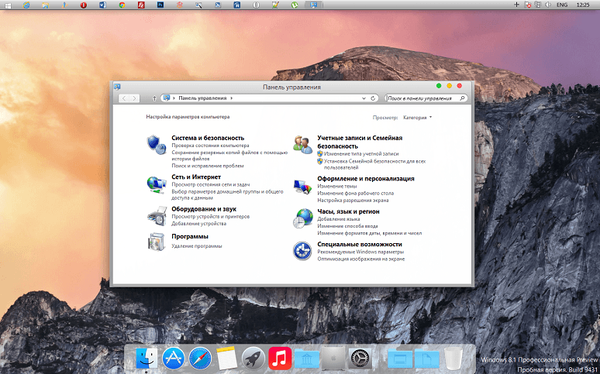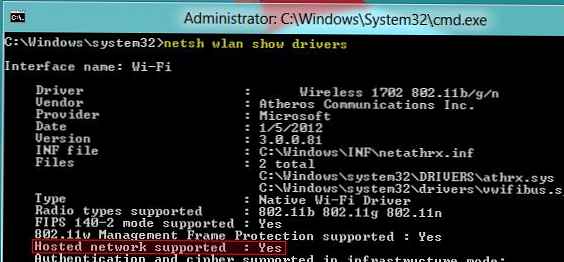
Każdy komputer lub laptop z zainstalowanym adapterem Wi-Fi i systemem Windows 8 można przekształcić w punkt dostępu Wi-Fi dla innych urządzeń bezprzewodowych. Najlepsze jest to, że wszystko to można zrobić przy użyciu standardowych narzędzi samego systemu operacyjnego, bez korzystania z oprogramowania innych firm.
Jak wiadomo, większość kart Wi-Fi może działać w dwóch trybach:
- W trybie infrastruktura - adapter w tym trybie może połączyć się z punktem dostępu i korzystać z zasobów lokalnej sieci Wi-Fi lub Internetu
- W trybie Ad hoc, gdy nie ma dedykowanego punktu dostępu, karta Wi-Fi działa jak „serwer” i inni klienci bezprzewodowi mogą się z nim połączyć
Dlaczego warto utworzyć punkt dostępu Wi-Fi w systemie Windows 8 (punkt dostępu Wi-Fi)? Widzę następujące funkcje tej konfiguracji:
- Jeśli chcesz szybko utworzyć lokalną sieć bezprzewodową, do której możesz podłączyć inny komputer, laptop lub smartfon
- Jeśli potrzebujesz rozpowszechniać przez Internet Wi-Fi (przewodowy, 3G lub WiMax) z głównego urządzenia wewnątrz, na przykład sieci domowej lub sieci SOHO
- Jeśli chcesz szybko rozszerzyć zasięg sieci bezprzewodowej, organizując prosty repeater o takich samych parametrach jak nadrzędny punkt dostępu
W Windows 8, podobnie jak w Windows 7, zaawansowane funkcje zarządzania połączeniami przewodowymi i bezprzewodowymi można ustawić za pomocą narzędzia wiersza polecenia netsh (przeczytaj szczegółowy podręcznik zarządzania sieciami Wi-Fi z wiersza poleceń). Narzędzie netsh w systemie Windows 8 musi być uruchomione z uprawnieniami administratora, więc otwórz wiersz polecenia z uprawnieniami administratora.
Przede wszystkim upewnij się, że nasz adapter Wi-Fi może działać w trybie Ad-Hoc (punkty dostępu), w tym celu w wierszu polecenia wpisz:
netsh wlan pokaż sterowniki
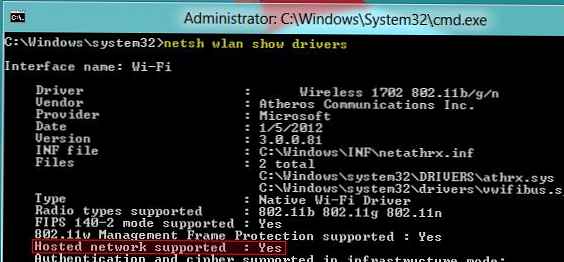
Jak widać, w naszym przypadku wsparcie jest dostępne (Obsługiwana sieć hostowana:> Tak), jeśli polecenie powróci Nie, spróbuj zaktualizować wersję sterownika karty Wi-Fi do najnowszej. Jeśli w tym przypadku odpowiedź brzmi „nie”, niestety nie można zorganizować punktu dostępu w systemie Windows 8.
Następnie utwórz nowe połączenie bezprzewodowe za pomocą polecenia:
netsh wlan ustaw tryb hostednetwork = zezwól ssid = [nazwa sieci] klucz = [hasło sieciowe]
, gdzie [nazwa sieci] - nazwa, pod którą zostanie zidentyfikowana nowa sieć
[hasło sieciowe] - hasło do połączenia z siecią Wi-Fi
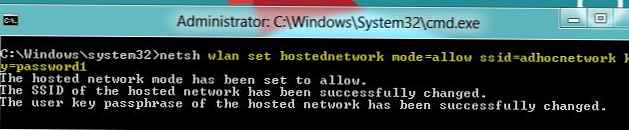
Następnie musisz aktywować nasze bezprzewodowe połączenie ad hoc:
netsh chce uruchomić hostednetwork

Jeśli polecenie zwróci błąd „nie można uruchomić sieci hostowanej ”, najpierw spróbuj odłączyć i ponownie włączyć kartę Wi-Fi, a także spróbuj wyszukać nowe urządzenie w Menedżerze urządzeń.
Po zorganizowaniu nowej sieci Wi-Fi musimy zezwolić innym urządzeniom na połączenie się z naszym komputerem z systemem Windows 8 i korzystanie z jego połączenia z Internetem. Otwórz panel sterowania połączeniami sieciowymi (Sieć i Internet -> Połączenia sieciowe lub „Windows + R”, w którym musisz wpisać polecenie ncpa.cpl) W wyświetlonym oknie znajdź połączenie internetowe i przejdź do jego właściwości. Następnie na karcie Udostępnianie aktywuj opcję Zezwalaj innym użytkownikom sieci na łączenie się za pośrednictwem połączenia internetowego tego komputera (Zezwalaj innym użytkownikom sieci na korzystanie z połączenia internetowego tego komputera), i wskaż właśnie utworzoną sieć bezprzewodową (w naszym przypadku Wi-Fi 2).

Musimy tylko sprawdzić adres IP nowego połączenia. Ponieważ większość dostawców Internetu zabrania dostępu dla wielu użytkowników, nowy adapter nie otrzyma automatycznie prawidłowych ustawień sieci przez DHCP, w takim przypadku konieczne będzie ręczne zarejestrowanie adresów IP.
W przyszłości wszyscy klienci bezprzewodowi łączący się z utworzonym przez nas punktem dostępu będą automatycznie otrzymywać adresy IP z wbudowanego serwera Windows DHCP. 
Tak szybko i łatwo możesz zorganizować punkt dostępu Wi-Fi (Hot Spot) za pomocą zwykłych narzędzi systemu Windows 8.
Aby usunąć taki punkt dostępu i bezprzewodowy adapter Microsoft Wi-Fi Direct z systemu, postępuj zgodnie z instrukcjami z artykułu: Jak całkowicie usunąć wirtualny adapter Microsoft Wi-Fi.