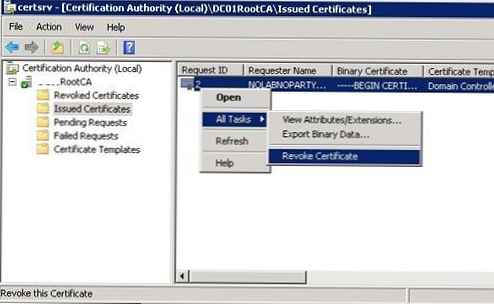Przypomnijmy, że nowy typ aplikacji pojawił się w Windows 8 - Aplikacje Metro lub nowoczesne aplikacje. Większość z tych aplikacji jest skierowana do użytkowników tabletów i praktycznie nie jest wykorzystywana w sektorze korporacyjnym, blokując ekran startowy niepotrzebnymi skrótami i ikonami. W tym artykule przeanalizujemy Funkcje usuwania aplikacji Metro w Windows 8 / 8.1.
W przeciwieństwie do „klasycznych” aplikacji Windows, aplikacji Metro nie można usunąć za pomocą zwykłego elementu „Dodaj / Usuń programy” na pasku narzędzi.
Najłatwiejszym i najbardziej oczywistym sposobem na usunięcie nowoczesnych aplikacji w Win 8.1 jest kliknięcie prawym przyciskiem myszy jego kafelka i wybranie elementu w dolnym panelu Odinstaluj (Usuń).
Jednak podczas takiego usuwania standardowa aplikacja z dysku (przechowywana w folderze C: \ Program Files \ WindowsApps) nie jest usuwana, zmieniając się na „ZainscenizowanyStan „Przeniesiony” oznacza, że aplikacja zostanie zainstalowana dla każdego nowego konta na tym komputerze.

Następnie przeanalizujemy „prawidłowe” sposoby usunięcia standardowych (wstępnie zainstalowanych) aplikacji metra z systemu Windows 8, zapewniając ich całkowite usunięcie z systemu i dysku.
Wskazówka. Jeśli nadal potrzebujesz aplikacji Metro, ale zajmujesz zbyt dużo miejsca na dysku systemowym, możesz przenieść je na inny.W Windows 8 / 8.1 aplikacje Metro można usunąć na kilka sposobów:
- PowerShell
- DISM
Tych metod można również użyć do usunięcia aplikacji Metro bezpośrednio na wielu komputerach z systemem Windows 8 za pomocą skryptów zasad grupy logowania..
Lista zainstalowanych aplikacji Metro w systemie
Aby uzyskać pełną listę aplikacji Metro zainstalowanych w systemie, otwórz wiersz polecenia Powershell z uprawnieniami administratora i uruchom polecenie:
Pakiet Get-Appx -AllUsers
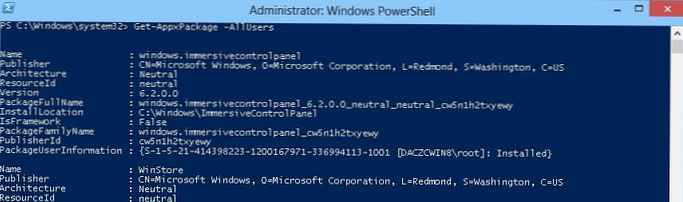
Polecenie wyświetla listę zainstalowanych aplikacji dla wszystkich użytkowników systemu..
Aby wyświetlić listę aplikacji zainstalowanych przez konkretnego użytkownika, użyj polecenia:
Get-AppxPackage -user itpro
Listę aplikacji można również utworzyć w zależności od producenta (* - używana jako symbol wieloznaczny):
Pakiet Get-Appx-Publisher * Microsoft *
Lub według nazwy aplikacji:
Get-AppxPackage -name * Halo *
Jak usunąć aplikację Metro w systemie Windows 8
Aby usunąć aplikacje Metro z systemu, użyj polecenia PoSh Remove-AppxPackage, którego format to:
Remove-AppxPackage [nazwa pakietu]
Polecenie usuwa aplikację tylko dla bieżącego użytkownika.
Jeśli chcesz, aby system żądał potwierdzenia, użyj polecenia:
Remove-AppxPackage Microsoft.ZuneVideo -confirm
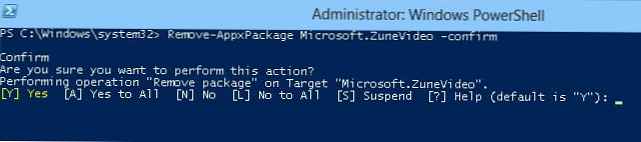
Za pomocą DISM możesz usunąć konkretną aplikację dla wszystkich użytkowników, na przykład:
DISM.exe / Online / Remove-ProvisionedAppxPackage /PackageName:microsoft.app1_1.0.0.0_neutral_en-us_ac4zc6fex2zjp
Jak w Windows 8 / 8.1 odinstalować wszystkie aplikacje Metro dla wszystkich użytkowników
Jeśli chcesz usunąć wszystkie aplikacje Metro z systemu dla wszystkich użytkowników, użyj następujących poleceń.
Get-AppxProvisionedPackage -online | Usuń-AppxProvisionedPackage -online
Get-AppxPackage | Usuń pakiet Appx
Pierwsze polecenie usuwa z konta systemowego wszystkie aplikacje ze statusem Stan przejściowy (tzn. Wszystkie nowe konta zostaną utworzone bez wstępnie zainstalowanych nowoczesnych aplikacji), a drugie usuwa wszystkie aplikacje dla bieżącego konta.
Wskazówka. Jeśli chcesz usunąć Metro-Apps z podłączonego obrazu wim, ścieżkę do niego można ustawić za pomocą argumentu -Ścieżka.Jeśli w systemie jest kilka kont i musisz usunąć aplikację Metro dla wszystkich kont, zamiast drugiego polecenia, wykonaj:
Pakiet Get-Appx -AllUsers | Usuń pakiet AppxUwaga. W „czystym” systemie Windows 8 / 8.1 usunięcie wszystkich wstępnie zainstalowanych nowoczesnych aplikacji zwalnia około 500 MB miejsca na dysku (z jednym kontem w systemie).Uwaga. Internet Explorera i Sklepu Windows nie można usunąć z ekranu kafelków, as są elementami systemu. Możesz ograniczyć lub ograniczyć do nich dostęp za pomocą zasad grupy, na przykład.
Jeśli chcesz częściowo usunąć aplikacje, możesz użyć skryptu PowerShell firmy Microsoft z nazwami wszystkich standardowych aplikacji. Wystarczy dodać / usunąć niezbędne aplikacje do tablicy przechowywanej w zmiennej $ AppsList:
$ AppsList = „Microsoft.Bing”, „Microsoft.BingFinance”, „Microsoft.BingMaps”, „Microsoft.BingNews”, „„ Microsoft.BingSports ”,„ Microsoft.BingTravel ”,„ Microsoft.BingWeather ”,„ Microsoft.Camera ”,„ microsoft.microsoftskydrive ”,„ Microsoft.Reader ”,„ microsoft.windowscommunicationsapps ”,„ microsoft.windowsphotos ”,„ Microsoft.XboxLIVEGames ”,„ Microsoft.ZuneMusic ”,„ Microsoft.ZuneVideo ”,„ Microsoft. Media.PlayReadyClient "ForEach ($ App w $ AppsList) $ PackageFullName = (Get-AppxPackage $ App) .PackageFullName if ((Get-AppxPackage $ App) .PackageFullName) Write-Host" Usuwanie pakietu: $ App "remove- AppxProvisionedPackage -online -packagename $ PackageFullName remove-AppxPackage -package $ PackageFullName else Write-Host "Nie można znaleźć pakietu: $ App"
Usuwanie aplikacji metra za pomocą zasad grupy
Jeśli musisz natychmiast usunąć aplikacje Metro na wielu komputerach z systemem Windows 8, możesz skorzystać z możliwości zasad grupy do uruchamiania skryptów logowania. Utwórz zasadę, powiąż ją z wymaganym kontenerem AD (w razie potrzeby możesz włączyć filtrowanie Wmi według wersji systemu operacyjnego) i przypisać skrypt logowania za pomocą wcześniej omówionych poleceń Powershell / DISM.
Wskazówka. Aby aplikacje zostały usunięte przed zalogowaniem się użytkownika, należy wyłączyć tryb wykonywania asynchronicznego zasad grupy, włączając Konfiguracja komputera> System> Logowanie parametr Zawsze czekaj na sieć podczas uruchamiania komputera i logowania. W przeciwnym razie użytkownicy będą zaskoczeni, gdy kafelki aplikacji stopniowo znikną z ekranu Metro..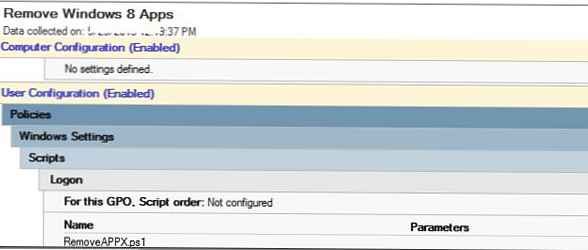
Jeśli w przyszłości będziesz musiał zwrócić zdalną aplikację Metro, po prostu znajdź ją w Sklepie Windows i zainstaluj.
Wskazówka. Procedura usuwania nowoczesnych aplikacji w systemie Windows 10 jest podobna i szczegółowo opisana tutaj.