
Jak utworzyć dystrybucję systemu Windows 8.1 ze zintegrowanymi aktualizacjami systemu operacyjnego
Witam wszystkich! Nazywam się Vladimir i dziś pokażę swoją drogę do stworzenia dystrybucji Windows 8.1 ze zintegrowanymi aktualizacjami systemu operacyjnego.Najpierw zainstaluj maszynę wirtualną, podczas jej instalacji będziesz musiał utworzyć plik dysku wirtualnego, domyślnie tworzony jest dysk wirtualny w formacie VDI, musisz również utworzyć dysk wirtualny w formacie VHD.




„System i bezpieczeństwo”

Windows Update


Jeśli masz dobry internet, wszystkie aktualizacje zostaną pobrane w ciągu 15 minut.
Kliknij przycisk „Zainstaluj aktualizacje”

Rozpocznie się proces instalowania aktualizacji.

Aby zakończyć instalację aktualizacji, kliknij przycisk „Uruchom ponownie teraz”

Nastąpi ponowne uruchomienie i instalacja aktualizacji, a następnie komputer uruchomi się ponownie.

Aby nasza przyszła dystrybucja była niewielka, poprawnie wyczyścimy folder WinSxS (ten folder, zlokalizowany pod adresem C: \ Windows \ winsxs, jest repozytorium składników systemu Windows i zajmuje pojemność 10-20 GB).

Otwórz wiersz poleceń jako administrator i wprowadź polecenie:
Dism / Online / Cleanup-Image / StartComponentCleanup

Folder WinSxS zajmuje teraz 5,88 GB.

Teraz ponownie przejdź do „Windows Update” i zainstaluj nowe aktualizacje.


W następnym kroku aktywuj profil administratora i usuń profil użytkownika za pomocą polecenia:
Administrator netto / aktywny: tak

Kliknij prawym przyciskiem myszy w lewym rogu pulpitu i wybierz „Zamknij lub wyloguj się” ->
„Wyjdź”






„Zarządzaj innym kontem”
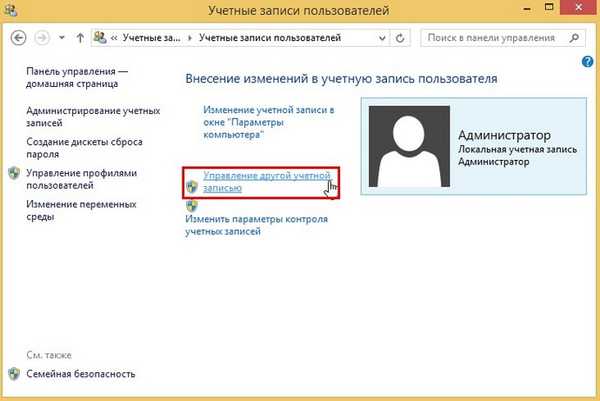
Wybierz konto lokalne za pomocą lewej myszy

i wybierz „Usuń konto”

Usuń pliki

„Usuń konto”


Profil użytkownika został usunięty.

Uruchamiamy narzędzie Sysprep (narzędzie to wytworzy tzw. Untether - usunie połączenie sprzętowe komputera, informacje o aktywacji itd., A następnie utworzy jeden obraz źródłowy systemu Windows do instalacji na innych komputerach.
W wierszu polecenia otwartym jako administrator wprowadź następujące polecenia:
cd sysprep
sysprep
Zaznaczamy pozycję „Przygotowanie do użycia”, a następnie wybieramy „Zamknij” i „OK”


Windows 8.1 wyłącza się.

Pobieranie naszej maszyny wirtualnej za pomocą systemu Windows 8.1 Single Language ISO.
W początkowym oknie instalacji systemu operacyjnego naciśnij Shift + F10 i otworzy się linia poleceń.

Od samego początku określamy literę dysku systemu operacyjnego, ponieważ w środowisku przedinstalacyjnym litera dysku z plikami systemu operacyjnego może różnić się od (C :). W wierszu polecenia wprowadź polecenie „notatnik” i naciśnij „Enter”. Notatnik otworzy się. Następnie wybierz „Plik” i „Otwórz”.

W tym oknie kliknij przycisk „Komputer” i sprawdź, czy litera dysku (C :) należy do partycji serwisowej.
Wchodzimy na dysk (D :) i tam widzimy pliki systemu operacyjnego

Przejdziemy do folderu „Użytkownicy” i sprawdzimy, czy usunęliśmy folder profilu użytkownika.

Tak, usunięte.
Profil administratora również został usunięty. Folder administratora jest pusty i zostanie usunięty przy następnej instalacji systemu..

W wierszu polecenia wprowadź polecenie:
Dism / Capture-Image /ImageFile:E:\install.wim / Capturedir: D: / name: 8update (to polecenie zarchiwizuje system Windows 8.1 na dysku (D :) do pliku obrazu WIM i umieści go w katalogu głównym dysku (E :) ).


Wyłącz maszynę wirtualną.
Przyjaciele, ponieważ do pracy używaliśmy maszyny wirtualnej i wirtualnego dysku VHD, na tym etapie musimy zamontować ten wirtualny dysk w „Zarządzaniu dyskami” głównego systemu operacyjnego zainstalowanego na naszym komputerze.
„Akcja” -> „Dołącz wirtualny dysk twardy”

„Przegląd”

Znajdujemy w eksploratorze wirtualny dysk twardy VHD, zaznacz go lewym przyciskiem myszy i kliknij „Otwórz”

OK

Wirtualny dysk twardy VHD montuje się w przystawce Zarządzanie dyskami.
Przypisz literę dysku do sekcji, w której zapisaliśmy plik install.wim.


Przechodzimy do sekcji (G :) i widzimy utworzony przez nas plik obrazu install.wim (rozmiar 3,63 GB), z plikami systemu operacyjnego Windows 8.1 i zintegrowanymi aktualizacjami.

Odzyskujemy kompresję (kompresję) (konwersję do install.esd) do pliku install.wim, po kompresji plik obrazu systemu Windows 8.1 będzie ważył jeszcze mniej. Wpisujemy polecenie w wierszu poleceń uruchomionym przez administratora:
Dism / Export-Image /SourceImageFile:G:\install.wim / SourceIndex: 1 /DestinationImageFile:G:\install.esd / Compress: recovery

To wszystko, plik install.wim jest konwertowany na install.esd i znajduje się na dysku (G :) i ma rozmiar 2,53 GB.

Na podstawie pliku install.esd utwórz obraz ISO systemu Windows 8.1 ze zintegrowanymi aktualizacjami
Jeśli używasz systemu Windows 8.1, zainstaluj pakiet Windows Deployment and Assessment Toolkit (Windows ADK), aby dokonać aktualizacji do systemu Windows 8.1
https://www.microsoft.com/en-us/download/details.aspx?id=39982

Utwórz folder w katalogu głównym dysku (G :) i nazwij go 1.

Kopiujemy do niego pliki instalacyjne systemu Windows 8.1,

następnie przechodzimy do folderu źródeł i usuwamy z niego plik install.esd, zamiast tego kopiujemy utworzony przez nas plik install.esd, który zawiera Windows 8.1 ze zintegrowanymi aktualizacjami.

Następnie otwieramy środowisko do wdrożenia i pracujemy z obrazami,

Oscdimg / u2 / m / bootdata: 2 # p0, e, bG: \ 1 \ boot \ Etfsboot.com # pef, e, bG: \ 1 \ efi \ microsoft \ boot \ Efisys.bin G: \ 1 G: \ Windows.iso
gdzie:
u2 to system plików UDF, a m to rozmiar obrazu bez ograniczeń.
b - zapisz sektor rozruchowy na etfsboot.com, ścieżka do pliku etfsboot.com podczas określania b (boot) jest zapisywana bez spacji bG: \ 1 \ boot \ etfsboot.com
bG: - gdzie G: - litera dysku.
G: \ 1 - utwórz obraz ISO z plików i folderów znajdujących się w sekcji G: w folderze 1
G: \ Windows.iso - umieść utworzony obraz na G:
nazwij obraz - Windows.

Dystrybucja systemu Windows 8.1 ze zintegrowanymi aktualizacjami gotowy i waży 3,29 GB.

Artykuły na ten temat:
1. Jak utworzyć dystrybucję systemu Windows 7 ze zintegrowanymi aktualizacjami systemu operacyjnego
2. Jak utworzyć dystrybucję systemu Windows 10 ze zintegrowanymi aktualizacjami systemu operacyjnego
Tagi artykułu: Własny zestaw aktualizacji systemu Windows Windows 8.1











