
Tworzenie własnej dystrybucji instalacji na podstawie fabrycznego obrazu WIM laptopa
Autor Vladimir! Witam wszystkich! Nasz czytelnik zadał to pytanie bardzo szczegółowo i wyraźnie, dlatego proponuję natychmiast zabrać się do pracy. W dzisiejszym artykule pokażę, jak utworzyć własną dystrybucję instalacji z fabrycznego obrazu WIM laptopa. Eksportujemy oryginalną instalację fabryczną. Obraz wim z ukrytej sekcji laptopa do instalacyjnego obrazu ISO dystrybucji Windows 8.1, a następnie instalujemy system na naszym laptopie. Użyjemy narzędzi Dism i UltraISO. Weźmy na przykład laptopa Lenovo z systemem UEFI BIOS i preinstalowanym systemem Windows 8.1.

Etap 1. Konwertowanie fabrycznego obrazu install.wim na nowy format obrazu dysku install.esd (alternatywa dla pliku WIM) opracowanego przez Microsoft w celu wdrożenia najnowszych wydań jego systemów operacyjnych, w szczególności Windows 8.1
 Przede wszystkim przypisz literę dysku do siódmej ukrytej partycji ODZYSKIWANIE. Uruchom wiersz polecenia jako administrator
Przede wszystkim przypisz literę dysku do siódmej ukrytej partycji ODZYSKIWANIE. Uruchom wiersz polecenia jako administrator 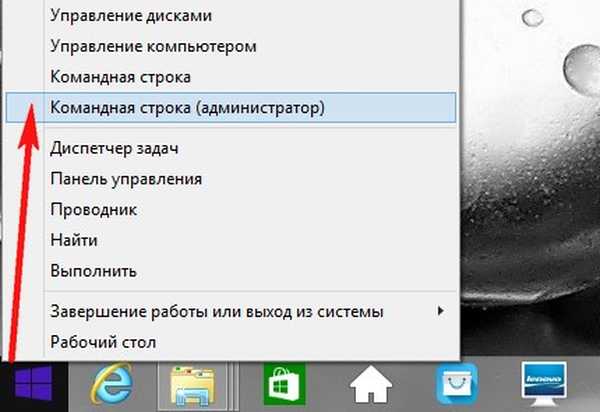
Wprowadzamy polecenia:
diskpart lis vol (pokaż wszystkie partycje dysku twardego na liście) sel vol 6 (widzimy, że Tom 6, jest to ukryta partycja bez litery ODZYSKIWANIE. Za pomocą tego polecenia wybierz Tom 6) przypisuj literę = M (to polecenie przypisuje literę dysku M do tomu 6 :) exit (exit diskpart) M: (za pomocą tego polecenia wchodzimy na partycję M :)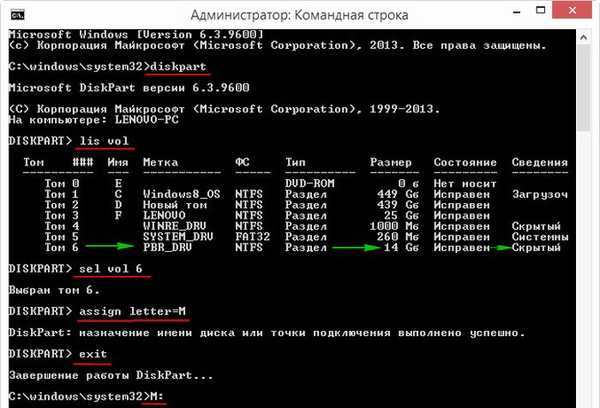
attrib / s / d (to polecenie wyświetla atrybuty wszystkich plików i pełne ścieżki do plików znajdujących się w bieżącym katalogu M: (łącznie ze wszystkimi plikami w podkatalogach) i atrybuty wszystkich podkatalogów). Widzimy, że do podkatalogu „Factory”, w którym znajduje się fabryczny obraz WIM (install.wim), przypisane są atrybuty: S „system”, H „ukryty”, R „tylko do odczytu” i musimy usunąć te atrybuty do dalszej pracy.
Uwaga: plik install.wim to wspólny format obrazu dysku opracowany przez firmę Microsoft w celu wdrożenia najnowszych wydań jego systemów operacyjnych Windows 8.1, 10. Producenci plików notebooków używają plików wim do przechowywania fabrycznego obrazu systemu Windows 8, 8.1.
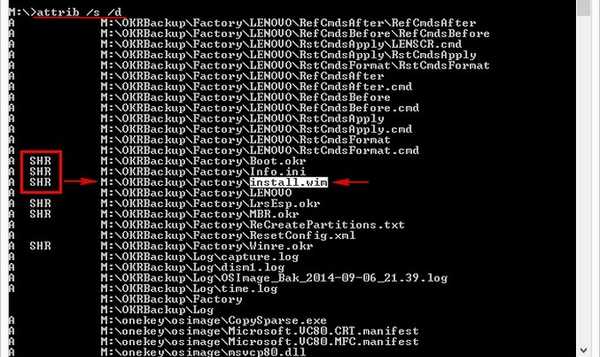
cd OKRBackup \ Factory (za pomocą tego polecenia wchodzimy do podkatalogu M: \ OKRBackup \ Factory)
attrib -s -h -r-s / d (usuń atrybuty: S „system”, H „ukryty”, R „tylko do odczytu” ze wszystkich plików w bieżącym katalogu M: \ OKRBackup \ Factory).
Uwaga: jeśli nie usuniesz atrybutów, jedno z poniższych poleceń może spowodować błąd.
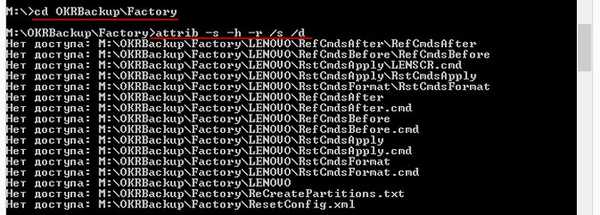
wprowadź następujące polecenie:
attrib / s / d (za pomocą tego polecenia sprawdzamy, czy atrybuty zostały usunięte ze wszystkich potrzebnych nam plików).
Widzimy, że wszystkie atrybuty zostały usunięte.
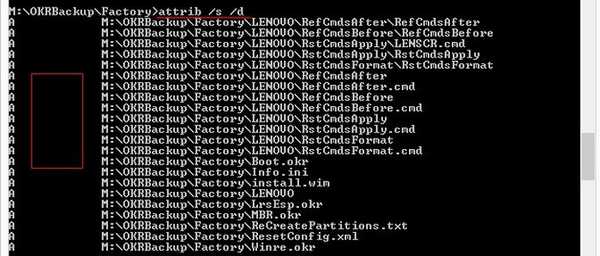
Teraz możemy nawet zobaczyć nasz plik install.wim w ukrytej sekcji M: w tym celu otwórz Eksploratora Windows i przejdź do sekcji M:
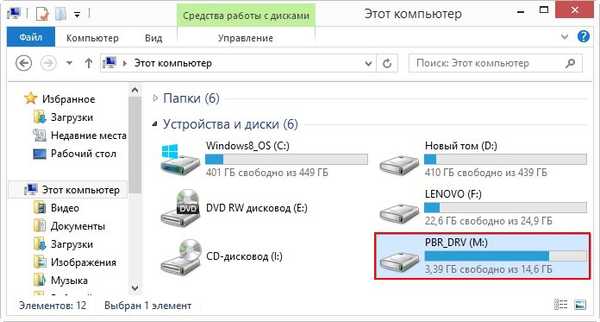
Plik ustawień fabrycznych install.wim znajduje się w folderze: OKRBackup \ Factory \
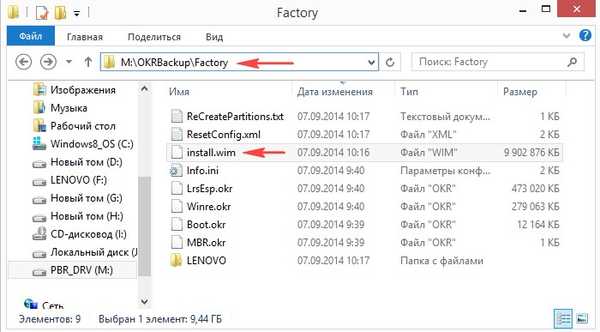
Wracamy do okna z wierszem poleceń i wprowadzamy następujące polecenie:
C: (zamknij katalog M: \ OKRBackup \ Factory)
Dism / Get-WimInfo /WimFile:M:\OKRBackup\Factory\install.wim (za pomocą tego polecenia uzyskujemy indeks obrazu install.wim znajdującego się pod adresem M: \ OKRBackup \ Factory \ install.wim. Może być kilka fabrycznych obrazów WIM obrazy systemów operacyjnych i każdy ma swój własny indeks, zwykle obraz przywracania fabrycznego nazywa się Obraz PBR (Push Button Reset), w naszym przypadku jest tylko jeden obraz i ma indeks: 1.
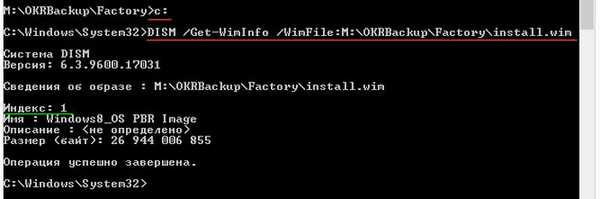
Następne polecenie jest ostatnie. Z tym zespołem my przekonwertuj fabryczny plik install.wim na plik install.esd, ponieważ wszystkie dystrybucje systemu Windows 8.1 opublikowane w witrynie Microsoft mają plik install.esd, nowy format obrazu dysku (alternatywny dla pliku WIM) opracowany przez Microsoft w celu wdrożenia najnowszych wydań jego systemów operacyjnych, w szczególności Windows 8.1.
Dism / Export-Image /SourceImageFile:M:\OKRBackup\Factory\install.wim / SourceIndex: 1 /DestinationImageFile:D:\install.esd / Compress: recovery
gdzie M: \ OKRBackup \ Factory \ install.wim - lokalizacja lokalizacja obrazu fabrycznego install.wim
Indeks: 1 - indeks obrazu fabrycznego.
D: \ install.esd - wskazuje, gdzie konwertowany plik install.esd jest zapisywany na dysku D:.
Eksportuj obraz 100%.
Poczekaj na wyrażenie „Operacja zakończona pomyślnie”
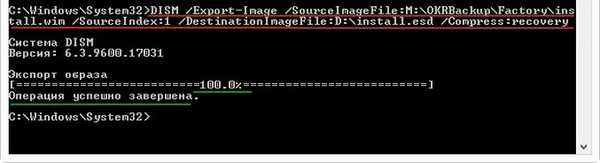
Plik install.esd znajduje się na dysku (D :) i waży 7 GB
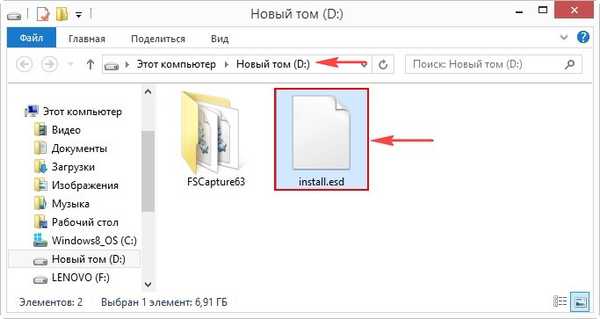
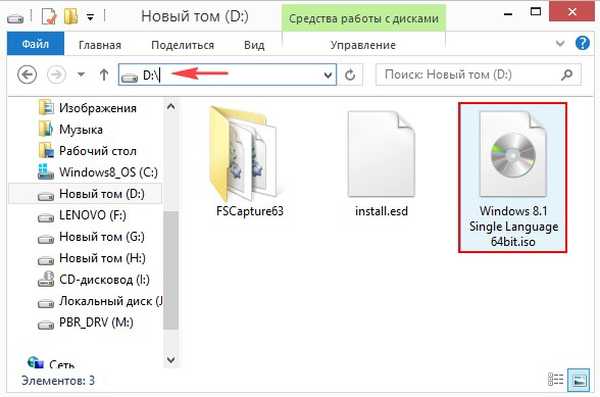
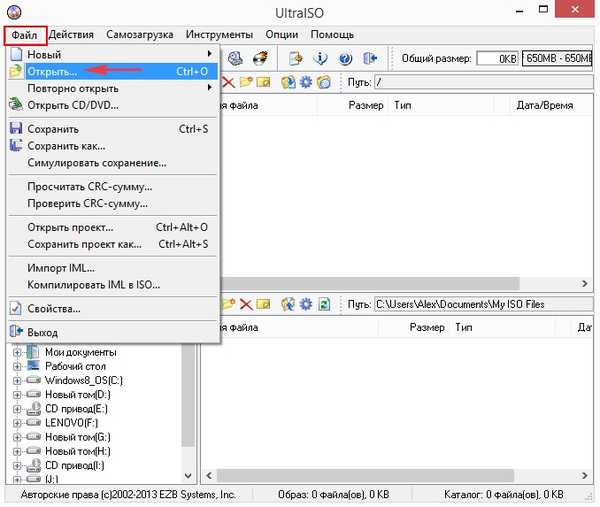
W oknie eksploratora, które zostanie otwarte, znajdziemy na dysku (D :) obraz ISO systemu Windows 8.1 Single Language 64bit, wybierz go lewym przyciskiem myszy i kliknij „Otwórz”
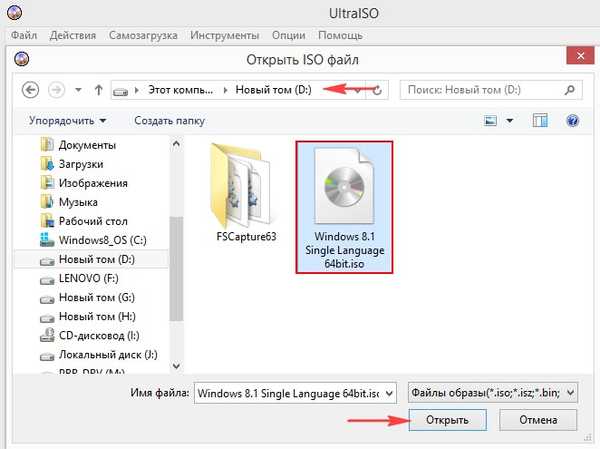
Przejdź do folderu „źródła”, klikając dwukrotnie lewym przyciskiem myszy..
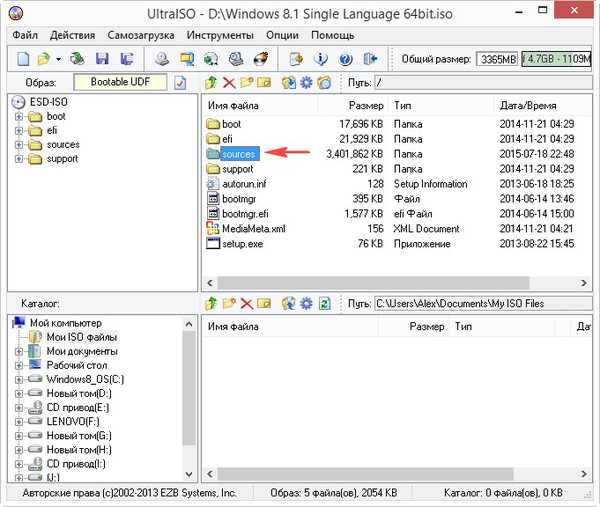
Znajdź plik install.esd i usuń go..
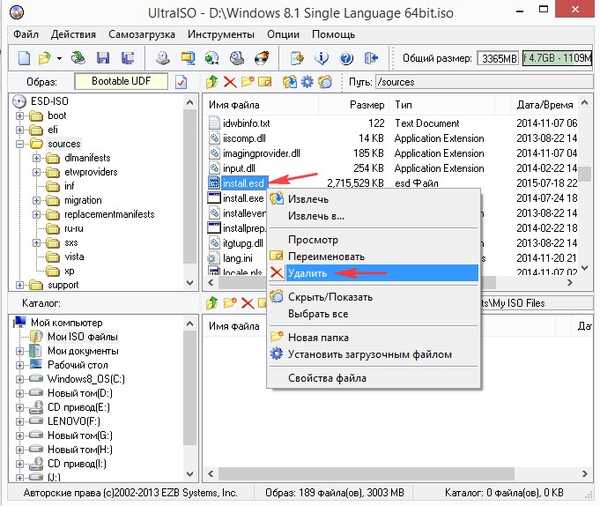
W dolnej części okna programu znajduje się dysk (D :), jego zawartość jest wyświetlana po prawej stronie okna, przeciągnij i upuść plik install.esd lewym przyciskiem myszy do folderu „sources”.
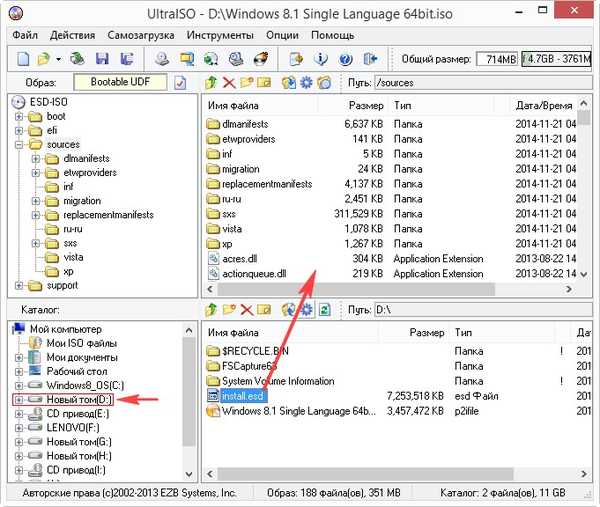
Główne okno programu UltraISO nie jest jeszcze zamknięte.
Utwórz plik konfiguracyjny wersji systemu Windows (EI.cfg).
Ten plik jest zwykłym plikiem tekstowym o nazwie EI i rozszerzeniu .cfg. Ten plik musi zostać utworzony i skopiowany do zestawu dystrybucyjnego systemu Windows 8.1, a następnie nie musimy wprowadzać klucza licencyjnego podczas instalacji systemu Windows.
Utwórz plik tekstowy, otwórz go i wprowadź:
[Kanał]
Sprzedaż detaliczna
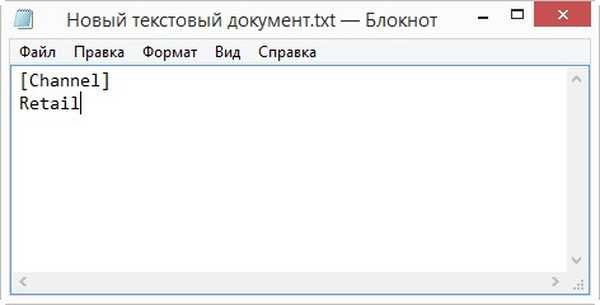
zapisz plik jako ei.cfg.
Plik ei.cfg utworzę bezpośrednio na pulpicie.
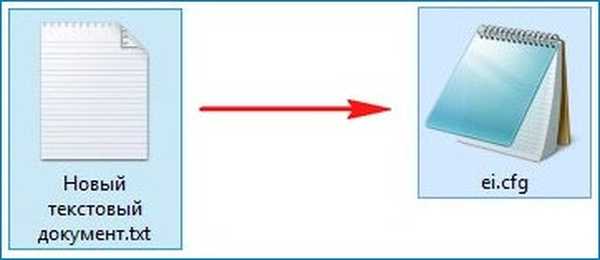
Wracamy do okna programu UltraISO.
W dolnej części okna programu znajduje się pulpit, jego zawartość jest wyświetlana po prawej stronie okna, przeciągnij plik ei.cfg lewym przyciskiem myszy do folderu „źródła”.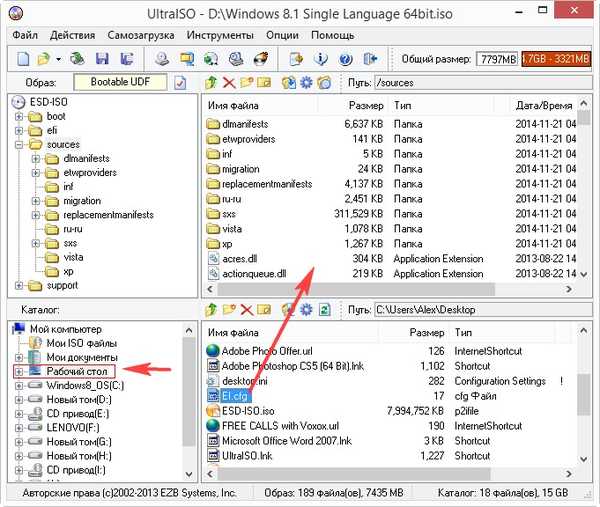
Nadeszła ostatnia część tworzenia własnej dystrybucji instalacji z fabrycznego obrazu WIM laptopa.
Plik -> Zapisz jako.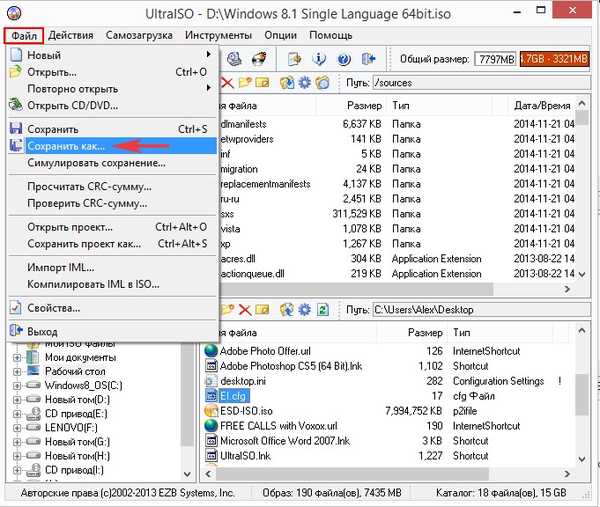
Wybierz miejsce, aby zapisać własny zestaw instalacyjny dystrybucji ustawień fabrycznych dla laptopa UltraISO, wybiorę dysk (D :).
Zgadzam się, że program oferuje nazwę przyszłego obrazu ISO ESD-ISO.
Zapisz
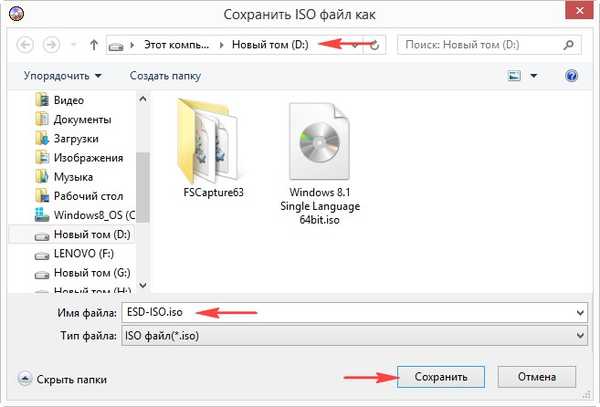
Proces dystrybucji.

Utworzony fabrycznie zainstalowany zestaw instalacyjny znajduje się na dysku (D :) laptopie.
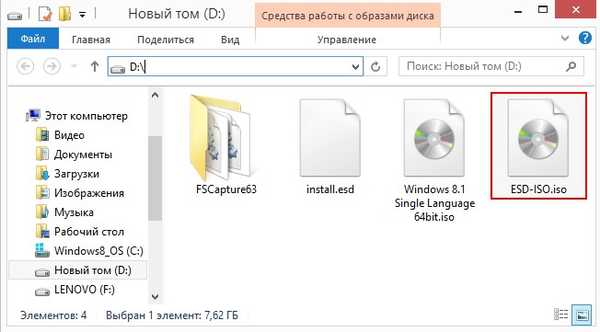
Etap 3. Tworzenie rozruchowego dysku flash USB z zestawu dystrybucyjnego ustawień fabrycznych laptopa, który stworzyliśmy
Chociaż dystrybucja instalacji waży 8 GB, z łatwością można z niego zrobić uniwersalny rozruchowy dysk flash USB, za pomocą którego można zainstalować nasz fabryczny system Windows 8.1 na laptopie z włączoną funkcją UEFI lub na zwykłym komputerze z prostym systemem BIOS.
Korzystamy ze znanego programu WinSetupFromUSB.
W głównym oknie programu zaznacz pole wyboru „Automatycznie sformatuj go za pomocą FBinst” i zaznacz FAT32.
Zaznacz pole „Vista / 7/8 / Server 2008/2012 ISO” i kliknij przycisk eksploratora po prawej stronie.
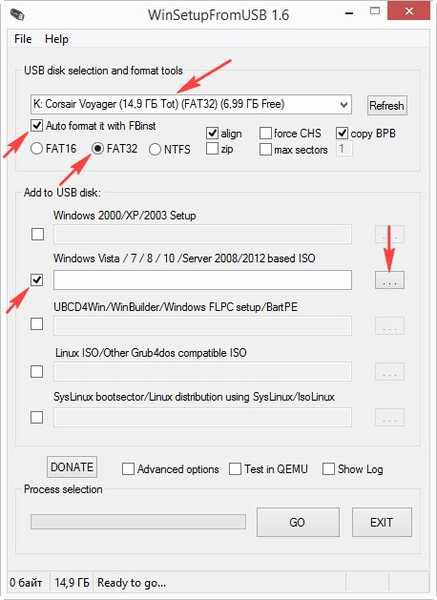
W oknie eksploratora, które zostanie otwarte, znajdź i wybierz obraz ISO ESD-ISO za pomocą lewej myszy i kliknij Otwórz.
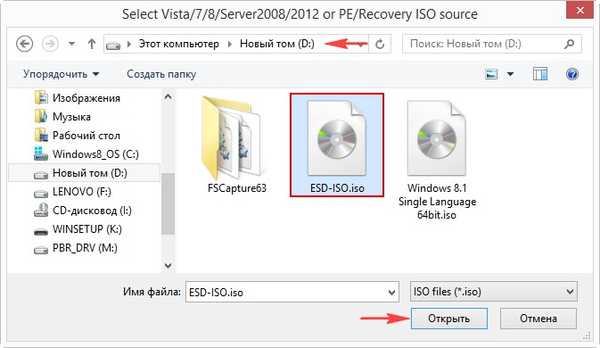
Okej
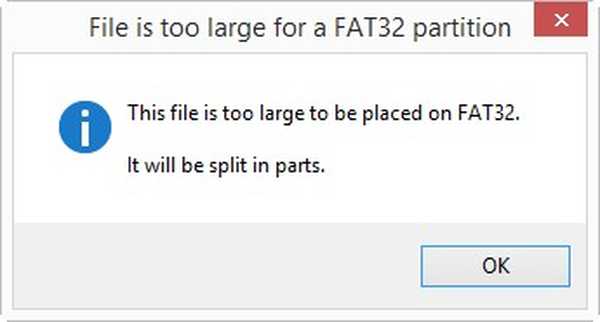
GO
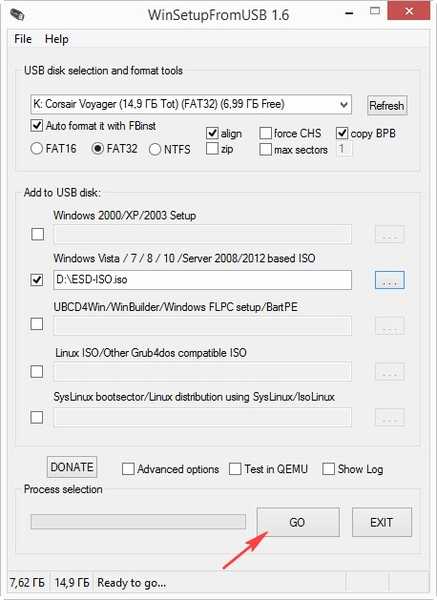
Zgadzamy się, że wszystkie dane z dysku flash USB zostaną usunięte. Tak.
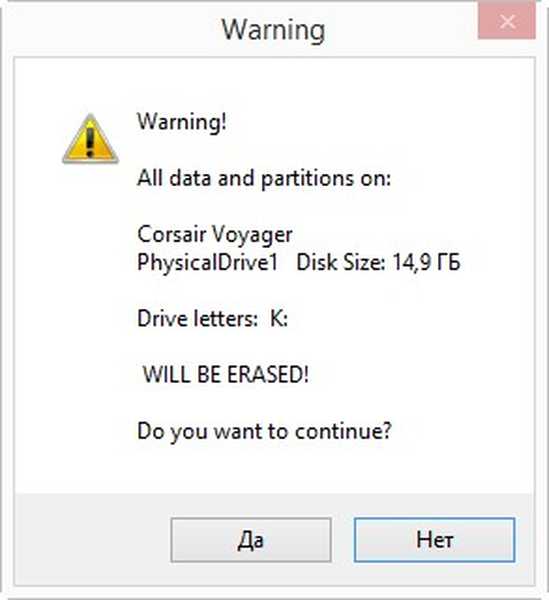
Tak
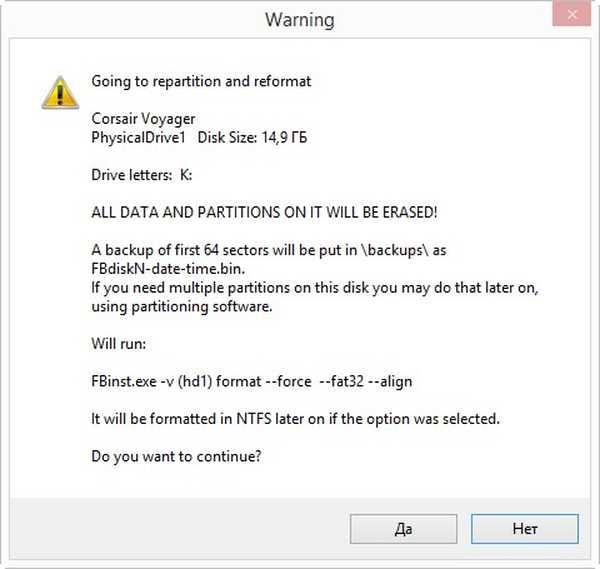
Rozpocznie się proces tworzenia rozruchowego dysku flash.
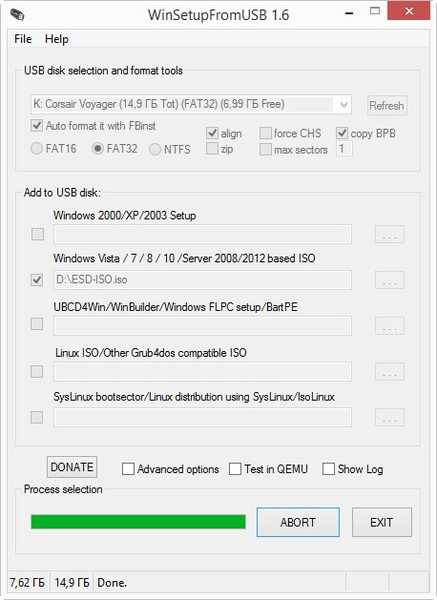
I kończy się pomyślnie.
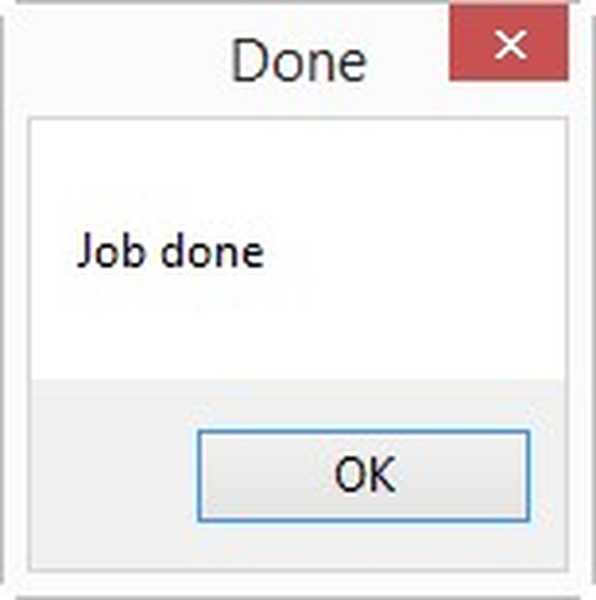
Ważne jest, aby wiedzieć: uważny czytelnik może zapytać, ale w jaki sposób WinSetupFromUSB zmieścił 8 GB pliku ESD-ISO.iso na dysku flash USB sformatowanym w systemie plików FAT32, ponieważ system plików FAT32 ma limit wielkości 4 GB?
Odpowiedź Program po prostu podzielił plik na dwie części: ESD-ISO.iso.001 i ESD-ISO.iso.002, jeśli przejdziesz na dysk flash USB, możesz go zobaczyć. Może to tylko najnowsza wersja WinSetupFromUSB 1.6.
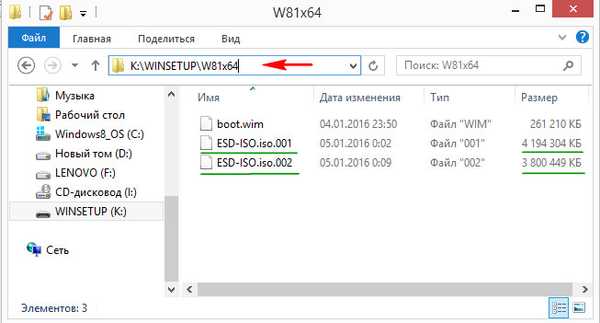
Etap 4. Zainstaluj system Windows 8.1 z własnego zestawu instalacyjnego utworzonego z fabrycznego obrazu WIM
Patrząc w przyszłość, powiem, że początek instalacji przypomina typową instalację systemu Windows, a koniec instalacji nie różni się niczym od przywracania ustawień fabrycznych. Ładujemy laptopa z UEFI lub zwykłym systemem BIOS z utworzonego przez nas dysku flash. Dalej.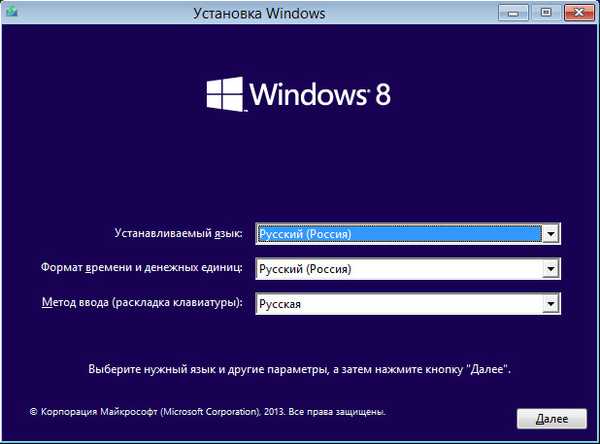
Zainstaluj.
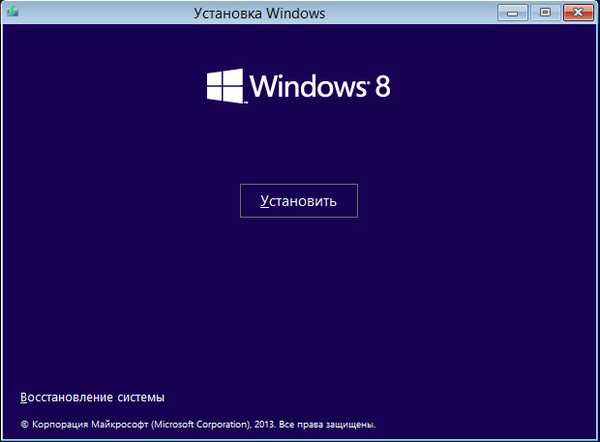
Akceptujemy warunki licencji i dalej.
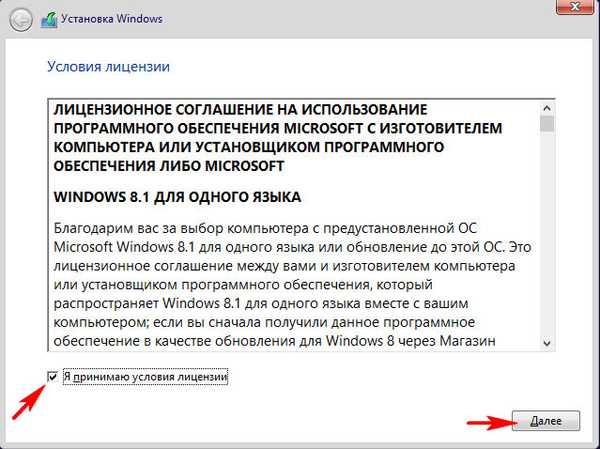
Niestandardowy: instaluj tylko system Windows (dla zaawansowanych użytkowników).
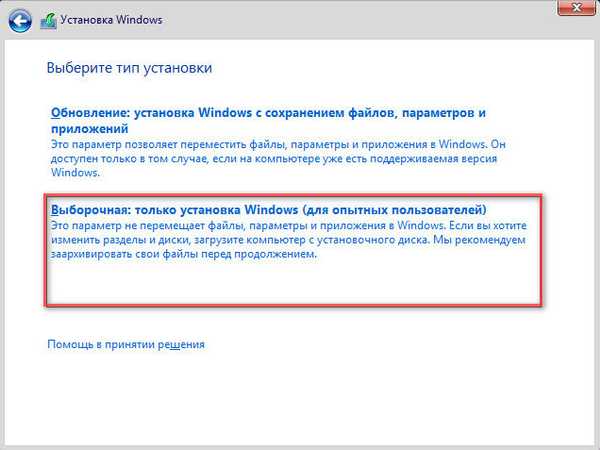
Instaluję system operacyjny na nowym dysku SSD i nie będę tworzyć na nim partycji, zainstaluję system Windows bezpośrednio w nieprzydzielonym miejscu.
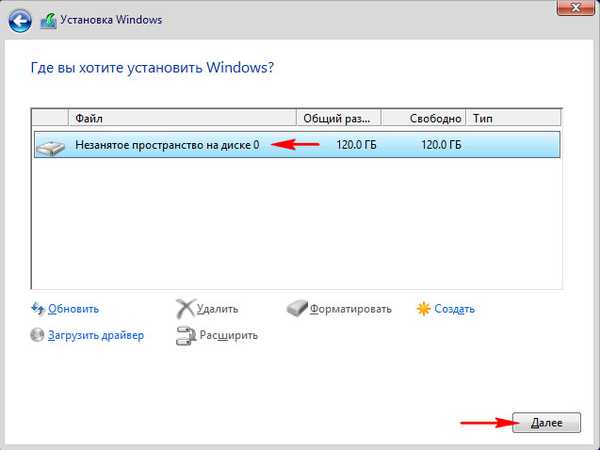
Rozpocznie się proces instalacji.
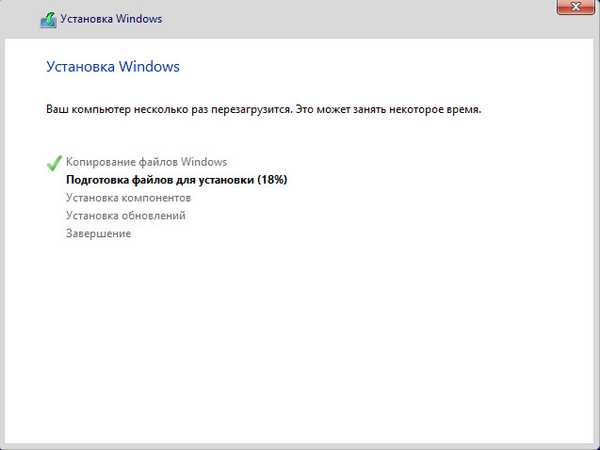
Przyjaciele, odkąd stworzyliśmy dystrybucję instalacji z fabrycznego obrazu WIM laptopa Lenovo, widzimy takie okno w końcowej fazie instalacji systemu. Możesz zrezygnować z tworzenia konta Lenovo ID.
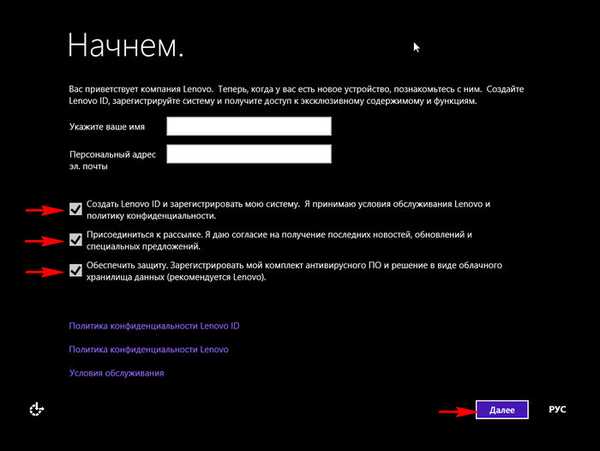
Wymyślamy nazwę dla naszego komputera.
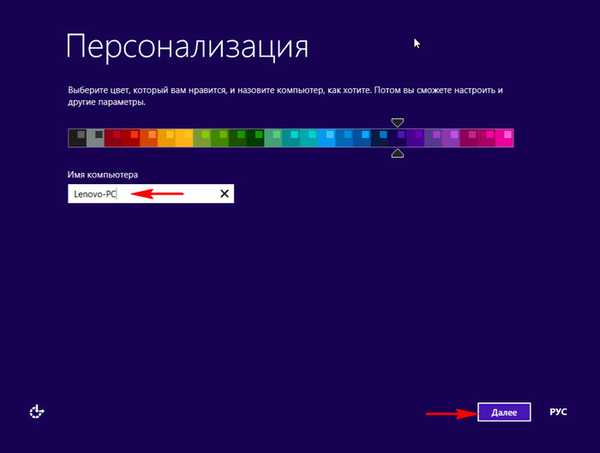
Windows 8.1 nie szpieguje nas, w przeciwieństwie do niektórych, więc możesz użyć standardowych opcji.
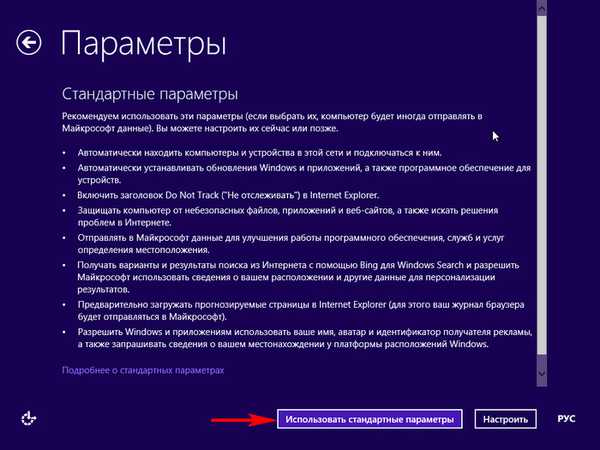
Jeśli nie masz konta Microsoft, wybierz opcję „Utwórz nowe konto”
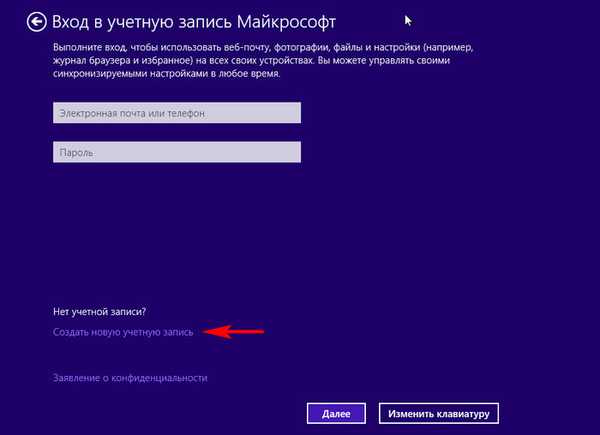
Jeśli nie chcesz teraz tworzyć konta Microsoft, wybierz „Zaloguj się bez konta Microsoft”
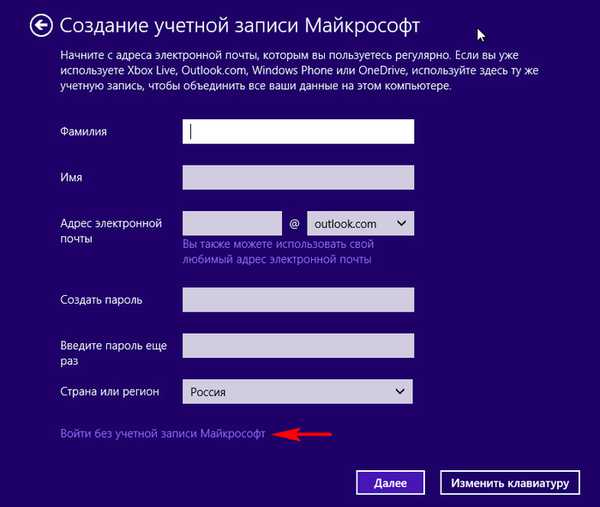
Wymyślamy nazwę lokalnego konta i klikamy „Zakończ”
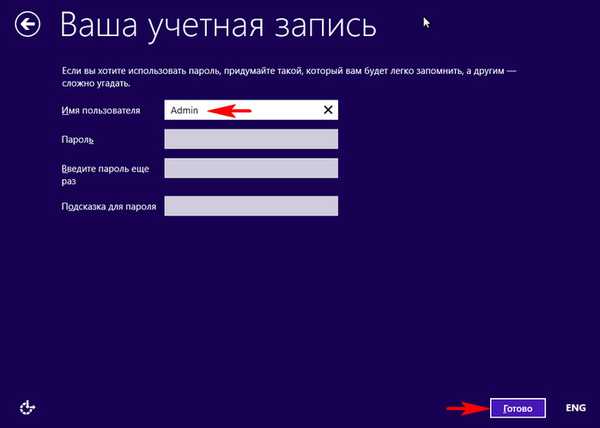
Możesz teraz uaktualnić system do wersji Windows 10 lub później.
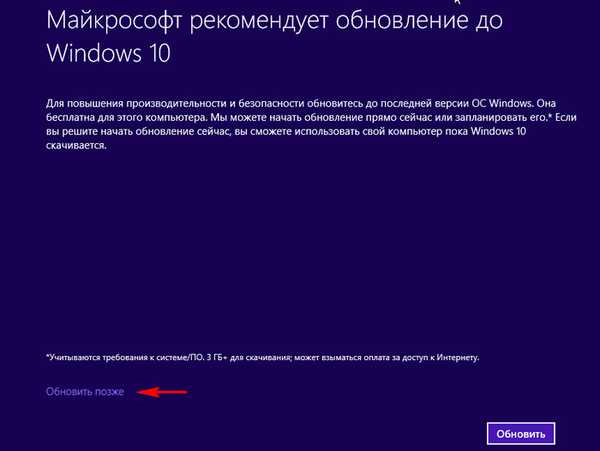
Pobierz system Windows 10 w tle lub zrób to później.
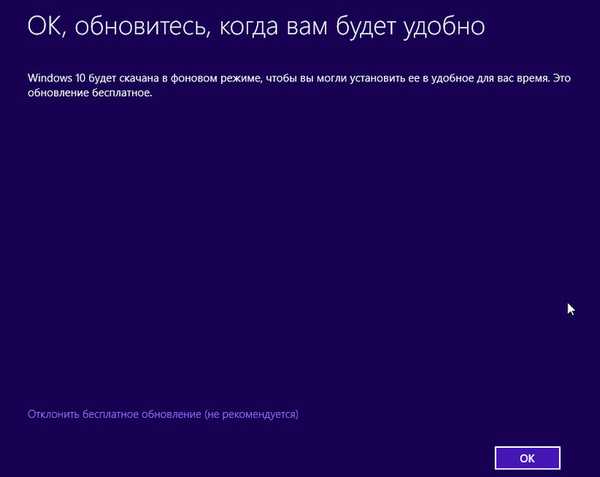
Ładowanie fabrycznego systemu Windows 8.1.
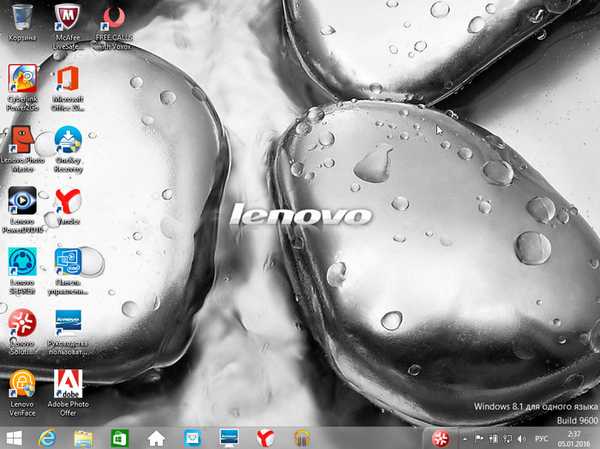
Na końcu artykułu chcę zauważyć, że jeśli poświęcisz trochę czasu i stworzysz taki zestaw instalacyjny do ustawień fabrycznych laptopa, możesz przywrócić fabryczny system Windows 8.1, używając go w najbardziej niesprzyjających okolicznościach, na przykład wszystkie sekcje na dysku twardym laptopa (w tym i ukryty) usunięty. Ponadto możesz przywrócić ustawienia fabryczne na laptopie swojego przyjaciela, jeśli ma on laptopa tego samego producenta i zgubił (lub wcale nie utworzył) dysków do odzyskiwania oraz usunął ukrytą partycję z ustawieniami fabrycznymi. Oczywiście za pomocą takiej dystrybucji możesz przywrócić laptopa innego producenta, ale pamiętaj, że wszystkie markowe oprogramowanie fabryczne i sterowniki tego producenta zostaną zainstalowane na cudzym laptopie iw większości przypadków nie będą działać poprawnie.
Wniosek
Przyjaciele, czasami zdarza się, że producent laptopa dzieli fabrycznie skonfigurowany plik WIM na kilka plików SWM, wygląda to tak:
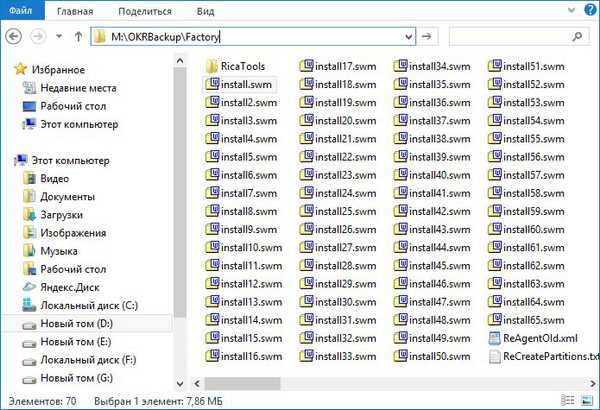
Dism / Get-WimInfo /WimFile:M:\OKRBackup\Factory\install.swm (za pomocą tego polecenia znajdujemy indeks obrazu install.wim znajdującego się pod adresem M: \ OKRBackup \ Factory \ install.wim i jeśli indeks obrazu fabrycznego to Indeks: 1 , a następnie następujące polecenie konwersji grupy fabrycznych plików SWM na plik install.esd (w naszym przypadku dla folderu M: \ OKRBackup \ Factory z grupą fabrycznych plików SWM) będzie wyglądać następująco:
Dism / Export-Image /SourceImageFile:M:\OKRBackup\Factory\install.swm /swmfile:M:\OKRBackup\Factory\*.swm / SourceIndex: 1 /DestinationImageFile:D:\install.esd / Compress: max
Artykuł pokrewny: Tworzenie własnej niestandardowej dystrybucji systemu Windows 10. Lub idealny sposób na przeniesienie systemu Windows na dysk SSD. Łatwy sposób dla początkujących użytkowników
Tagi artykułu: Własny zestaw systemu Windows Windows 8.1 Zainstaluj system Windows











