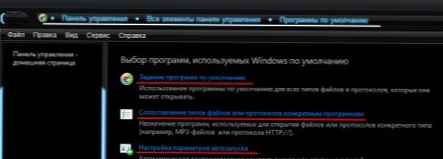Pomimo faktu, że w ciągu ostatnich kilku lat Microsoft przeniósł swojego klienta RDP na różne platformy (iOS, macOS, Android, istnieje nawet osobna aplikacja UWP dla Windows 10), wielu użytkowników chciałoby uzyskać zdalny dostęp RDP do serwerów RDS i opublikowanych aplikacji z dowolnego przeglądarka Do tych celów Microsoft opracował osobny Klient sieci Web usług pulpitu zdalnego oparty na HTML5. Ostatnio wydano pierwszą oficjalną wersję RD Web Client. W tym artykule przyjrzymy się, jak zainstalować i skonfigurować klienta sieci Web usług pulpitu zdalnego i użyć go do uzyskania dostępu do funkcji RemoteApp na serwerze RDS z systemem Windows Server 2016 ze zwykłej przeglądarki.
Treść
- Wymagania dotyczące infrastruktury klienta sieci Web usług pulpitu zdalnego
- Zainstaluj klienta RD Web HTML5 na RDS systemu Windows Server 2016
- Dostęp do serwera RDWeb za pośrednictwem przeglądarki obsługującej HTML5
Wymagania dotyczące infrastruktury klienta sieci Web usług pulpitu zdalnego
Klient sieci Web pulpitu zdalnego jest nadal dostępny jako rozszerzenie roli RD Web Access na serwerach RDS z systemem Windows Server 2016/2019.
Przed wdrożeniem klienta RD Web Client należy upewnić się, że infrastruktura RDS spełnia następujące wymagania:
- Istniejąca infrastruktura RDS, w tym RD Gateway, RD Connection Broker i RD Web Access w systemie Windows Server 2016/2019;
- Używane licencje terminalowe (RDS CAL) w trybie Na użytkownika;
- Serwery RDS Gateway i Web Access muszą używać certyfikatów SSL wydanych przez zaufane urzędy certyfikacji (nie można używać certyfikatów SSL z podpisem własnym);
- Tylko Windows 10 lub Windows Server 2008 R2 (i nowsze) mogą być używane jako klienci RDP;
- Aktualizacja musi być zainstalowana na serwerach RDS (KB4025334 - z dnia 18 lipca 2017 r.) Lub w każdej kolejnej aktualizacji zbiorczej dla systemu Windows Server.
Zainstaluj klienta RD Web HTML5 na RDS systemu Windows Server 2016
Jak już powiedzieliśmy, wersja RD Web Client dla systemu Windows Server 2016/2019 jest obecnie dostępna, ale w tej chwili ten składnik nie jest zawarty w zestawie dystrybucyjnym WS 2019 i jest instalowany osobno.
Na serwerze z rolą RD Web Access musisz zainstalować moduł PowerShellGet:
Install-Module -Name PowerShellGet -Force
Zamknij konsolę PoSh i uruchom ponownie. Teraz musisz zainstalować moduł RD Web Client Management:
Install-Module -Name RDWebClientManagement

Aby zaakceptować umowę licencyjną Microsoft, wpisz A.
Teraz musisz zainstalować najnowszą wersję Web Remote Desktop:
Zainstaluj pakiet RDWebClientPackage
Po zainstalowaniu pakietu sprawdź jego właściwości za pomocą polecenia:
Get-RDWebClientPackage
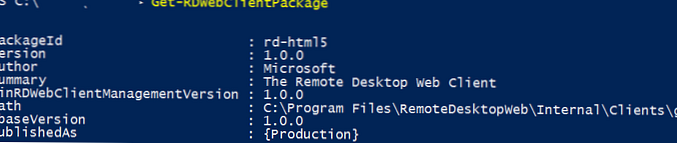
Jak widać, masz pakiet rd-html 5.0 w wersji 1.0.0.
Następnie musisz wyeksportować certyfikat SSL używany do jednokrotnego logowania (Enable Single Sign On) do pliku .cer (BASE64) z serwera z rolą RDS Broker. Możesz eksportować z graficznej przystawki zarządzania certyfikatami z komputera certlm.msc, wymagany certyfikat znajduje się w sekcji Personal \ Certificates.
Zaimportuj certyfikat na serwer RD Web:
Import-RDWebClientBrokerCert C: \ RDBroker.cer
Teraz możesz opublikować klienta sieci Web dla usług pulpitu zdalnego:
Publikuj-RDWebClientPackage -Type Production -Najnowsze

Publikuj-RDWebClientPackage -Type Test -Najnowsze
Dostęp do serwera RDWeb za pośrednictwem przeglądarki obsługującej HTML5
Po wdrożeniu pakietu klienta WWW na serwerze RDS można uruchomić przeglądarkę na komputerze klienckim. Obsługiwane są wszystkie najnowsze wersje przeglądarek Edge, IE 11, Google Chrome, Safari i Firefox (podczas gdy RD Web Client nie działa jeszcze na wszystkich urządzeniach mobilnych). Aby uzyskać dostęp do serwerów RDS z przeglądarki, wystarczy przekazać użytkownikom link do serwera RDWeb.
Otwarty adres URL:
_https: //FQDN.server.name/RDWeb/webclient/index.html
Aby uzyskać dostęp do środowiska testowego, użyj adresu:
_https: //FQDN.server.name /RDWeb/WebClient-Test/index.html
Nazwa serwera musi być zgodna z nazwą serwera RD Web Access w certyfikacie.
Zaloguj się do serwera RDWeb na swoim koncie.
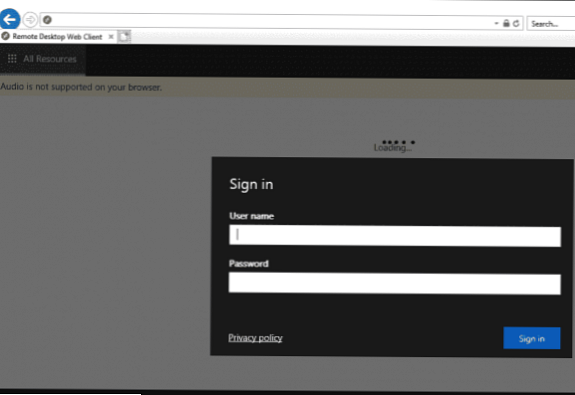
Po zalogowaniu zostaniesz zapytany, jakie zasoby lokalne powinny być dostępne w sesji RD. Do tej pory dostępne jest tylko przekierowanie schowka i drukarek (dyski lokalne i urządzenia USB nie są przekazywane za pośrednictwem klienta internetowego RDP, należy użyć dużego klienta mstsc.exe)
Powinieneś zobaczyć listę opublikowanych skrótów RemoteApps i RDP. Możesz przełączać się między nimi za pomocą ikon w górnej części okna..
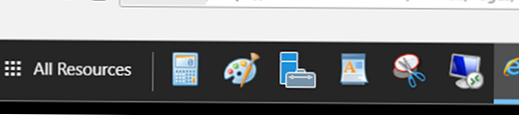
Drukowanie z klienta RD Web odbywa się za pomocą wirtualnej drukarki PDF (Microsoft Print to PDF). Wysyłasz dokument do wydrukowania w oknie klienta WWW, a przeglądarka oferuje pobranie wygenerowanego pliku pdf, który można otworzyć i wydrukować na lokalnej drukarce.

W HTML5 można dynamicznie zmieniać okno pulpitu zdalnego i możliwość działania w trybie pełnoekranowym. Ze schowka można kopiować tylko tekst (pliki, grafika za pomocą schowka klienta WWW nie są kopiowane).
Co ciekawe, klient internetowy RDP pokazuje teraz ilość pamięci i procesora na serwerze RDS, który korzysta z tej lub innej aplikacji. Wystarczy kliknąć opublikowaną ikonę aplikacji.