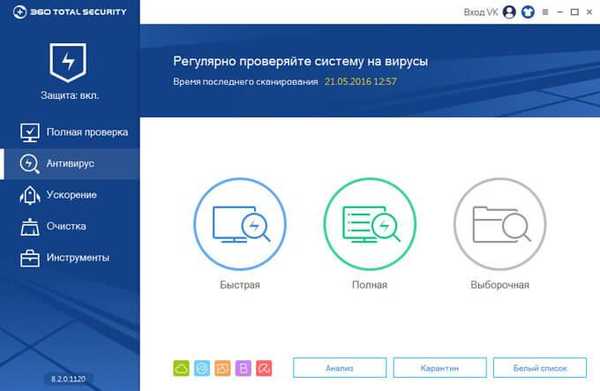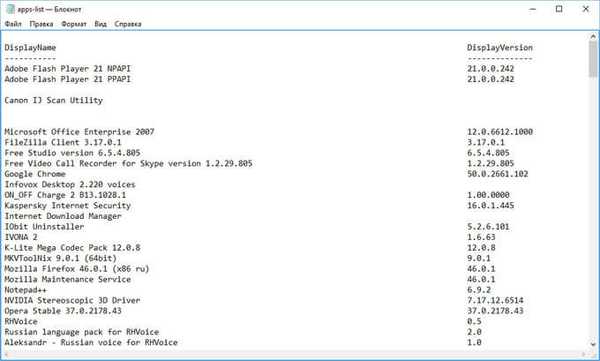Jak usunąć plik lub folder zablokowany w systemie Windows? Na początek nie każdy plik lub folder musi zostać usunięty: na przykład ważne pliki systemu Windows są chronione przed interwencją użytkownika, a aby je usunąć, musisz poprosić o pozwolenie od TrustedInstaller - ukrytego konta systemowego, które jest wyższe niż jakiekolwiek konto administratora. Jeśli jest to rzadki przypadek świadomego i kontrolowanego procesu usuwania plików lub folderów, który jest utrudniony przez żądanie systemowe „Żądaj pozwolenia od TrustedInstaller”, pełny dostęp z uprawnieniem TrustedInstaller można uzyskać we właściwościach usuniętego folderu lub pliku. Jak to zrobić, na przykładzie dostępu do procesu systemowego, System jest rozważany w jednym z artykułów na stronie. Usuwanie zablokowanych plików i folderów niesystemowych (dane użytkownika lub robocze oprogramowania innych firm) jest mniej niebezpieczną procedurą i do tych celów istnieją odpowiednio prostsze metody. Jednym z nich jest zamknięcie procesu lub programu korzystającego z usuniętego pliku..

Jeśli usunięty plik lub folder jest używany przez aktywny proces, którego nie można ukończyć w systemie Windows za pomocą menedżera zadań, możesz rozwiązać problem usuwania:
- ponowne uruchomienie systemu;
- w bezpiecznym trybie pracy systemu Windows;
- uruchamianie z dysków na żywo, a nawet zwykłych nośników instalacyjnych systemu Windows;
- w innym systemie Windows lub innym systemie operacyjnym zainstalowanym na innej partycji lub dysku komputera.
Ale znacznie łatwiej jest usunąć zablokowany plik lub folder za pomocą specjalnych narzędzi - minimalistycznych programów do odblokowywania danych. W niektórych przypadkach nie rozwiążą problemu bez ponownego uruchomienia systemu Windows, ale na pewno wyeliminują potrzebę rozruchu z innego nośnika lub innego systemu operacyjnego. Nie będziesz nawet musiał samodzielnie szukać programu lub procesu, który blokuje usuwanie, zmianę nazwy lub przenoszenie danych. Same narzędzia odblokowujące zamkną żądany program lub proces. Oczywiście pod warunkiem, że możliwe jest działanie systemu bez procesu blokowania. Jeśli nie, w takim przypadku zwykle narzędzia obiecują, że usuną plik problemu przy następnym uruchomieniu systemu. Narzędzia odblokowujące z reguły są wbudowane w menu kontekstowe Eksploratora systemu, oferując wygodniejszy sposób odblokowywania plików i folderów niż forma dodawania ich do interfejsu narzędzi. Poniżej rozważamy trzy najlepsze bezpłatne narzędzia do usuwania plików zablokowanych w systemie Windows.
1. Unlocker
Pobierz Unlocker
Unlocker to chyba najbardziej znane narzędzie z kategorii programów do odblokowywania plików. Po uruchomieniu uzyskujemy dostęp do formularza przeglądu w stylu Eksploratora Windows, aby dodać pliki, które należy odblokować, zmienić nazwę, przenieść lub usunąć.

Podczas pracy z narzędziem z menu kontekstowego odpowiednio na zablokowanym pliku wybierz element „Unlocker”.

W obu przypadkach pojawi się okno Unlocker, a następnie wybór akcji..

Instalator Unlocker jest skonfigurowany do instalacji w systemie wraz z „dodatkami”, należy uważnie monitorować kroki kreatora instalacji, aby usunąć znaczniki wyboru powiązanej implementacji niepotrzebnego oprogramowania.
2. Lock Hunter
Pobierz Lock Hunter
Narzędzie Lock Hunter firmy Unlocker może pracować nie tylko z plikami, ale także z zablokowanymi folderami. Lock Hunter zawiera przycisk przeglądania wewnątrz interfejsu do dodawania zablokowanych folderów lub plików, narzędzie integruje się również z menu kontekstowym Eksploratora Windows w formie pytania „Co blokuje ten plik (folder)”.

W zależności od wyniku wyświetlenia zablokowanego folderu lub pliku w oknie narzędzia można je odblokować, usunąć, zmienić nazwę, przenieść, zakończyć przez ich proces (jeśli to możliwe).

3. UnlockMe
Pobierz UnlockMe
Narzędzie UnlockMe, podobnie jak poprzedni recenzenci, działa z zablokowanymi folderami i plikami zarówno wewnątrz własnego interfejsu, zapewniając przyciski do dodawania danych,

i poprzez opcję w menu kontekstowym Eksploratora Windows.

UnlockMe nie oferuje funkcji usuwania, zmiany nazw ani przenoszenia plików, narzędzie odblokowuje tylko pliki, przerywając pracę programów lub procesów (jeśli to możliwe). Po odblokowaniu za pomocą narzędzia UnlockMe wszystkie niezbędne operacje na folderach i plikach są przeprowadzane w Eksploratorze lub menedżerze plików.
Miłego dnia!