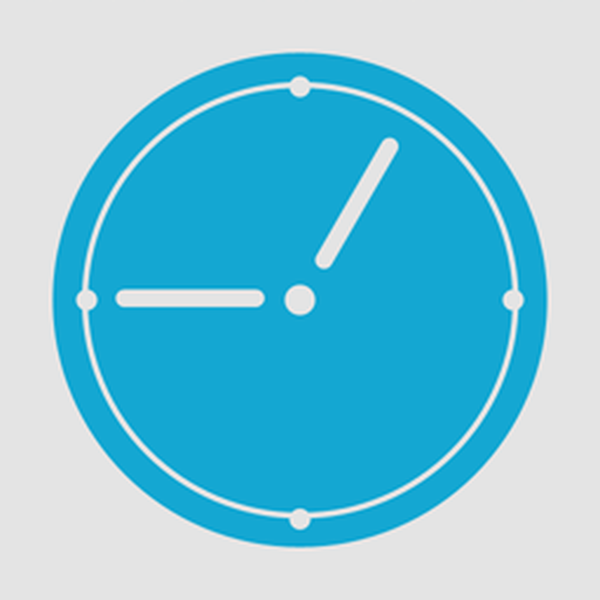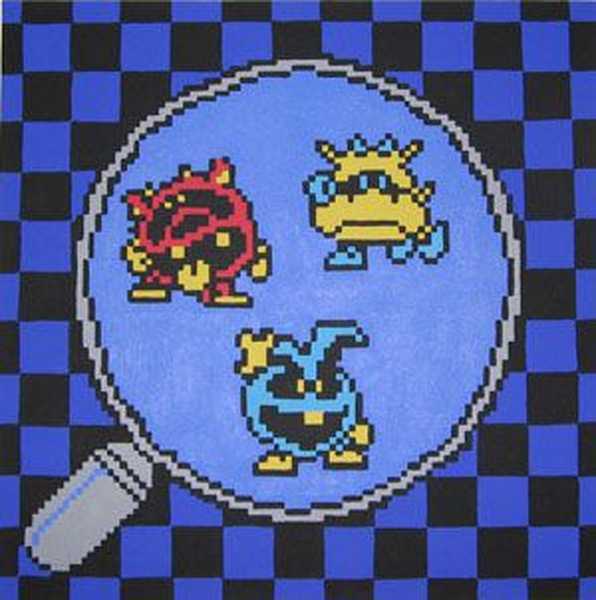Są chwile, kiedy trzeba znaleźć adres MAC komputera z systemem Windows. Aby Ci w tym pomóc, omówimy 4 sposoby uzyskania tych informacji. Niektóre z nich są szybkie, podczas gdy inne wymagają nieco więcej akcji. Przeczytaj ten przewodnik, a następnie wybierz metodę, która najbardziej Ci odpowiada..
Są chwile, kiedy trzeba znaleźć adres MAC komputera z systemem Windows. Aby Ci w tym pomóc, omówimy 4 sposoby uzyskania tych informacji. Niektóre z nich są szybkie, podczas gdy inne wymagają nieco więcej akcji. Przeczytaj ten przewodnik, a następnie wybierz metodę, która najbardziej Ci odpowiada..
Użyj polecenia GETMAC w wierszu polecenia
Getmac to narzędzie wiersza poleceń, które pokazuje adresy MAC wszystkich włączonych połączeń sieciowych na twoim komputerze. Aby znaleźć adres MAC wyłączonej karty sieciowej za pomocą Getmac, musisz najpierw włączyć tę kartę sieciową.
Aby użyć Getmac, uruchom wiersz polecenia. Jednym ze sposobów jest skorzystanie z okna dialogowego Uruchom - wystarczy kliknąć  + R na klawiaturze, a następnie wpisz cmd i naciśnij klawisz Enter, aby otworzyć wiersz polecenia.
+ R na klawiaturze, a następnie wpisz cmd i naciśnij klawisz Enter, aby otworzyć wiersz polecenia.
W wierszu polecenia wprowadź polecenie getmac i naciśnij Enter. Adresy MAC aktywnych kart sieciowych są wyświetlane w kolumnie Adres fizyczny..

Użyj polecenia IPCONFIG w wierszu polecenia
Polecenie ipconfig służy do wyświetlania szczegółowych informacji o połączeniach sieciowych i kartach sieciowych zainstalowanych w systemie. Aby uruchomić to polecenie, najpierw otwórz wiersz polecenia. Jeden ze sposobów, aby to zrobić, wspomnieliśmy powyżej.
W wierszu polecenia wpisz ipconfig / all i naciśnij Enter. Polecenie wyświetli wszystkie bieżące połączenia sieciowe TCP / IP oraz szczegółowe informacje techniczne o każdym z nich. Aby znaleźć adres MAC karty sieciowej wśród wszystkich tych informacji, znajdź nazwę tej karty sieciowej i zwróć uwagę na pole „Adres fizyczny”, jak pokazano na zrzucie ekranu poniżej.

Skorzystaj z Centrum sieci i udostępniania
Innym sposobem na znalezienie adresu MAC jest bardziej przyjazny. To jest centrum zarządzania siecią. Oczywiście przede wszystkim powinieneś otworzyć to samo centrum. Aby to zrobić, kliknij prawym przyciskiem myszy ikonę połączenia sieciowego w obszarze powiadomień i wybierz „Centrum sieci i udostępniania”.

W oknie, które zostanie otwarte, przejdź do sekcji „Wyświetl aktywne sieci”. Tam zobaczysz nazwę każdego aktywnego połączenia. Znajdź linię o nazwie Połączenia. Ten ciąg będzie Ethernetem, jeśli używasz połączenia przewodowego, lub Wi-Fi z nazwą sieci, jeśli używasz połączenia bezprzewodowego. Kliknij link obok połączenia, jak pokazano na zrzucie ekranu poniżej.

Na ekranie pojawi się okno stanu karty sieciowej. Kliknij przycisk Szczegóły, aby otworzyć okno Szczegóły połączenia sieciowego.

Tutaj zobaczysz rozszerzone informacje o bieżącym połączeniu sieciowym, w tym adres IP, adres serwera DHCP, adres serwera DNS i wiele innych..
Adres MAC jest wyświetlany w wierszu „Adres fizyczny”..

Możesz skopiować wszystkie informacje wyświetlane w tym oknie za pomocą Ctrl + C i wkleić je tam, gdzie potrzebujesz, używając skrótu klawiaturowego Ctrl + V.
Użyj polecenia Get-NetAdapter w PowerShell
Ostatnim sposobem na znalezienie adresu MAC jest użycie polecenia Get-NetAdapter w programie Windows PowerShell.
Dla tych, którzy nie wiedzą jak otworzyć PowerShell: kliknij  + R, wpisz polecenie powershell w oknie dialogowym Uruchom i naciśnij klawisz Enter.
+ R, wpisz polecenie powershell w oknie dialogowym Uruchom i naciśnij klawisz Enter.
Po uruchomieniu programu Windows PowerShell wpisz Zdobądź-Netadapter i naciśnij Enter.

To polecenie wyświetla podstawowe informacje o każdej karcie sieciowej. W szczególności w kolumnie „MacAddress” zobaczysz adres MAC.
Miłego dnia!