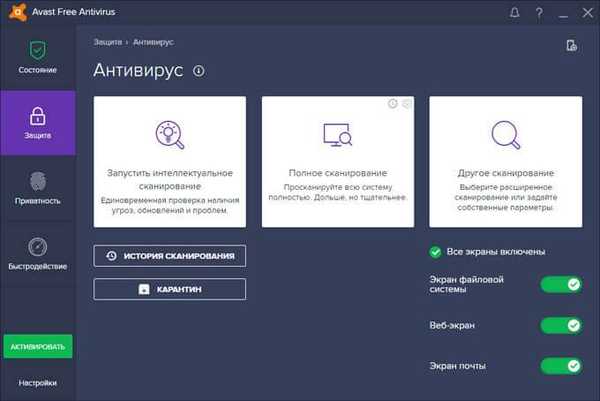Regularna możliwość utworzenia ratunkowego dysku odzyskiwania systemu Windows 10 została odziedziczona z Seven. Tworzą taki dysk na wypadek, gdyby system operacyjny napotkał trudności uniemożliwiające jego załadowanie i zawiera takie narzędzia, jak:
- Automatycznie rozwiązuj problemy z uruchamianiem systemu;
- Przywróć z wcześniej utworzonego obrazu (kopia zapasowa);
- System operacyjny powraca do punktu wycofania.
Jak utworzyć dysk ratunkowy przy użyciu zwykłych narzędzi systemu Windows 10 i jak zastosować go w praktyce w przypadku problemów z ładowaniem systemu? Zajmiemy się tymi kwestiami szczegółowo poniżej..
Kiedy potrzebny jest dysk odzyskiwania??
Dysk odzyskiwania można utworzyć tylko dla urządzeń komputerowych z napędem CD / DVD w zespole. W przeciwieństwie do nośników startowych z oprogramowaniem do resuscytacji innych producentów, z których większość umożliwia nagrywanie na dysku flash USB, dysk awaryjny można zapisać tylko na dysku CD / DVD. Ale w żadnym wypadku nie narusza to możliwości właścicieli urządzeń nieposiadających napędu CD / DVD. Faktem jest, że dysk odzyskiwania nie jest jedynym sposobem dostępu do standardowych funkcji resuscytacji systemu Windows. Do środowiska odzyskiwania systemu można dostać się za pomocą dysku instalacyjnego z systemem Windows 10, który można również utworzyć za pomocą dysku flash.
Aby ożywić obecny system operacyjny za pomocą dysku instalacyjnego, nie wymaga żadnych kosztów finansowych. Zestaw dystrybucyjny z systemem Windows 10 w witrynie Microsoft jest dostępny za darmo. Jest dostarczany za pośrednictwem narzędzia Media Creation Tool, należy go pobrać i uruchomić..

Narzędzie w jednym procesie i dystrybucja systemu Windows 10 pobiera, a następnie tworzy rozruchowy dysk flash USB. Jeśli wystąpią problemy z uruchomieniem systemu, musisz uruchomić komputer z napędu flash USB i wybrać element pokazany na zrzucie ekranu poniżej na początku instalacji nowego systemu operacyjnego. Dostęp do zestawu narzędzi nie wymaga klucza produktu.

Jak widać, dysk awaryjny nie jest koniecznym narzędziem. Jednak jego obecność jest mile widziana, jeśli w domu nie ma innego komputera, z którym można szybko utworzyć rozruchowy dysk flash USB z plikami instalacyjnymi systemu.
Przygotowanie do odzyskiwania systemu Windows
Dysk odzyskiwania odzyskiwania jest tworzony dla określonej pojemności bitowej systemu Windows 10. W tym przypadku obowiązuje uniwersalna zasada, ponieważ w przypadku programów zainstalowanych w systemie pojemność 32-bitowa jest odpowiednia zarówno dla 32-bitowego, jak i 64-bitowego systemu Windows 10. Natomiast 64-bitowy dysk awaryjny jest przydatny tylko w przypadku odpowiednio wersji 64-bitowej.
Dysk awaryjny nie będzie miał większego zastosowania, jeśli punkt przywracania nie zostanie wcześniej utworzony w samym systemie operacyjnym lub jeśli obraz systemu nie zostanie przygotowany (kopia zapasowa).
Utwórz dysk odzyskiwania
Awaryjny dysk odzyskiwania jest częścią standardowych narzędzi do tworzenia kopii zapasowych plików systemu operacyjnego. Ta funkcja znajduje się w jednej z sekcji panelu sterowania. Do sekcji kopii zapasowej można dostać się nie, wędrując po panelu sterowania, ale w najprostszy sposób - korzystając z wyszukiwania wewnątrz systemu. W systemie Windows 10 przycisk wyszukiwania znajduje się bezpośrednio na pasku zadań, więc grzechem jest nie korzystać z takiej wygody.
Rejestrujemy w polu wyszukiwania żądanie klucza wybranej sekcji i bezpośrednio przechodzimy do ustawień kopii zapasowej systemu.

Kliknij przycisk „Utwórz obraz systemu”. Wybierz napęd CD / DVD z rozwijanej listy, jeśli jest ich kilka. Następnie kliknij przycisk „Utwórz dysk”.

Zobaczymy powiadomienie, w którym w szczególności będzie mowa o głębi bitowej systemu operacyjnego.

Tworzenie zakończone.

Dysk odzyskiwania systemu Windows 10 jest odpowiedni dla urządzeń komputerowych opartych na zwykłym oprogramowaniu BIOS, a także BIOS UEFI.

Teraz dysk awaryjny można umieścić gdzieś w odosobnionym miejscu. Jego dalsze losy to czekanie na krytyczną awarię systemu..
Uruchom z dysku ratunkowego
Załóżmy, że system Windows 10 nie uruchamia się. Nadszedł czas na użycie narzędzi awaryjnych. Wyjmujemy płytę przywracania i ustawiamy BIOS do uruchamiania z napędu CD / DVD. Potwierdź, naciskając dowolny klawisz, aby uruchomić urządzenie z dysku CD / DVD.

Interfejs jest w języku rosyjskim, ale możesz wybrać dowolny inny układ klawiatury. W naszym przypadku potwierdzamy tylko rosyjski.

Wybór akcji - sekcja diagnostyczna.

Dalej - „Opcje zaawansowane”.

W następnym oknie zobaczymy wszystkie dostępne narzędzia do resuscytacji w systemie Windows 10..
Odzyskiwanie rozruchu
Aby spróbować rozwiązać problem z niemożliwym do uruchomienia systemem Windows 10, możesz najpierw znaleźć sposób na rozwiązanie problemów z uruchamianiem. Jest to tryb automatycznej naprawy problemów uniemożliwiających uruchomienie systemu operacyjnego..
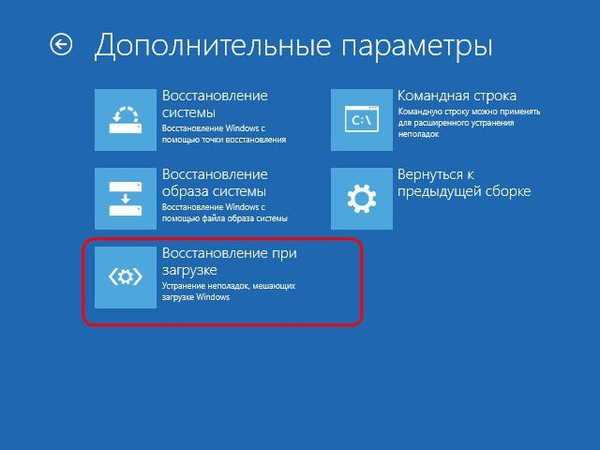
Nie powinieneś pokładać wiele nadziei w tym narzędziu. Podobnie jak w przypadku wbudowanych narzędzi do automatycznego rozwiązywania problemów, narzędzie do rozwiązywania problemów przy rozruchu nie będzie wiele przydatne. Po krótkiej diagnozie komputerowej w większości przypadków zostanie zadeklarowana niemożność rozwiązania problemu..

Cofanie do punktu odzyskiwania
Punkt wycofania jest najwygodniejszym zestawem narzędzi, który pozwala przywrócić system do najbardziej akceptowalnego stanu dla użytkownika, przy minimalnej utracie danych. Oczywiście konieczne jest okresowe tworzenie punktów wycofania - ręcznie przez użytkownika lub automatycznie (przy użyciu harmonogramu zadań). Proces tworzenia punktu wycofania zajmuje znacznie mniej czasu niż proces tworzenia obrazu systemu (kopia zapasowa). A miejsce na PC zapisuje punkt wycofania. Jednak punkt wycofania jest bardziej wrażliwy niż kopia zapasowa, którą można zapisać na alternatywnym dysku twardym i będzie bardzo przydatny, jeśli główny dysk ulegnie awarii.
Aby przywrócić wcześniejszy stan systemu operacyjnego w obliczu poważnych problemów z systemem, uruchom komputer z dysku awaryjnego, przejdź do ścieżki do dodatkowych parametrów i wybierz pierwszą opcję.

W oknie powitalnym kliknij „Dalej”.

Wybierz bieżący punkt wycofania spośród istniejących. Najbardziej kompletna lista będzie dostępna po ustawieniu opcji wyświetlania innych punktów. Kliknij „Dalej”.

Kliknij „Zakończ” w oknie potwierdzenia wycofania.

Ponadto potwierdzamy uruchomienie tego procesu..

Po zakończeniu przywracania systemu komputer musi zostać ponownie uruchomiony. Po ponownym uruchomieniu system znajduje się dokładnie w takim stanie, w jakim znajdował się w momencie utworzenia punktu wycofania.
Odzyskiwanie obrazu systemu
Jeśli wcześniej utworzyłeś obraz systemu Windows 10 przy użyciu standardowej funkcji tworzenia kopii zapasowych, a system operacyjny nagle przestał się ładować, nadszedł czas, aby użyć tego obrazu, uruchamiając system z dysku odzyskiwania. Po osiągnięciu, jak wskazano powyżej, odpowiednio menu dodatkowych parametrów, wybieramy drugą opcję.

Zostawiamy domyślny obraz znaleziony przez system lub wybieramy inny za pomocą odpowiedniej opcji w pierwszym oknie. Kliknij „Dalej”.

Jeszcze raz „Dalej”.

Kliknij przycisk Zakończ.

Potwierdź decyzję za pomocą przycisku „Tak”.

Podobnie jak w przypadku punktu wycofania, system powróci do stanu, w jakim był w momencie tworzenia obrazu.
Miłego dnia!