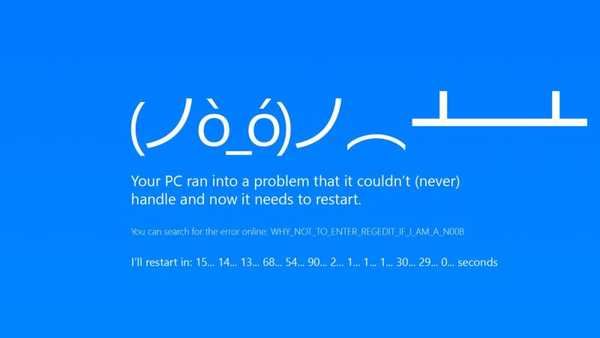Wśród funkcji systemu operacyjnego Windows tak proste narzędzie jak budzik na komputerze pojawiło się dość późno - tylko w wersji 8, wydanej w 2012 roku. Zaprojektowany przede wszystkim z myślą o podboju rynku tabletów, a nie komputerów, Windows 8 zawierał elementy mobilnego systemu operacyjnego, w tym aplikację alarmową w formacie interfejsu Modern UI (Metro).
Budzik to narzędzie, które powinien odebrać każdy współczesny użytkownik komputera, laptopa lub tabletu. Przynajmniej jako opcja bezpieczeństwa na wypadek problemów z urządzeniem mobilnym, którego budzik jest używany głównie.
Jakie standardowe środki ma system Windows do wdrożenia funkcji alarmu? A jakie możliwości w tym kierunku mogą zaoferować zewnętrzni twórcy oprogramowania? Zajmiemy się tym szczegółowo poniżej. Ale najpierw weź pod uwagę niuanse zasilania komputera.
Treść
- Ustawienia zasilania systemu Windows
- Standardowy budzik w Windows 8.1 i 10;
- Alarmy ze sklepu Windows;
- Harmonogram zadań systemu Windows;
- Gadżety na Windows 7;
- Budzik MaxLim;
- Budzik atomowy;
- Alarm w oknie przeglądarki;
- Odtwarzacz audio AIMP.
1. Opcje zasilania systemu Windows
Aby alarm na pewien czas zadziałał, oczywiście komputer w tym czasie nie powinien być wyłączany ani w trybie hibernacji. Warunki tego ostatniego przewidują przechowywanie danych z bieżącej sesji pracy z urządzeniem komputerowym, przy wyłączonym zasilaniu. To samo dotyczy trybu uśpienia komputera we wczesnych wersjach systemu Windows (w tym XP). W związku z tym przejście na niższe zużycie energii jest możliwe tylko w trybie gotowości. W wersjach systemu Windows rozpoczynających się od Visty tryb gotowości został zniesiony. Został zastąpiony hybrydowym trybem uśpienia, który oprócz przejścia na niższe zużycie energii zapewnia również zachowanie bieżącej sesji. Hybrydowy tryb uśpienia jest domyślnie włączony na komputerach stacjonarnych. Ale w przypadku laptopów i tabletów musisz dostosować jego rozdzielczość. Ponadto w przypadku komputera i urządzeń przenośnych konieczne jest zakazanie wyłączania dysku twardego i sprawdzenie, czy jest włączona rozdzielczość timerów budzenia. Zaczynajmy.
W systemie Windows 8.1 i 10 naciśnij klawisze  +Q, aby rozpocząć wyszukiwanie wewnątrz systemu, w Windows 7 pracujemy z wyszukiwaniem jako częścią menu Start. Wpisujemy kluczową prośbę „Zasilanie” i uruchamiamy tę sekcję konfiguracji.
+Q, aby rozpocząć wyszukiwanie wewnątrz systemu, w Windows 7 pracujemy z wyszukiwaniem jako częścią menu Start. Wpisujemy kluczową prośbę „Zasilanie” i uruchamiamy tę sekcję konfiguracji.


Obok wybranego schematu zasilania kliknij opcję, aby go skonfigurować.

Następnie kliknij „Zmień zaawansowane ustawienia zasilania”.

Otwieramy listę „Dysk twardy”, klikamy „Odłącz dysk twardy przez”, aw kolumnie „Status” zmieniamy wstępnie ustawioną wartość na 0. W przypadku laptopów i tabletów robimy to zarówno dla zasilania sieciowego, jak i baterii. W związku z tym wskaźnik powinien zostać wymieniony jako „Nigdy”.

Następnie przejdź do listy „Sleep”. W przypadku laptopów i tabletów kliknij „Zezwalaj na hybrydowy tryb uśpienia” i ustaw pozycję na „Wł.”. Na tej samej liście „Uśpienie” poniżej sprawdzamy, czy pozycja „Włącz” znajduje się w parametrze „Zezwalaj na liczniki budzenia”. Po wprowadzeniu wszystkich ustawień kliknij „Zastosuj”.

Po zakończeniu ustawień zasilania. Jedynym punktem technicznym, który należy monitorować przed każdym czasem ekspozycji, jest pożądany poziom głośności głośnika lub głośnika.
2. Standardowy budzik w Windows 8.1 i 10
Jak wspomniano, wersja systemu Windows 8 stała się założycielem tradycji dostarczania systemu alarmowego do arsenału komputerowego systemu komputerowego. Tradycję kontynuowała aktualizacja systemu Windows 8.1, a obecnie najnowszy system Windows 10. Standardowa aplikacja interfejsu Modern UI Alarms w systemie Windows 8.1 umożliwia ustawienie sygnału na określony czas, a także funkcje timera i stopera.

Windows 10 nie tylko odziedziczył po poprzednich wersjach budzik, minutnik i stoper, zaktualizowana aplikacja ma nową funkcję - funkcję wyświetlania czasu w innych częściach świata, z uwzględnieniem stref czasowych. W innych strefach czasowych kuli ziemskiej możesz znaleźć zarówno bieżącą godzinę, jak i każdą inną porę dnia, ręcznie ustawioną przez użytkownika.

3. Budziki ze sklepu Windows
Są rozsądne, funkcjonalne, wydajne, a bezpłatnych aplikacji w sklepie Windows nie można znaleźć po południu z ogniem. Istnieje wiele treści, takich jak minimalistyczne aplikacje do wdrażania zegara i budzika na komputerze, a wiele z nich jest dostępnych za darmo. Jeśli wbudowane aplikacje Ci się nie podobają, w Windows 8.1 i 10 możesz przeglądać aplikacje w tym kierunku ze sklepu Windows.

4. Harmonogram zadań systemu Windows
W Windows 7 nie ma budzika zaimplementowanego przez oddzielny program, ale można go zorganizować za pomocą zwykłego harmonogramu zadań. W wyszukiwaniu w menu Start wprowadź kluczowe zadanie „Harmonogram zadań”.

W harmonogramie, który zostanie otwarty, kliknij „Utwórz zadanie ...” - po prawej stronie okna lub w menu „Akcja” u góry.

W pierwszej zakładce okna przyszłego zadania „Ogólne” ustaw nazwę.

W zakładce „Wyzwalacze” kliknij „Utwórz”.

Datę, godzinę i częstotliwość sygnału wybieramy w kolumnie „Parametry”. Kliknij OK.

Teraz przejdź do karty „Działania” i wybierz „Utwórz”.

W oknie tworzenia akcji, która otwiera się w kolumnie „Program lub skrypt”, kliknij przycisk przeglądania i określ ścieżkę do pliku audio na komputerze, który będzie odtwarzany jako sygnał pobudki. Kliknij OK.

Na karcie „Warunki” należy zaznaczyć to pole, aby komputer został wybudzony z trybu uśpienia w celu wykonania tego zadania. Kliknij OK.

Po zakończeniu ustawień harmonogramu zadań. Ale konieczne jest również sprawdzenie, czy dla typu pliku audio wybranego jako sygnał alarmowy na komputerze został przypisany program, aby go domyślnie otwierać. Nawet jeśli program jest domyślnie zainstalowany, ale niezbędny typ plików audio nie został jeszcze uruchomiony w Eksploratorze, należy to zrobić przed uruchomieniem alarmu. Ten sam pełny program Windows Media Player i wiele innych programów multimedialnych przy pierwszym uruchomieniu pliku może nie od razu rozpocząć odtwarzanie, ale oferuje krok po kroku kreatora wskazującego niezbędne parametry przez użytkownika.
5. Gadżety dla systemu Windows 7
Czasami łatwiejsze niż tworzenie zadania w zwykłym harmonogramie, w systemie Windows 7 alarm jest ustawiany za pomocą gadżetów. Microsoft oficjalnie przestał obsługiwać gadżety, ale właściciele niektórych zasobów w Internecie nie. Gadżety alarmowe innych firm można pobrać, na przykład, z Sevengadgets.Ru. Wchodzimy na tę stronę, wpisujemy kluczowe zapytanie w wyszukiwarce i otrzymujemy wiele prostych narzędzi, które pomogą Ci obudzić się we właściwym czasie.

6. Program budzika MaxLim
Więcej funkcji gadżetów dla systemu Windows 7, więcej opcji dla aplikacji interfejsu Modern UI można uzyskać tylko w oprogramowaniu komputerowym od zewnętrznych programistów. Wśród nich jest firma MaxLim, w której arsenale oprócz funkcjonalnego budzika MaxLim Budzik znajdziesz wiele bezpłatnych programów - zarówno praktycznych, jak i bezużytecznych gadżetów, takich jak serca na pulpicie.
Możesz pobrać budzik MaxLim za darmo na oficjalnej stronie programistów pod linkiem:
http://www.maxlim.org/files_s2.html
Główne moduły funkcjonalne budzika MaxLim - kalendarz, minutnik i budzik.

Koncepcja budzika w umysłach twórców programu okazała się rozszerzalna. Budzik MaxLim jest zasadniczo harmonogramem zadań. Formularz dodawania budzika zawiera nie tylko możliwość odtwarzania melodii w określone dni i o określonej godzinie, program zawiera funkcje przypomnień tekstowych, uruchamianie plików, kończenie programów, a także zegar do wyłączania i blokowania komputera.

Jako sygnał możesz skonfigurować dowolny plik dźwiękowy na komputerze; jego odtwarzanie odbywa się za pomocą samego budzika MaxLim. W postaci dodawania budzika istnieją standardowe schematy przypisywania sygnału raz, codziennie i według dnia tygodnia. Za pomocą kalendarza programu można ustawić alarm, przypomnienie, uruchomienie pliku, zakończenie programu i licznik czasu wyłączania komputera na kolejne dni miesiąca.

7. Budzik atomowy
Drive Software Company to kolejny twórca drobiazgów, takich jak biedronki i motyle na pulpicie komputera, a także przydatnych programów, takich jak zaawansowany budzik. Chociaż jest wyposażony w możliwość używania różnych skórek zegara w zasobniku systemowym Windows.

Atomic Alarm Clock to program płatny, ale jego wersja próbna jest dostępna za darmo na stronie programisty. Można go pobrać z linku:
http://www.drive-software.com
Funkcje budzika atomowego obejmują ustawianie godzinnej bitwy z zegarem, zmianę strefy czasowej, synchronizację dokładnego czasu, a także ustawienie alarmu i przypomnienia. Zadania są tworzone w formie ogólnej, a później można nimi zarządzać na karcie przypomnienia.

Podobnie jak w poprzednim przypadku, twórcy programu mają rozszerzoną koncepcję alarmu: oprócz uruchomienia dźwięku w określonym czasie i wysłania wiadomości tekstowej jako przypomnienia, Atomic Alarm Clock może również uruchamiać programy i niektóre typy plików, a także wyłączać komputer. Formularz umożliwia także wybór sygnału z listy dźwięków oferowanych przez program, a także z kolekcji własnych ścieżek audio na komputerze. Konieczność wznowienia pracy komputera z trybu uśpienia dla każdego zadania jest skonfigurowana w osobnej kolejności.

8. Alarm w oknie przeglądarki
Najprostszym wieloplatformowym sposobem uruchomienia alarmu jest zrobienie tego w oknie przeglądarki na stronie Budila.Ru.

Twórcy alarmu online twierdzą, że sygnał zabrzmi, nawet jeśli Internet nie jest dostępny nawet podczas jego działania. Wszystko, czego potrzeba, to tylko karta usługi otwarta w przeglądarce. Ale Budila.Ru, w przeciwieństwie do programów zainstalowanych w systemie, nie rozwiązuje problemu wybudzenia komputera ze snu.
9. Odtwarzacz audio AIMP
Alarmy i timery do wyłączania komputera to regularne programy do odtwarzania treści multimedialnych. Na przykład w wybranym AIMP jako przykładowym odtwarzaczu audio alarm ustawia się w menu harmonogramu.


W zakładce „Alarm” będziemy mieć możliwość ustawienia uruchomienia określonego pliku audio lub istniejącej listy odtwarzania AIMP w określonym czasie lub po pewnym czasie.
Miłego dnia!