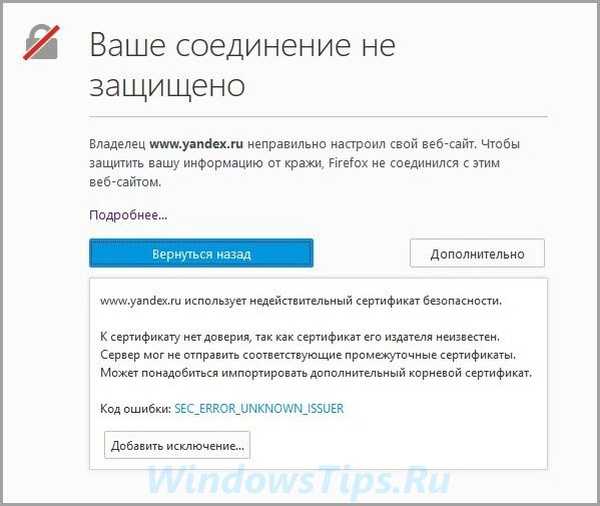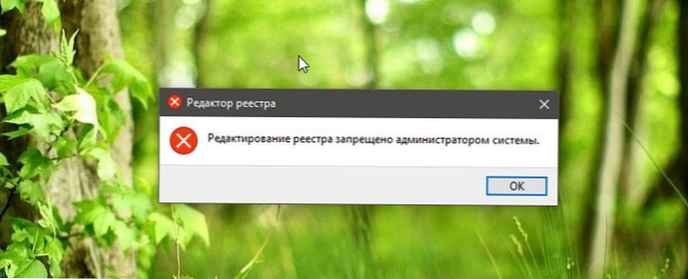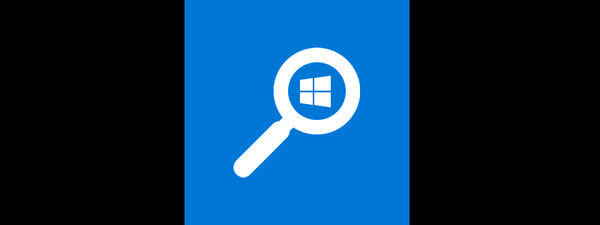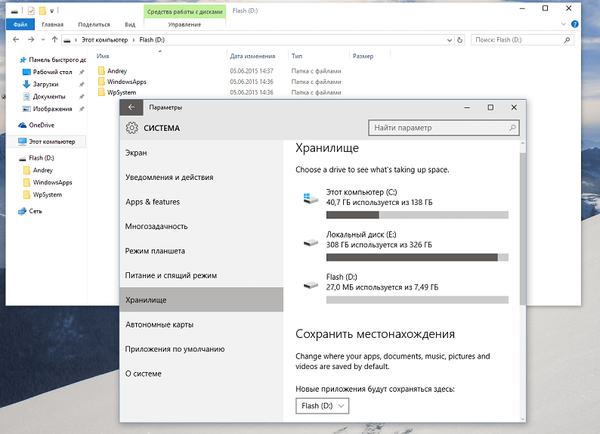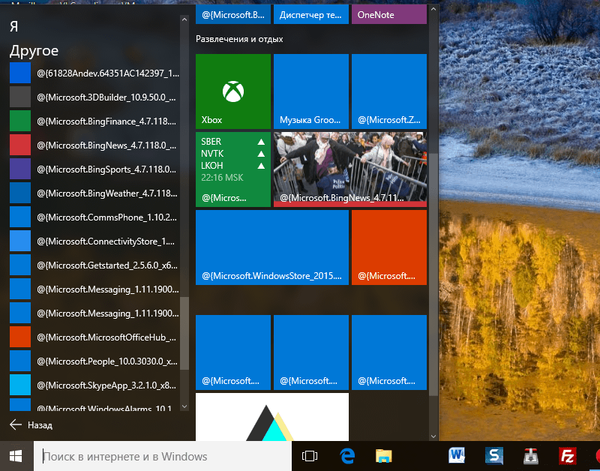
Zepsute aplikacje ze Sklepu Windows są jednym z najczęstszych błędów systemu Windows 10, który został odziedziczony przez „dziesięć” po jego poprzedniej wersji. Jeśli jednak w systemie Windows 8 i 8.1 problem ten zwykle rozwiązuje się poprzez ponowną rejestrację aplikacji za pomocą programu PowerShell, to w przypadku dziesiątej wersji systemu ta operacja może tylko pogorszyć sprawę.
Należy uczciwie zauważyć, że nie zawsze tak było: w pierwszej publicznej wersji systemu operacyjnego ponowna rejestracja, jeśli nie pomogła przywrócić aplikacji do życia, nie zaszkodziła. Jednak wraz z wydaniem aktualizacji listopadowej (wersja 1511) używanie programu PowerShell do rozwiązywania problemów z aplikacjami stało się ryzykowne. W szczególności czasami stosuje się polecenie Zdobądź-Pakiet Appx -Alusers | ForeachDodaj-Pakiet Appx -DisableDevelopmentMode -Zarejestruj się „$ ($ _.InstallLocation) \Appxmanifest.xml” dodatkowo „łamie” już niedziałające aplikacje kafelkowe. Jednocześnie wszystkie są przenoszone do sekcji „Inne” w menu „Start” i nabywają długie dziwne nazwy, takie jak @ Microsoft. Nazwa aplikacji _Wersja ...
Próbując rozwiązać ten problem, próbowałem wszelkiego rodzaju działań, w tym sprawdzania integralności plików systemowych, ale bez powodzenia. W rezultacie, aby położyć kres tej długiej historii, postanowiono podjąć ekstremalne środki, a mianowicie przywrócić system Windows 10 za pomocą dystrybucji instalacji. Wynik - wszystkie problemy zostały rozwiązane. Wszystko we wszystkim zajęło około godziny. Poniżej znajdują się wszystkie czynności, które należy wykonać..
Pobierz obraz dysku systemu Windows 10
Przejdź do strony „Przełącz na system Windows 10” w witrynie Microsoft.
Pobierz narzędzie do tworzenia multimediów, klikając przycisk „Pobierz teraz”.
Uruchom pobrany plik (MediaCreationTool.exe).
W oknie programu kliknij „Akceptuj”.

Wybierz „Utwórz nośnik instalacyjny dla innego komputera” i kliknij „Dalej”.

Na następnym ekranie kliknij „Dalej”.

Wybierz jeden z dwóch rodzajów mediów i kliknij „Dalej”.

Program instalacyjny rozpocznie pobieranie plików systemu operacyjnego. Jak dotąd nic od ciebie nie wymaga, bądź cierpliwy.
Przywracamy i aktualizujemy instalację systemu Windows 10
Jeśli jako nośnik instalacyjny wybrano urządzenie USB, otwórz zawartość dysku flash USB i uruchom plik instalacyjny.

Jeśli plik ISO został wybrany przez nośnik, przejdź do folderu „Pobrane”, kliknij prawym przyciskiem myszy pobrany obraz dysku, kliknij „Połącz” w menu kontekstowym, a następnie uruchom plik instalacyjny.

Na pierwszym ekranie instalatora pozostaw wszystko bez zmian i kliknij „Dalej”.

Czekamy na zakończenie sprawdzania komputera i aktualizacji..

Akceptujemy warunki licencji.

Otrzymuj aktualizacje.

Na koniec kliknij „Zainstaluj” i poczekaj na zakończenie instalacji.

Miłego dnia!