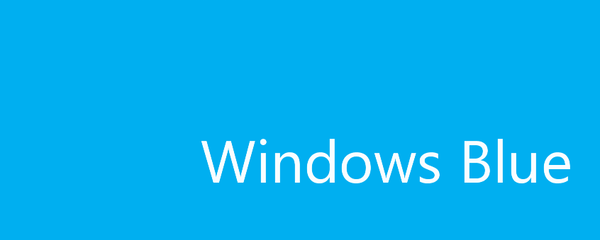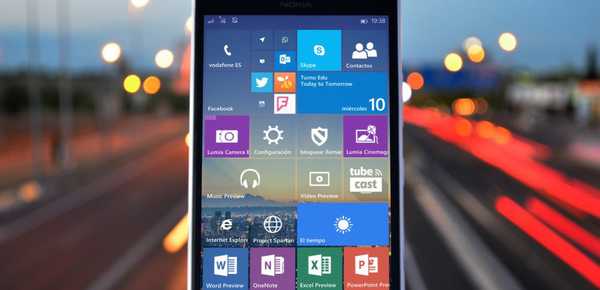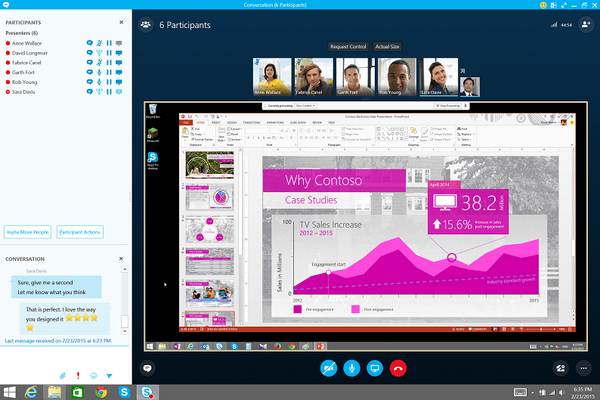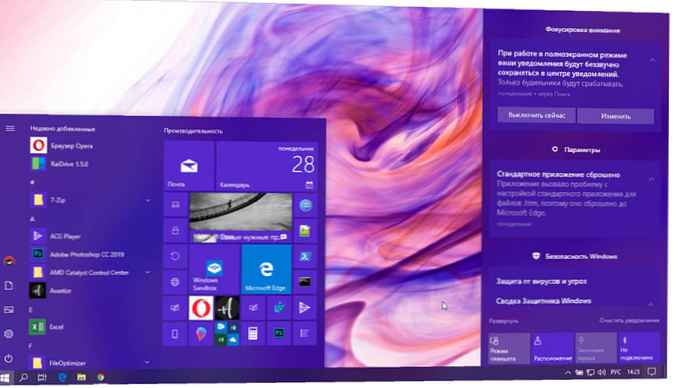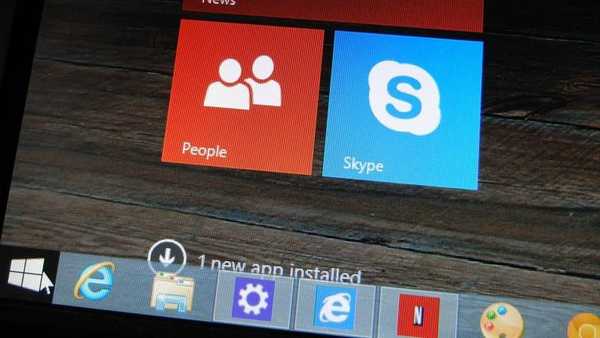
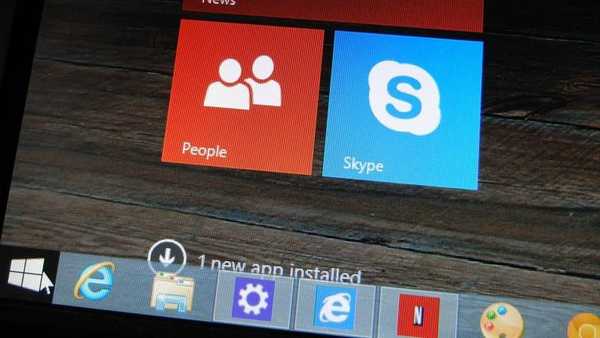
Jeden z zestawów aktualizacji Windows 8.1 Update 1 jest już dostępny w Internecie (nieoficjalnie), co oznacza, że każdy, kto nie może się doczekać, aby go pobrać i zainstalować na komputerze. Jeśli jednak nie masz zamiaru się spieszyć, ale nadal bardzo interesuje Cię to, co Microsoft przygotował dla Ciebie, sugeruję przeczytanie tego artykułu, w którym omówiono wszystkie dotychczas odkryte zmiany..
Wyjaśnię od razu, że zespół, który wyciekł do sieci, nie jest ostateczny, co oznacza, że niektóre inne funkcje mogą wchodzić w ostateczną wersję aktualizacji, więc artykuł zostanie zaktualizowany i uzupełniony.
Instalacja
Czas pełnej instalacji Windows 8.1 Update 1 jest nieco krótszy w porównaniu z poprzednimi edycjami systemu operacyjnego. Kolejną miłą niespodzianką było miejsce zajmowane przez pełną instalację aktualizacji 1. na dysku twardym. Łącznie do zainstalowania Windows 8.1 Update 1 potrzebnych było 9,9 GB, podczas gdy poprzednia wersja zajmowała znacznie 12,5 GB.
Pobierz na pulpit
Po zaktualizowaniu systemu Windows 8.1 do Windows 8.1 Update 1 system domyślnie uruchomi się na pulpicie. Ta zmiana wpłynie tylko na tradycyjne komputery PC, podczas gdy na urządzeniach dotykowych, takich jak tablet Surface Pro 2, ekran początkowy nadal będzie domyślnie uruchamiany, co ma sens.
Zmiany na ekranie głównym
Pierwszą rzeczą, która przykuła moją uwagę po otwarciu zaktualizowanego ekranu początkowego, było nowe menu zarządzania energią (z opcjami wyłączania, ponownego uruchamiania i włączania trybu uśpienia), a także nowy przycisk wyszukiwania, który otwiera panel wyszukiwania (który można łatwo otworzyć, naciskając Win + S na klawiaturze). Zmiany te nie są znaczące, ale wyłączenie lub ponowne uruchomienie komputera z ekranu początkowego jest teraz znacznie szybsze i łatwiejsze. Nawiasem mówiąc, ustawienia zasilania na ekranie początkowym będą dostępne tylko na urządzeniach bezdotykowych. To samo dotyczy nowego menu kontekstowego, które zostanie omówione poniżej..

Wizualnie ekran początkowy pozostaje taki sam, ale nadal istnieje kilka drobnych zmian: niektóre kafelki zajmują teraz inną pozycję, a domyślny rozmiar kafelka „Pulpit” jest duży (w Windows 8.1 jest duży).

Potwierdzono również, że Microsoft sprawi, że system operacyjny będzie wygodniejszy w zarządzaniu nim za pomocą klawiatury i myszy. Po pierwsze, po kliknięciu dowolnego kafelka dynamicznego prawym przyciskiem myszy pojawia się nowe menu kontekstowe, które pozwala usunąć kafelek z ekranu początkowego, odłączyć / przypiąć na pasku zadań, usunąć, zmienić rozmiar i wyłączyć aktualizację dynamiczną.
Powiadomienie o zainstalowanych aplikacjach
Powiadomienie jest teraz wyświetlane w lewym dolnym rogu ekranu głównego, informując o liczbie nowo zainstalowanych aplikacji.

Ponadto świeżo zainstalowane aplikacje wyróżniają się teraz na tle innych, dlatego znalezienie ich na ogólnej liście „Aplikacje” jest teraz znacznie łatwiejsze. Ale to nie wszystko - w sekcji „Aplikacje” dodano nową opcję, która pozwala wyświetlać więcej aplikacji.
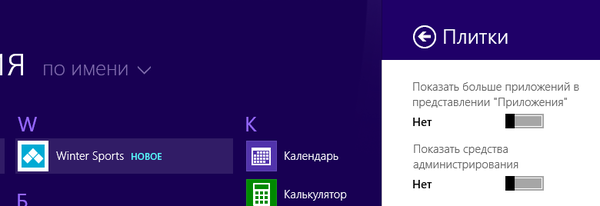
Nowe dodatki w aplikacji Ustawienia komputera
Aplikacja Ustawienia komputera w systemie Windows 8 to miejsce, w którym jest przechowywanych wiele ustawień systemu operacyjnego. Niemniej jednak pod względem możliwości ta aplikacja jest gorsza od tradycyjnego „Panelu sterowania”, dzięki czemu możemy szybko uzyskać dostęp do wszystkich ustawień systemu operacyjnego, Microsoft dodał link do „Panelu sterowania” w „Ustawieniach komputera”. Znajduje się w lewym dolnym rogu..

Ponadto w „Ustawieniach komputera” pojawiła się nowa funkcja o nazwie „Rozmiar dysku”. Nowa funkcja umożliwia przeglądanie dostępnego miejsca na dysku i zarządzanie nim. „Rozmiar dysku” składa się z czterech głównych sekcji, do których można uzyskać dostęp, przechodząc do „Ustawień komputera” -> „Komputer i urządzenia” -> „Rozmiar dysku”.
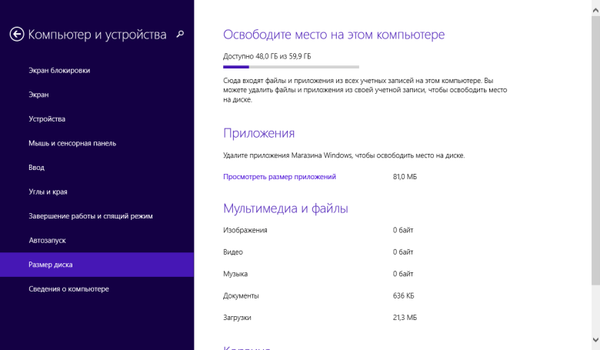
Sekcja „Zwolnij miejsce na tym komputerze” pokazuje całkowitą ilość miejsca na głównym dysku twardym, a także ilość wolnego miejsca. Niestety, to narzędzie nie pokazuje dostępnego miejsca na pomocniczych dyskach twardych lub dyskach zewnętrznych.
Sekcja „Aplikacje” pozwala zobaczyć, ile miejsca na dysku zajmują nowoczesne aplikacje (Nowoczesne), a link „Wyświetl rozmiar aplikacji” przekierowuje do specjalnej sekcji, w której można zobaczyć, ile każda zainstalowana aplikacja zajmuje osobno.
W sekcji „Multimedia i pliki” można wyświetlić informacje o tym, ile miejsca zajmują pliki przechowywane w folderach, takich jak „Obrazy”, „Muzyka”, „Wideo”, „Dokumenty” i „Pobieranie”.
Ostatnia sekcja, Kosz, umożliwia opróżnienie Kosza systemu Windows. Dziwne jest jednak to, że nie można wcześniej wyświetlić podglądu zawartości koszyka..
Również w „Ustawieniach komputera” dostępna jest nowa funkcja dołączania komputera do domeny. Znajduje się w menu „Komputer i urządzenia” w sekcji „Informacje o komputerze”, ale jest dostępny tylko w profesjonalnych i korporacyjnych wersjach systemu operacyjnego..
Zmiany aplikacji
Najbardziej znaczącymi zmianami w Windows 8.1 Update 1 były aplikacje w stylu Metro. Teraz, gdy przesuniesz kursor myszy do górnej krawędzi interfejsu dowolnej nowoczesnej aplikacji, pojawi się czarna wstążka z dwiema nowymi opcjami: Minimalizuj i Zamknij.

Oprócz wyżej wymienionych przycisków, czarna wstążka w interfejsie aplikacji pokazuje ikonę uruchomionej aplikacji w lewym górnym rogu ekranu. Kliknięcie tej ikony dowolnym przyciskiem myszy powoduje otwarcie menu kontekstowego z następującymi opcjami: „Podziel po lewej”, „Podziel po prawej”, „Minimalizuj”, „Rozwiń” i „Zamknij”.

Ponadto podczas uruchamiania nowoczesnych aplikacji podłączonych do paska zadań pasek zadań pozostaje widoczny do momentu przesunięcia kursora myszy do interfejsu aplikacji. Aby ponownie zobaczyć pasek zadań, po prostu przesuń kursor myszy na dół ekranu lub naciśnij klawisze Win + T na klawiaturze.
Zmiany na pulpicie
Pulpit w Windows 8.1 Update 1 również otrzymał pewne zmiany. Po pierwsze, nowoczesne aplikacje można teraz zadokować na pasku zadań, a Sklep Windows służy jako demonstracja tej funkcji..
Ponadto ikona OneDrive (wcześniej SkyDrive) jest teraz wyświetlana w zasobniku systemowym, ale jest to tylko link do otwarcia odpowiedniego folderu.

Przypnij i wyświetl działające Nowoczesne aplikacje na pasku zadań
Jedna z nowych funkcji w Windows 8.1 Update 1 pozwala przypiąć aplikacje ze Sklepu Windows do paska zadań. Aby to zrobić, przejdź do ekranu początkowego, kliknij prawym przyciskiem myszy kafelek aplikacji, a następnie wybierz opcję „Przypnij do paska zadań”.
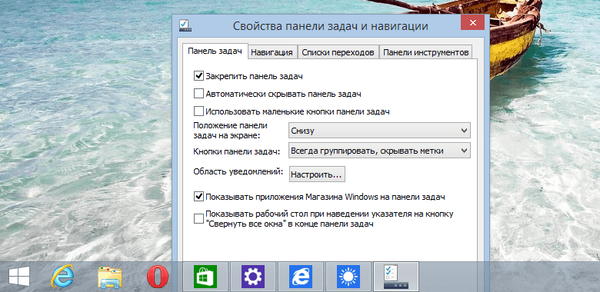
A jeśli otworzysz okno właściwości paska zadań, znajdziesz tam nowy parametr „Pokaż aplikacje ze Sklepu Windows na pasku zadań”. Ogólnie rzecz biorąc, gdy ta opcja jest włączona (i domyślnie włączona), uruchomione Nowoczesne aplikacje będą wyświetlane na pasku zadań.
OneDrive - Nigdy więcej wzmianek o SkyDrive
Kolejną uderzającą zmianą w Windows 8.1 Update 1 jest to, że Microsoft zmienił nazwę SkyDrive na OneDrive we wszystkich miejscach w systemie..
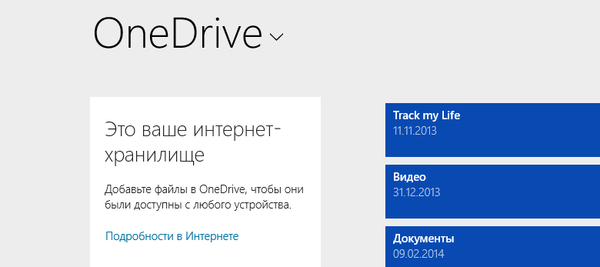
Listy szybkiego dostępu i elementy sterujące odtwarzaniem dla nowoczesnych aplikacji
Niektóre (ale nie wszystkie) nowoczesne aplikacje otrzymały wsparcie dla list przejścia na pasku zadań. Listy szybkiego dostępu to szybkie skróty do określonych opcji aplikacji i ostatnio otwieranych plików..
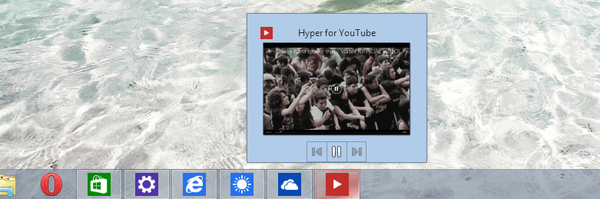
Ponadto niektóre aplikacje multimedialne, zadokowane na pasku zadań, pokazują elementy sterujące odtwarzaniem - na przykład klasyczny Windows Media Player.
Domyślne programy
Aby otworzyć zdjęcia i pliki audio na komputerach bez ekranu dotykowego, Windows Photo i Windows Media Player są używane odpowiednio jako aplikacje domyślne, natomiast na urządzeniach z ekranem dotykowym do otwierania tego typu plików domyślnie używane są odpowiednie Nowoczesne aplikacje.
Internet Explorer 11
Internet Explorer 11 wprowadził tryb korporacyjny, który ma pomóc przedsiębiorstwom w aktualizacji do najnowszej przeglądarki. Innymi słowy, umożliwia otwieranie witryn i zasobów firmy w trybie zgodności z poprzednimi wersjami programu Internet Explorer. Ponadto w wersji IE na komputery i w wersji Modern dostępna jest nowa opcja „Wysyłaj raporty błędów na strony internetowe”. Te informacje mogą pomóc firmie Microsoft poprawić jakość oprogramowania..

A teraz, aby przejść do ustawień nowoczesnej wersji IE, wystarczy kliknąć ikonę klucza w prawym dolnym rogu ekranu i wybrać „Parametry”. Przycisk przełączania do trybu odczytu, który znajduje się po prawej stronie paska adresu, ma odpowiednią sygnaturę.

Oczywiste jest, że większość zmian ma na celu uczynienie systemu operacyjnego wygodniejszym dla użytkowników komputerów stacjonarnych. I nic dziwnego, że wiele zmian w Windows 8.1 Update 1 będzie dostępnych tylko po wykryciu klawiatury i myszy..
Należy pamiętać, że ostateczna wersja Windows 8.1 Update 1 nie została jeszcze wydana, więc ten artykuł zostanie zaktualizowany i zaktualizowany, gdy pojawią się nowe informacje..
Miłego dnia!